Índice da página
Sobre o autor
Tópicos quentes
Atualizado em 29/10/2025
Você está se perguntando se é possível clonar a partição OEM e está procurando uma maneira de fazer isso? Aqui está um exemplo típico de um problema com a clonagem da partição OEM:
Você tem sorte de encontrar essa passagem. Se você tiver a mesma necessidade de clonar partições OEM, não se preocupe. Este artigo o ajudará a resolver toda a confusão, uma a uma. Antes de começarmos, vamos entender o que é uma partição OEM.
O que é partição OEM
A partição OEM também é chamada de partição de recuperação. A partição OEM contém programas de recuperação do sistema, dados de recuperação de fábrica e ferramentas de diagnóstico. Ela pode ajudar os usuários a executar a recuperação do sistema ou restaurar as configurações de fábrica em caso de falha do sistema ou corrupção do disco.
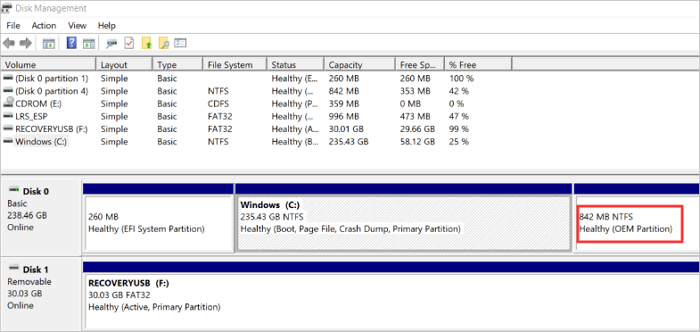
No entanto, cada fabricante tem configurações diferentes para a partição OEM. Você pode pressionar F9 para entrar na partição OEM da HP, mas para a partição OEM da Dell, é necessário pressionar F12. E alguns fabricantes mostram uma partição OEM com um número de unidade, enquanto outros a definem como uma partição oculta. Então, você pode clonar a partição OEM e copiar a partição oculta que contém a partição OEM? A próxima etapa responderá a isso para você, portanto, continue lendo.
É possível clonar uma partição OEM?
Sim, é possível clonar a partição OEM.
O objetivo principal da partição OEM é ajudar os usuários a restaurar o sistema operacional Windows ao seu estado original em caso de falha do sistema. Portanto, para evitar falhas no computador ou a exclusão da partição OEM, é melhor clonar a partição OEM em um disco rígido externo ou em outro local como backup. Para os usuários que clonam apenas a unidade do sistema para SSD ou fazem uma nova instalação em SSD, a partição OEM não será incluída, portanto, também é necessário clonar a partição OEM para SSD para oferecer proteção absoluta ao seu computador.
A resposta para a pergunta se é possível clonar a partição OEM é sim. Entretanto, nem as ferramentas internas do Windows nem os fabricantes de computadores fornecem ferramentas para cloná-la. Você precisa usar uma ferramenta de clonagem profissional, o EaseUS Partition Master, para ajudá-lo a clonar partições OEM e partições de recuperação OEM rapidamente.
Essa ferramenta é compatível com todos os sistemas Windows, como o Windows 11/10/8/7 e o Windows XP/Vista. Além disso, ela tem uma interface simples e é muito amigável para iniciantes. Vamos ver como ela clona partições de recuperação OEM.
Como clonar uma partição OEM
O EaseUS Partition Master suporta a clonagem de disco, clonagem de sistema e clonagem de partição. Você pode usar o "Partition Clone" em apenas algumas etapas para clonar partições OEM e de recuperação para SSD sem perder dados. Depois de fazer o download do software, siga as etapas abaixo para clonar a partição OEM:
Etapa 1. Selecione "Clone" (Clonar) no menu à esquerda. Clique em "Clone Partition" (Clonar partição) e em "Next" (Avançar).
Etapa 2. Selecione a partição de origem e clique em "Next" (Avançar).
Etapa 3. Escolha a partição de destino e clique em "Next" (Avançar) para continuar.
- Se você clonar a partição para a partição existente, deverá transferir ou fazer backup dos dados antes da clonagem para evitar que eles sejam substituídos.
- Verifique a mensagem de aviso e confirme "Yes".
Etapa 4. Clique em Start (Iniciar) e aguarde a conclusão do clone.
Você pode verificar como clonar a partição ou a partição reservada do sistema neste tutorial em vídeo.

No processo de clonagem, você também pode editar o tamanho da partição da partição OEM do Windows. Além disso, o EaseUS Partition Master é uma ferramenta poderosa para atender a todas as suas necessidades relacionadas à particionamento de disco. Ele pode:
- Clonar apenas o espaço usado
- Clonar HD externo para interno
- Formatar unidade USB protegida contra gravação
- Converter MBR em GPT sem perda de dados
Faça o download do EaseUS Partition Master. Com essa ferramenta, você pode gerenciar melhor seu computador e manter um melhor desempenho!
Conclusão
Neste artigo, aprendemos o que são partições OEM e as possibilidades de clonagem de partições OEM. Clonar partições OEM e partições de recuperação OEM não é uma tarefa difícil. O EaseUS Partition Master é uma ferramenta inteligente que pode ajudá-lo a clonar discos, sistemas e partições. Como uma excelente ferramenta de gerenciamento de disco tudo-em-um, ela pode lhe proporcionar mais conveniência do que você pode imaginar. Você pode fazer o download e experimentá-lo por meio deste artigo.
Perguntas frequentes sobre como clonar uma partição OEM
Aqui estão algumas das dúvidas mais comuns com relação à clonagem de partições OEM. Se você tiver mais perguntas, consulte as respostas a seguir.
1. Como clonar a partição de recuperação OEM?
Você pode usar a opção "Clone Partition" (Clonar partição) do EaseUS Partition Master e seguir as etapas abaixo para clonar a partição de recuperação OEM:
Etapa 1. Selecione "Clone" e escolha "Partition Clone" e "Next".
Etapa 2. Escolha a partição de origem e de destino e clique em "Next" (Avançar).
Etapa 3. Clique em "Yes" (Sim) para confirmar a mensagem de aviso.
Etapa 4. Clique em "Start" (Iniciar) e aguarde a clonagem da partição de recuperação OEM.
2. O que significa partição OEM?
O setor de recuperação padrão de fábrica é chamado de partição OEM. Ele pode ser usado em caso de falha do sistema do computador sem a necessidade de um disco de instalação do sistema operacional. Uma partição OEM pode ser uma excelente alternativa se você tiver pouca experiência na reinstalação do sistema operacional.
3. Posso clonar a unidade com partições?
O conteúdo completo de uma unidade ou partições específicas podem ser copiados com o EaseUS Partition Master. Às vezes, isso pode ser mais rápido do que criar uma imagem da unidade de origem e restaurá-la na unidade de destino, o que é útil ao fazer o upgrade para uma unidade maior.
Como podemos te ajudar
Sobre o autor
Atualizado por Jacinta
"Obrigada por ler meus artigos. Espero que meus artigos possam ajudá-lo a resolver seus problemas de forma fácil e eficaz."
Escrito por Leonardo
"Obrigado por ler meus artigos, queridos leitores. Sempre me dá uma grande sensação de realização quando meus escritos realmente ajudam. Espero que gostem de sua estadia no EaseUS e tenham um bom dia."
Revisão de produto
-
I love that the changes you make with EaseUS Partition Master Free aren't immediately applied to the disks. It makes it way easier to play out what will happen after you've made all the changes. I also think the overall look and feel of EaseUS Partition Master Free makes whatever you're doing with your computer's partitions easy.
Leia mais -
Partition Master Free can Resize, Move, Merge, Migrate, and Copy disks or partitions; convert to local, change label, defragment, check and explore partition; and much more. A premium upgrade adds free tech support and the ability to resize dynamic volumes.
Leia mais -
It won't hot image your drives or align them, but since it's coupled with a partition manager, it allows you do perform many tasks at once, instead of just cloning drives. You can move partitions around, resize them, defragment, and more, along with the other tools you'd expect from a cloning tool.
Leia mais
Artigos relacionados
-
As 3 Melhores Alternativas de DBAN para Limpar o HD - 2025 Novo
![author icon]() Leonardo 2025/10/27
Leonardo 2025/10/27 -
Como excluir partição de recuperação do servidor com o Diskpart
![author icon]() Leonardo 2025/10/19
Leonardo 2025/10/19 -
Como otimizar o disco rígido para jogos [6 maneiras eficientes]
![author icon]() Leonardo 2025/10/26
Leonardo 2025/10/26 -
Como Limpar Arquivos de Lixo no Windows 11/10/8/7?
![author icon]() Jacinta 2025/10/26
Jacinta 2025/10/26
Temas quentes em 2025
EaseUS Partition Master

Gerencie partições e otimize discos com eficiência








