Índice da página
Sobre o autor
Tópicos quentes
Atualizado em 26/08/2025
MBR e GPT são duas formas diferentes de armazenar informações de partição em unidades. Essas informações incluem onde a partição começa e termina no disco físico. Portanto, o sistema operacional é capaz de reconhecer quais setores pertencem a cada partição e qual partição do disco é inicializável. E é por isso que MBR ou GPT devem ser selecionados antes de criar uma partição na unidade.
Mas, na maioria dos casos, muitos usuários podem se deparar com uma situação em que não conseguem converter GPT em MBR. Portanto, esta passagem do EaseUS explicará por que você não consegue converter o disco de GPT para MBR e mostrará alguns métodos para ajudá-lo a corrigir esse problema. Agora você pode ler esta passagem.
Por que não é possível converter GPT em MBR
Esta parte discutirá principalmente alguns motivos pelos quais precisamos converter GPT em MBR e porque não podemos converter GPT em MBR. Você pode ler esta parte se quiser entender melhor os motivos que podem ajudá-lo a resolver o problema.
Comparados aos discos MBR, os discos GPT podem parecer mais avançados. No entanto, você ainda pode precisar converter seu disco de GPT para MBR em alguns casos. Por exemplo, se o seu computador tiver um sistema operacional muito antigo, como Windows 2003, Windows 2000, Windows 95/98/ME, Windows NT4, Windows XP versões de 32 bits e assim por diante, é imperativo que você converta GPT para MBR, porque esses sistemas operacionais não podem inicializar a partir de uma partição GPT.
O artigo a seguir mostrará a diferença entre MBR e GPT. Se você estiver interessado nisso, você pode ler sobre isso.
MBR versus GPT | Qual é a diferença e qual é melhor?
A passagem discute principalmente o que é MBR e GPT e a diferença entre MBR e GPT. Além disso, também fala sobre como verificar o estilo de partição de um disco e como interconverter MBR e GPT.
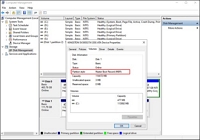
Essa é a razão pela qual precisamos converter GPT em MBR. Mas, em alguns casos, os usuários de computador geralmente se deparam com uma situação em que não conseguem converter GPT em MBR. Qual é a razão para isso?
Na maioria dos casos, as partições existentes no disco podem causar alguns problemas com a conversão de GPT para MBR porque o gerenciamento de disco só pode converter um arquivo de disco vazio que não seja do sistema. Portanto, é essencial que você faça backup de todos os seus dados no disco GPT antes de optar por converter o disco de GPT para MBR. E então, quando você remover todas as partições do disco GPT, a opção de converter GPT em MBR não ficará mais esmaecida. A próxima parte mostrará três métodos para você seguir e agora você pode ler a próxima parte.
Você pode estar interessado no seguinte:
Três correções para não conseguir converter GPT em MBR
Depois de aprender por que você não consegue converter seu disco de GPT para MBR, esta parte mostrará três métodos para corrigir o problema de você não conseguir converter GPT para MBR. Agora vamos dar uma olhada neles.
- Correção: não é possível converter GPT em MBR via EaseUS Partition Master – Fácil
- Correção: não é possível converter GPT em MBR via Diskpart – Difícil
- Correção: não é possível converter GPT em MBR por meio do gerenciamento de disco – médio
Resumindo, é altamente recomendável que você escolha o primeiro método, pois pode ajudá-lo a concluir a conversão sem excluir todas as partições do disco GPT, enquanto os outros dois métodos exigem que os usuários excluam as partições ou arquivos do disco. Portanto, comparando essas três correções, a primeira correção é mais fácil e simples para os usuários escolherem. Agora você pode ler os três métodos a seguir em detalhes.
Correção 1: Correção não é possível converter GPT em MBR via EaseUS Partition Master – Fácil
EaseUS Partition Master é a escolha perfeita para iniciantes em informática. Como software de terceiros, ele pode ajudar os usuários a converter com sucesso seus discos de GPT para MBR de maneira fácil e operacional. Você precisa de alguns cliques simples e isso o ajudará a resolver seu problema.
Além disso, também pode ajudar os usuários a converter o disco de MBR para GPT. Desta forma, você não perderá seus dados do disco GPT, pois não precisa excluir todas as partições do seu disco. Se você ainda está preocupado em perder seus dados importantes, sugerimos que você faça backup dos seus arquivos principais antes de usar este software.
Agora, aqui estão algumas etapas detalhadas para você converter seu disco de GPT para MBR.
Passo 1. Instale e inicie o EaseUS Partition Master em seu computador, vá para a seção Disk Converter.
Passo 2. Selecione "Converter GPT em MBR" e clique em "Avançar" para continuar.

Etapa 3. Selecione o disco GPT de destino que deseja converter para MBR e clique em “Converter” para iniciar a conversão.

As etapas acima são o método para converter seu disco de GPT para MBR. Acredita-se que este método pode ajudá-lo a resolver seu problema. Na verdade, além da função acima, o EaseUS Partition Master também pode fornecer outras funções úteis para os usuários. Se você estiver interessado neste software ou precisar dele para ajudá-lo a resolver seus possíveis problemas futuros, você pode ler sobre eles da seguinte maneira:
- Converter NTFS em FAT32
- Crie uma partição no Windows 10
- Ajude os usuários a converter MBR em GPT sem reinstalar o sistema operacional
Resumindo, o EaseUS Partition Master é uma boa opção para os usuários converterem seus discos de GPT para MBR de uma forma mais fácil e segura em comparação com os próximos dois métodos. Se você não se considera um usuário pró-computador, é altamente recomendável que você escolha esta ferramenta de software.
Correção 2: Correção não é possível converter GPT em MBR via Diskpart – Difícil
A segunda maneira é usar o diskpart para corrigir seu problema. Este método precisa excluir todas as partições e arquivos do seu disco. Portanto, é essencial que você faça um backup dos dados principais no disco antes de escolher este método para converter seu disco de GPT para MBR. Se você não deseja excluir suas partições do disco, sugere-se que você consulte a Correção 1 .
Depois, há algumas etapas:
Etapa 1. Abra o prompt de comando em execução como administrador e digite diskpart .

Etapa 2. Digite list disk e pressione Enter . Anote o número do disco GPT.
Etapa 3. Digite select disk # (# significa o número do seu disco GPT). Depois disso, pressione Enter .
Etapa 4. Digite clean e pressione Enter . Este processo removerá todas as partições e arquivos do disco GPT.
Etapa 5. Digite convert MBR e pressione Enter .
Etapa 6. Digite exit para fechar o prompt de comando.
A seguir estão as etapas do método de uso do Diskpart para converter seu disco GPT em MBR. Resumindo, é mais complicado e precisa de mais tempo para resolver o seu problema. Se você não possui conhecimentos relevantes de informática, deve ter cuidado ao usar este método, caso possa causar alguns problemas com seu computador.
Você pode querer saber:
Correção 3: Correção não é possível converter GPT em MBR por meio do gerenciamento de disco - Médio
O último método é usar o gerenciamento de disco para corrigir o problema de não converter o disco de GPT para MBR. Assim como o segundo método, é necessário que os usuários excluam todas as partições do disco. Além disso, também é complicado e inadequado para usuários de computador novatos. Portanto, sugere-se que você escolha o primeiro método caso não tenha experiência na operação de gerenciamento de disco.
Antes deste processo, você ainda precisa fazer backup dos dados principais em seu disco GPT. Agora vamos examinar as etapas detalhadas deste método da seguinte maneira:
Passo 1. Vá para a opção Gerenciar neste PC e escolha Gerenciamento de disco .
Passo 2. Abra o disco GPT de destino e selecione cada partição. Selecione Excluir volume .

Etapa 3. Escolha OK para confirmar a exclusão do volume.
Etapa 4. Repita as etapas 2 e 3 até que todos os diferentes volumes de disco sejam excluídos.
Etapa 5. Todo o disco deve ser exibido como não alocado após a exclusão de diferentes volumes de disco. Em seguida, clique com o botão direito no disco GPT e selecione Converter em disco MBR .

Etapa 6. Feche a opção de gerenciamento de disco assim que o processo de conversão do disco for concluído.
Depois de converter seu disco de GPT para MBR, você pode criar partições no disco agora MBR como desejar. Em suma, este método é mais difícil em comparação com o primeiro método. Você pode escolher um deles dependendo do seu conhecimento de informática.
Conclusão
Depois de converter o GPT em um disco MBR, você precisa reiniciar o sistema do computador. Portanto, não se preocupe se o seu computador estiver desligando. Depois que o computador for reiniciado, você precisará entrar no modo BIOS.
Em resumo, o EaseUS Partition Master ajuda a converter discos entre GPT e MBR de forma mais fácil e simples do que esses três métodos. Mesmo que você não seja um profissional técnico, isso pode ajudá-lo a realizar tarefas rapidamente.
Este artigo discute os motivos pelos quais você não pode converter um disco GPT em MBR e fornece três maneiras de resolver o problema. Você pode compartilhar este artigo nas redes sociais e permitir que mais pessoas saibam como converter um disco de GPT para MBR.
Perguntas frequentes sobre como corrigir a impossibilidade de converter GPT em MBR
Esta passagem discutiu alguns métodos para corrigir a incapacidade dos usuários de converter GPT em MBR. Se você tiver outras perguntas relacionadas a seguir, poderá ler e encontrar as respostas aqui.
1. Como habilitar MBR e GPT no BIOS?
Existem algumas etapas a serem seguidas que podem ajudá-lo a configurar o modo de inicialização correto no MBR para BIOS:
Passo 1. Reinicie o seu PC e pressione F2 ou F8 ou F11, ou Del , que pode ajudá-lo a entrar no menu BIOS .
Etapa 2. Vá para a guia Boot e escolha o Boot Mode . Você precisa usar as teclas de seta para cima e para baixo para selecionar o modo de inicialização do BIOS legado .
Etapa 3. Pressione Enter para confirmar.
Etapa 4. Pressione F10 para salvar as alterações e saia do BIOS .
2. Posso usar GPT com BIOS legado?
A inicialização MBR herdada não consegue reconhecer seus discos GPT. E requer uma partição ativa e BIOS de suporte para facilitar o acesso ao disco. Portanto, você não pode usar GPT com BIOS legado.
3. Como converter MBR em GPT sem perder dados?
Sugere-se que você escolha o EaseUS Partition Master. Pode ajudá-lo a conseguir a conversão do disco de MBR para GPT. Existem algumas etapas fornecidas abaixo.
Passo 1. Baixe o EaseUS Partition Master e inicie este software.
Passo 2. Vá para Disk Converter , escolha a opção Converter MBR em GPT e clique em Avançar para continuar.
Etapa 3. Escolha o disco MBR de destino e selecione Converter para iniciar a conversão.
Como podemos te ajudar
Sobre o autor
Atualizado por Jacinta
"Obrigada por ler meus artigos. Espero que meus artigos possam ajudá-lo a resolver seus problemas de forma fácil e eficaz."
Escrito por Leonardo
"Obrigado por ler meus artigos, queridos leitores. Sempre me dá uma grande sensação de realização quando meus escritos realmente ajudam. Espero que gostem de sua estadia no EaseUS e tenham um bom dia."
Revisão de produto
-
I love that the changes you make with EaseUS Partition Master Free aren't immediately applied to the disks. It makes it way easier to play out what will happen after you've made all the changes. I also think the overall look and feel of EaseUS Partition Master Free makes whatever you're doing with your computer's partitions easy.
Leia mais -
Partition Master Free can Resize, Move, Merge, Migrate, and Copy disks or partitions; convert to local, change label, defragment, check and explore partition; and much more. A premium upgrade adds free tech support and the ability to resize dynamic volumes.
Leia mais -
It won't hot image your drives or align them, but since it's coupled with a partition manager, it allows you do perform many tasks at once, instead of just cloning drives. You can move partitions around, resize them, defragment, and more, along with the other tools you'd expect from a cloning tool.
Leia mais
Artigos relacionados
-
Como executar o Lenovo Wipe Hard Drive [maneiras comprovadas]
![author icon]() Leonardo 2025/08/26
Leonardo 2025/08/26 -
3 Maneiras: Como Aumentar o Espaço do Disco C no Windows 11/10/8/7
![author icon]() Rita 2025/08/26
Rita 2025/08/26 -
Como converter disco básico em disco dinâmico no Windows Server 2012/2016/2008
![author icon]() Leonardo 2025/08/26
Leonardo 2025/08/26 -
[Corrigido] Não é possível salvar arquivos na unidade flash USB
![author icon]() Jacinta 2025/08/26
Jacinta 2025/08/26
Temas quentes em 2025
EaseUS Partition Master

Gerencie partições e otimize discos com eficiência








