Índice da página
Sobre o autor
Tópicos quentes
Atualizado em 26/08/2025
Esta página inclui duas soluções diretas sobre como converter GPT para MBR sem sistema operacional Windows. Se você estiver instalando o sistema Windows como o Windows 10/8/7, mas recebeu a mensagem de erro "O disco selecionado é do estilo de partição GPT...", fique calmo e siga qualquer um dos métodos aqui para se livrar por conta própria:
# 1. Converta GPT para MBR sem sistema operacional via unidade USB inicializável
# 2. Converta GPT para MBR sem sistema operacional usando CMD
Como posso converter GPT para MBR sem sistema operacional
"Eu limpei meu Windows 7 e pensei que poderia operar com o Windows 10. Mas quando tento instalar o Windows 10, ele diz: "O disco selecionado é do estilo de partição GPT" e se recusa a formatar a partição.
Como faço para converter GPT para MBR sem sistema operacional e perda de dados?"
A razão pela qual alguns usuários não têm permissão para instalar o Windows no GPT é que seu computador não oferece suporte à inicialização UEFI.
Por exemplo, o sistema operacional Windows de 32 bits só pode inicializar a partir de um disco MBR, então você precisa converter GPT para MBR antes de instalar o sistema. Se o seu disco estiver em GPT, mas o computador não suportar a inicialização no modo UEFI/EFI, você também precisará converter de GPT para MBR.
Normalmente, você pode usar o gerenciamento de disco integrado e a linha de comando para converter o disco GPT em MBR. No entanto, se você não tiver um sistema Windows instalado em seu computador, mudar o estilo de partição de GPT para MB em um disco não é mais uma tarefa simples.
Não se preocupe. A seguir, mostraremos duas maneiras de converter GPT em MBR sem um sistema operacional. Você pode fazer isso com um gerenciador de partições ou usando o comando Diskpart.
Converter GPT para MBR sem sistema operacional via USB inicializável
Software gerenciador de partição profissional - EaseUS Partition Master permite converter GPT para MBR sem o sistema operacional Windows em seu computador em duas etapas.
Primeiro, crie um disco inicializável (via disco USB ou CD) em outro computador saudável e, em seguida, conecte a unidade USB inicializável ao PC de destino e inicialize o computador a partir do disco inicializável USB.
Em segundo lugar, execute o gerenciador de partições da EaseUS para converter GPT em MBR sem acesso ao sistema operacional. Nenhuma perda de dados acontecerá durante o processo!
Confira as etapas detalhadas:
Etapa 1. Conecte uma unidade USB vazia ao seu computador e inicie o EaseUS Partition Master. Vá para Mídia bootável, selecione "Criar mídia inicializável" e clique em "Avançar" para continuar.

Etapa 2. Crie a unidade inicializável no EaseUS Partition Master.
Selecione o USB e clique em "Criar" para criar a mídia inicializável EaseUS em sua unidade USB.

Etapa 3. Conecte o disco inicializável do WinPE ao computador de destino e configure-o para inicializá-lo a partir da mídia inicializável USB.
Reinicie o PC e pressione F2/Del para entrar no BIOS. Defina para inicializar o PC a partir de "Dispositivos removíveis" (disco USB inicializável) além do disco rígido. Pressione "F10" para salvar e sair.
Etapa 4. Assim que o computador entrar no EaseUS Partition Master, vá para Conversor de Disco e selecione "Converter GPT para MBR", clique em "Avançar" para continuar.
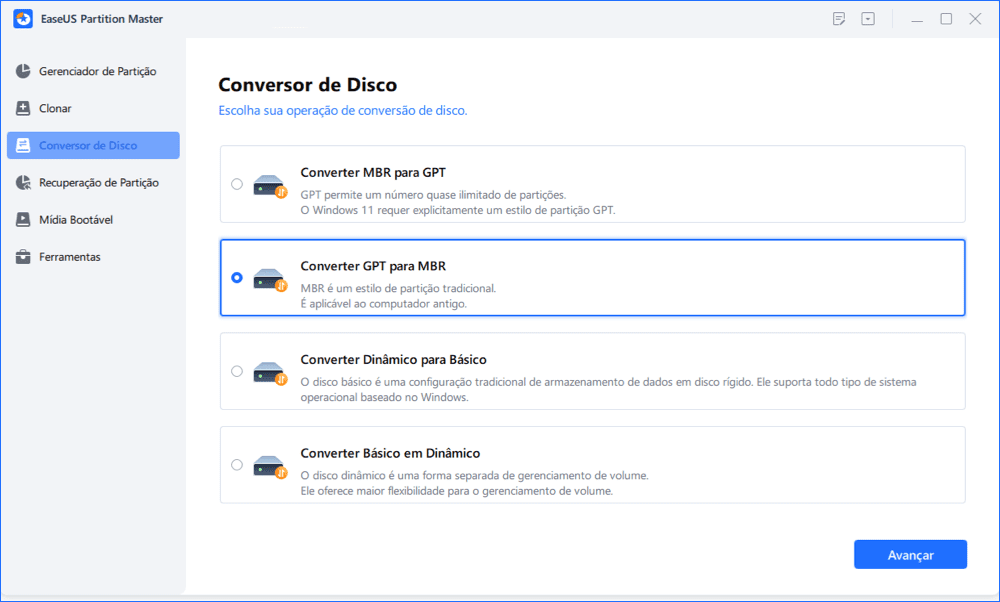
Etapa 5. Selecione o disco GPT de destino que deseja converter para MBR e clique em "Converter" para iniciar a conversão.
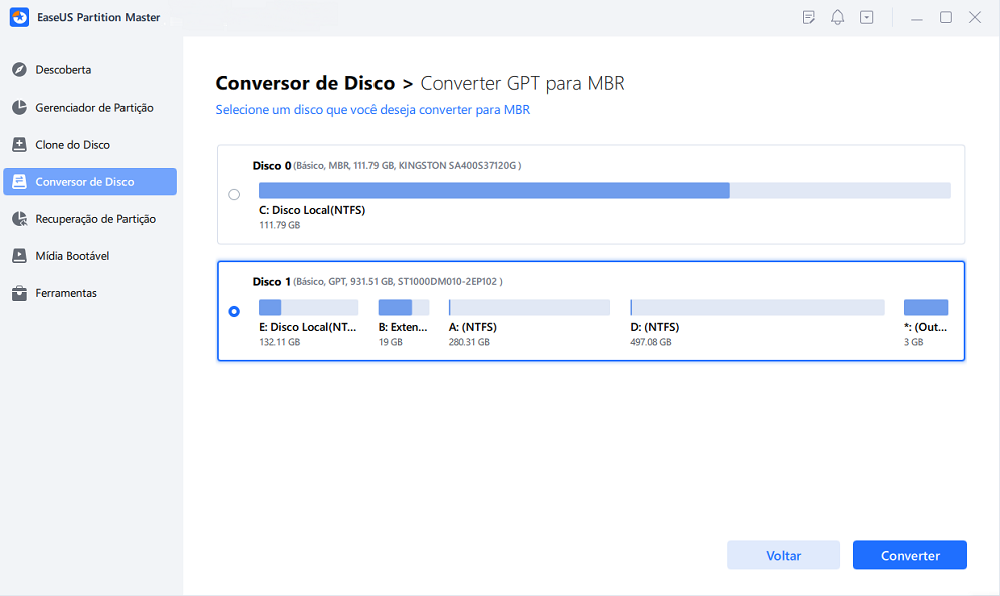
Além da conversão de disco, o EaseUS Partition Master também suporta a conversão de FAT para NTFS e a conversão de uma partição lógica em primária ou partição primária em lógica.
Converter GPT para MBR sem sistema operacional usando CMD
Quanto aos usuários de computador qualificados que não desejam usar um software gerenciador de partições de terceiros, você pode converter GPT para MBR durante a instalação do Windows usando o comando CMD.
- Aviso
- Se você usar o comando Diskpart CMD para converter GPT em MBR, ele excluirá todas as partições com dados no disco. Portanto, faça backup dos dados sem inicializar o Windows com antecedência.
- Para converter GPT para MBR sem sistema operacional e perda de dados, a melhor maneira é aplicar o EaseUS Partition Master com USB inicializável para obter ajuda.
Se você estiver reinstalando ou instalando novamente o Windows e precisar converter GPT para MBR, siga as próximas etapas para concluir a tarefa:
Etapa 1. Conecte o CD/DVD de instalação do Windows e comece a instalar o Windows. Enquanto isso, pressione Shift + F10 para abrir a janela do prompt de comando.
Etapa 2. Digite diskpart no cmd e pressione Enter. Clique em "Sim" para abrir o Diskpart.
Etapa 3. Digite list disk e pressione "Enter". Anote o número do disco que você deseja converter em MBR.
Etapa 4. Digite select disk 1 (substitua 1 pelo número do disco que você precisa converter).
Etapa 5. Digite clean e pressione "Enter". Ele excluirá todas as partições e dados no disco. Certifique-se de ter feito um backup.
Etapa 6. Digite convert mbr e pressione "Enter". Ele converterá o estilo de partição GPT vazio em MBR.

Depois disso, você pode continuar instalando o Windows em seu disco MBR convertido seguindo as instruções na tela do seu computador.
Dica de bônus: converter MBR em GPT sem sistema operacional
Este tutorial mostra como converter GPT para MBR sem sistema operacional Windows usando o disco inicializável EaseUS WinPE e o comando Diskpart interno. Outra grande solicitação na conversão de disco, ao contrário, é como converter MBR para GPT sem sistema operacional.
Ao tentar criar mais de quatro partições primárias em seu disco, fazer pleno uso de um disco com mais de 2 TB de espaço ou instalar o Windows em um sistema EFI, tudo isso exige que você faça com que seu disco de destino seja do estilo MBR. Para fazer isso, você pode usar as mesmas abordagens neste artigo para obter ajuda.
Novamente, a conversão com o Diskpart removerá partições e dados do seu disco. Para evitar a perda de dados, você pode fazer backup dos dados com antecedência ou usar o EaseUS Partition Master para obter ajuda.
- Se você decidir deixar o software gerenciador de partição EaseUS ajudar, aqui estão as etapas detalhadas para converter MBR em GPT sem sistema operacional:
Lembre-se também de que, quando você não conseguir inicializar o sistema operacional, o procedimento de criação do USB inicializável deve ser feito em outro computador saudável.
Passo 1. Conecte uma unidade flash USB vazia ou um disco de CD/DVD a um computador saudável, inicie o EaseUS Partition Master, clique em "Mídia Bootável" e selecione "Criar bootable mídia". Clique em Avançar para continuar.

Passo 2. Escolha Unidade USB ou CD/DVD de acordo com o dispositivo conectado ao computador e clique em "Criar".

Passo 3. Conecte o disco inicializável do WinPE ao computador. Reinicie o computador e pressione F2/Del ao mesmo tempo para entrar no BIOS. Defina para inicializar o PC a partir de "Dispositivos removíveis" (disco USB inicializável) ou "Unidade de CD-ROM" (CD/DVD inicializável) além do disco rígido. Pressione "F10" para salvar e sair.
Passo 4. Depois que seu PC entrar no EaseUS Partition Master, vá para Conversor de Disco e selecione "Converter MBR em GPT". Clique em Avançar para continuar.

Passo 5. Selecione o disco MBR de destino que você deseja converter para GPT e clique em "Converter" para iniciar a conversão.

- Se você optar por usar o comando Diskpart CMD durante a instalação do sistema operacional Windows, lembre-se de alterar o comando de convert mbr para convert gpt após selecionar o disco de destino.
Perguntas frequentes sobre conversão de disco GPT para MBR ou MBR para GPT
Quanto aos usuários inexperientes, ainda podem ter algumas dúvidas sobre a conversão de disco entre GPT e MBR. Coletamos 5 perguntas que também são feitas por outras pessoas no Google Chrome e listamos uma breve resposta abaixo de cada pergunta. Esperamos que essas respostas também possam ajudá-lo.
1. O GPT pode ser convertido em MBR?
Sim. Basicamente, o estilo de partição de um disco rígido pode ser alterado de GPT para MBR ou vice-versa. Isso significa que você pode converter seu disco para o estilo de partição desejado - GPT/MBR em seu computador.
2. Como mudo de MBR para GPT no Windows 10?
Existem três maneiras que podem ajudá-lo a alterar o estilo de partição do disco rígido de MBR para GPT no Windows 10.
- #1. EaseUS Partition Master
- #2. Gerenciamento de Disco
- #3. Comando CMD
EaseUS Partition Master para converter o disco de MBR para GPT sem excluir nenhuma partição e dados. Se você usar os dois últimos métodos mostrados nesta página, também poderá converter seu disco em GPT excluindo todas as partições e removendo todos os seus dados pessoais. Portanto, certifique-se de fazer backup dos dados com antecedência.
Se você excluiu uma partição sem backup, pode executar a recuperação de partição perdida com a ajuda do EaseUS Partition Master.
Para converter um disco do sistema operacional em GPT, verifique primeiro se o seu computador oferece suporte à inicialização UEFI no BIOS. Em seguida, aplique o EaseUS Partition Master com um USB inicializável para converter MBR em GPT conforme mostrado nesta página.
3. Vou perder dados ao converter o disco de GPT para MBR ou MBR para GPT?
Se você usar o comando Disk Management ou Diskpart CMD para converter o disco, a resposta será sim. Ele excluirá todas as partições e dados do seu disco antes de alterar o estilo da partição do disco.
Se você aplicar um software gerenciador de partição de terceiros como o EaseUS Partition Master para obter ajuda, não será. Nenhum dado será perdido durante a conversão do disco entre MBR e GPT.
4. Como posso migrar o sistema operacional do disco MBR para o disco GPT SSD?
Basicamente, a migração do sistema operacional do disco MBR para o disco GPT é impossível de maneira manual. Felizmente, o EaseUS Partition Master com seu recurso de migração de sistema operacional para SSD/HDD pode
5. Como posso particionar meu disco rígido sem um sistema operacional?
Normalmente, um método de disco rígido de partição manual pode não funcionar se o sistema operacional não inicializar. Boas notícias! O EaseUS Partition Master com uma unidade USB inicializável é capaz de ajudá-lo. Com ele, você pode particionar um disco rígido sem sistema operacional, formatar um disco rígido sem sistema operacional e até mesmo limpar um disco rígido sem sistema operacional.
Como podemos te ajudar
Sobre o autor
Atualizado por Jacinta
"Obrigada por ler meus artigos. Espero que meus artigos possam ajudá-lo a resolver seus problemas de forma fácil e eficaz."
Revisão de produto
-
I love that the changes you make with EaseUS Partition Master Free aren't immediately applied to the disks. It makes it way easier to play out what will happen after you've made all the changes. I also think the overall look and feel of EaseUS Partition Master Free makes whatever you're doing with your computer's partitions easy.
Leia mais -
Partition Master Free can Resize, Move, Merge, Migrate, and Copy disks or partitions; convert to local, change label, defragment, check and explore partition; and much more. A premium upgrade adds free tech support and the ability to resize dynamic volumes.
Leia mais -
It won't hot image your drives or align them, but since it's coupled with a partition manager, it allows you do perform many tasks at once, instead of just cloning drives. You can move partitions around, resize them, defragment, and more, along with the other tools you'd expect from a cloning tool.
Leia mais
Artigos relacionados
-
Como redimensionar a partição do Windows Server 2008 sem perda de dados
![author icon]() Leonardo 2025/08/26
Leonardo 2025/08/26 -
Como consertar seu PC/dispositivo que precisa ser consertado
![author icon]() Leonardo 2025/08/26
Leonardo 2025/08/26 -
Resolvido: Gerenciamento de disco do Win10 não carrega - 10 correções
![author icon]() Leonardo 2025/08/26
Leonardo 2025/08/26 -
Arquivo muito grande para USB? Corrigir erro Não é possível copiar arquivo grande para um USB
![author icon]() Leonardo 2025/08/26
Leonardo 2025/08/26
Temas quentes em 2025
EaseUS Partition Master

Gerencie partições e otimize discos com eficiência








