Índice da página
Sobre o autor
Tópicos quentes
Atualizado em 26/08/2025
Você pode precisar inicializar seu Mac com uma unidade USB para contornar o problema e encontrar a solução sem procurar ajuda externa. E se você não conseguir formatar o USB no Mac? Embora pareça frustrante, ajudaremos você a resolver o problema de apagar a unidade USB do seu Mac.
Depois de ler os detalhes do artigo, você descobrirá uma solução provável para esse erro “ não é possível apagar a unidade USB no Mac” . Isso é bastante útil e necessário para formatar a unidade USB para FAT32 ou exFAT no Mac, e você também pode descobrir problemas internos do seu Mac sem qualquer obstáculo das unidades USB.
Por que não consigo apagar a unidade USB no Mac?
Para começar a discussão, primeiro revisaremos alguns motivos importantes que explicam o problema de “ não é possível apagar a unidade USB no Mac”. Embora esse erro possa ser bastante frustrante, é importante ir até a raiz dele. Assim, primeiro examinaremos os motivos do erro de status “Error Process Has Failed” no Mac:
- O disco que está sendo apagado está muito danificado.
- Você pode descobrir que o disco que está tentando apagar nem está montado.
- Pode ser o disco de inicialização que você está tentando apagar.
- O Mac pode sofrer ataques de vírus ou malware.
- Pode haver algum encerramento inesperado dos arquivos do sistema que interromperá o processo de formatação.
Como corrigir “Não é possível apagar a unidade USB no Mac?” [10 soluções]
Como você analisou os prováveis motivos para “ não é possível apagar a unidade USB no Mac ”, agora é hora de analisar as soluções que podem ser testadas no Mac. As soluções que podem ser utilizadas para resolver o problema permitirão que você formate seu drive USB e prossiga com sua respectiva tarefa. Vamos descobrir como você pode fazer isso de forma eficaz:
1. Execute os primeiros socorros do Utilitário de Disco
Como você está usando o Utilitário de Disco para formatar sua unidade USB no Mac, a primeira coisa para resolver os problemas com sua unidade USB é executar o recurso “Primeiros Socorros” na respectiva unidade. Para realizar este processo, você deve seguir as etapas definidas abaixo:
Passo 1: Passe o mouse sobre "Aplicativos" do Finder em seu Mac e encontre "Utilitário de Disco" na lista da pasta "Utilitários". Inicie-o e selecione a unidade USB que deseja apagar.
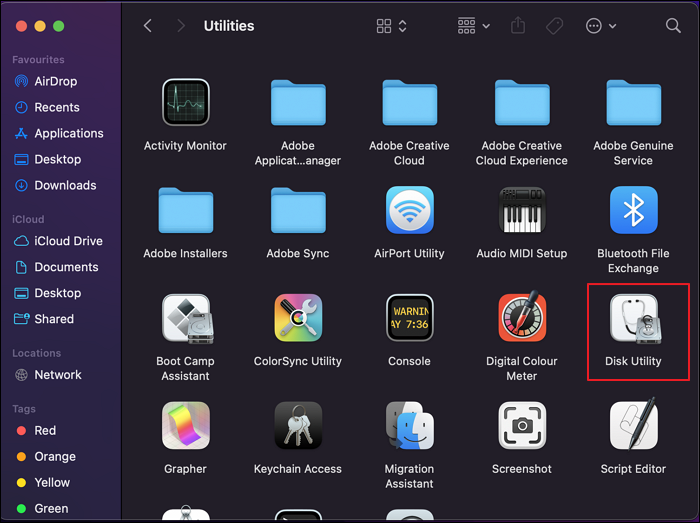
Passo 2: Ao selecionar a unidade, encontre o botão “Primeiros Socorros” na barra de ferramentas superior. Um pop-up é aberto solicitando a confirmação do processo. Clique em “Executar” para iniciar os primeiros socorros da unidade e localizar os problemas nela. Ao detectar erros, irá reparar todos os problemas em um tempo definido com base principalmente no tamanho da unidade.
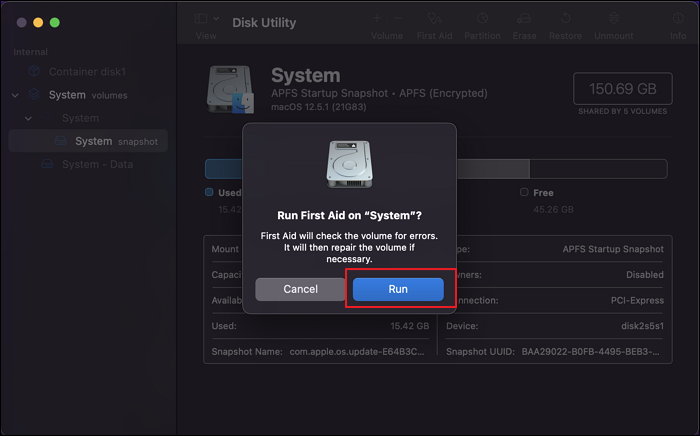
Aviso: Não importa se você apagou acidentalmente o disco rígido no Utilitário de Disco , você pode recorrer a um software confiável de recuperação de dados, como o EaseUS Data Recovery Wizard for Mac, para restaurar completamente os arquivos perdidos.
3. Obtenha permissão para apagar USB no Mac
Se você não conseguir apagar a unidade USB no Mac, também é possível que você não tenha permissões suficientes. Quando você não tem permissão suficiente, você precisa obter permissão para apagar o USB no Mac. Abaixo está um procedimento passo a passo simples.
Passo 1. Clique na unidade USB e selecione "Obter informações".
Passo 2. Expanda “Compartilhamento e Permissões” e bloqueie para autenticar.
Etapa 3. Escolha "Ignorar propriedade deste volume".

3. Apagar volumes selecionados
Se você não consegue apagar a unidade USB no Mac, você precisa ter um fluxo adequado de execução desta tarefa. Tente apagar o volume selecionado em seu Mac com a ajuda do Utilitário de Disco. Para fazer isso, observe as etapas simples apresentadas abaixo:
Passo 1: Inicie o Finder no seu Mac e vá para a guia “Aplicativos”. Localize “Utilitário de Disco” na lista de aplicativos da pasta “Utilitários” e inicie-o em uma nova janela.
Passo 2: Ao abrir, você precisa procurar o respectivo drive USB no painel esquerdo da janela. Ao selecioná-lo, acesse a barra de ferramentas na parte superior do outro lado da janela. Clique no botão “Apagar” presente na lista para abrir uma nova janela pop-up.

Passo 3: Defina o “Nome” e o “Formato” da unidade após ela ser apagada do Mac. Ao definir estes parâmetros, clique em “Apagar” para executar o processo.
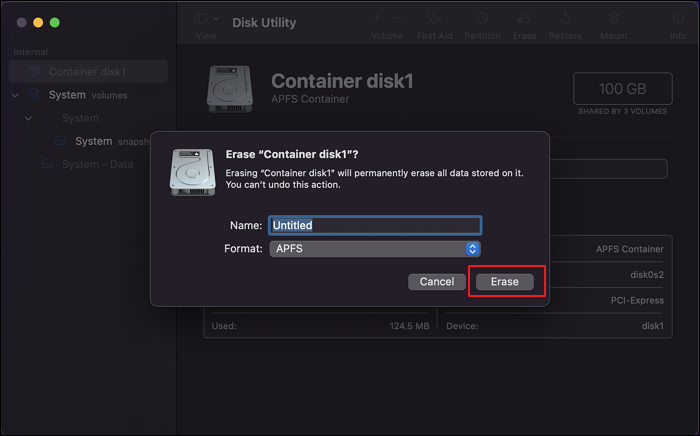
4. Apague a unidade USB com comandos de terminal
Mencionamos problemas de unidade desmontada ou unidade USB problemática que não está sendo processada corretamente por meio do Utilitário de Disco. Para combater esses problemas, você pode apagar a unidade USB com a ajuda dos comandos do Terminal. Vamos ver como isso pode ser feito com facilidade:
Passo 1: Vá para a pasta “Aplicativos” do Finder no seu Mac. Ao acessar os aplicativos, encontre “Terminal” na pasta “Utilitários” e inicie a linha de comando no seu dispositivo.
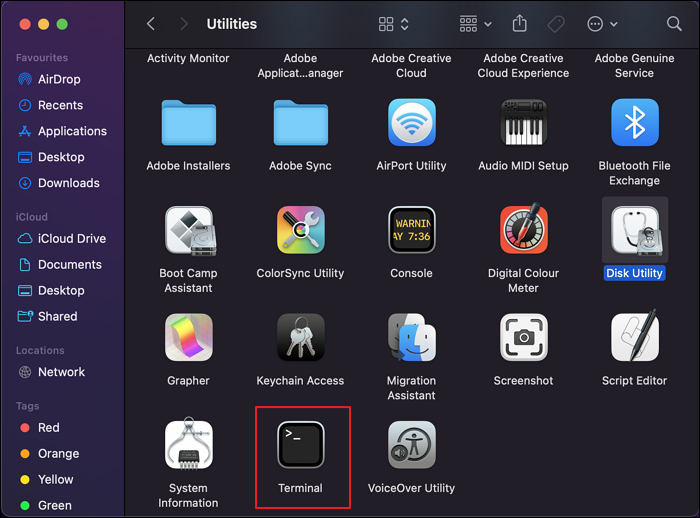
Passo 2: Você precisa inserir o seguinte comando para listar todas as unidades disponíveis em seu Mac:
lista de diskutil
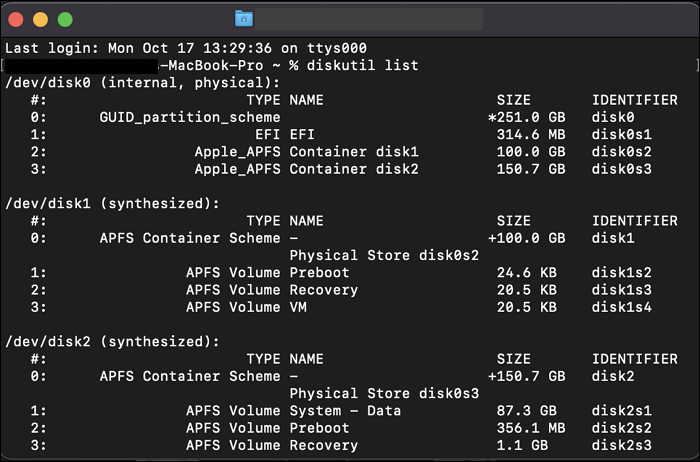
Etapa 3: certifique-se de anotar o “Nó do dispositivo” que representa a unidade USB. Em seguida, use esta linha de comando para apagar o disco. Para isso, consideraremos a formatação do dispositivo para o formato APFS.
nó do dispositivo diskutil eraseDisk APFS
5. Apague a unidade USB no modo de recuperação
Considerando que você está apagando uma unidade que está diretamente relacionada ao processo de inicialização do Mac, talvez seja necessário ter cuidado com o processo. Nesses casos, pode ser necessário entrar no modo de recuperação para apagar a unidade USB. Antes de explicarmos como você pode apagar a unidade USB no modo de recuperação, vamos ver como você pode colocar os dois tipos de Mac no modo de recuperação:
Para Macs Intel:
Passo 1: Você precisa desligar o seu Mac e segurar o botão “Command + R” enquanto o liga novamente.
Passo 2: Assim que o logotipo da Apple aparecer, deixe os botões e digite seu nome de usuário e senha. Isso o ajudará a prosseguir para a tela “macOS Utilities”.
Para Macs Apple Silicon:
Passo 1: Você deve desligar o Mac e segurar o botão Liga / Desliga ao reiniciá-lo.
Passo 2: Deixe o botão enquanto a tela "Opções" aparece na frente. Clique nele e forneça suas credenciais de nome de usuário para fazer login no Mac e acessar a tela “macOS Utilities”.
Com o Mac no modo de recuperação, agora você terá que seguir estas etapas simples para apagar a unidade USB:
Passo 1: Na janela "macOS Utilities", encontre o Utilitário de Disco e inicie-o. Ao abrir, selecione o volume da unidade USB que deseja apagar.
Passo 2: Selecione o botão “Apagar” e siga as instruções na tela para formatá-lo. Saia do Utilitário de Disco e reinicie o seu Mac para tirá-lo do modo de recuperação.
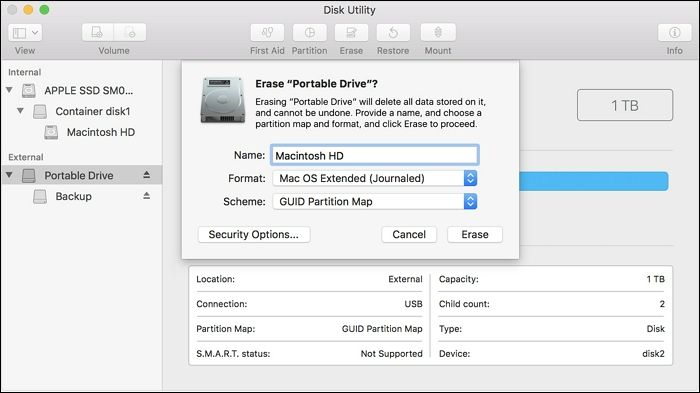
6. Reinicie o Mac no modo de segurança
O problema pode envolver o próprio macOS, que precisa ser solucionado adequadamente. Nesses casos, você pode acessar a opção de usar o Modo de segurança para reiniciar o seu Mac corretamente. Isso pode isentar todos os problemas existentes no Mac, o que também inclui problemas de malware e vírus.
Para Macs Intel:
Passo 1: Você terá que reiniciar o seu Mac se ele estiver ligado. Ao iniciar, pressione e segure a tecla “Shift” no seu Mac e solte-a ao ver a tela de login.
Passo 2: Forneça as credenciais ao seu Mac e faça login no seu dispositivo. Talvez seja necessário executar esta ação duas vezes antes de fazer login no Mac. Para confirmação, você pode ver as palavras “Modo de segurança” no canto superior direito da janela.

Para Macs Apple Silicon:
Passo 1: Comece desligando o Mac e deixando-o desligar completamente. Reinicie o dispositivo e segure o botão “Power” até que “Carregando opções de inicialização” apareça.
Passo 2: Selecione um volume e segure a tecla “Shift” para encontrar a opção Modo de Segurança. Clique em “Continuar no modo de segurança” para colocar o seu Mac no modo de segurança.
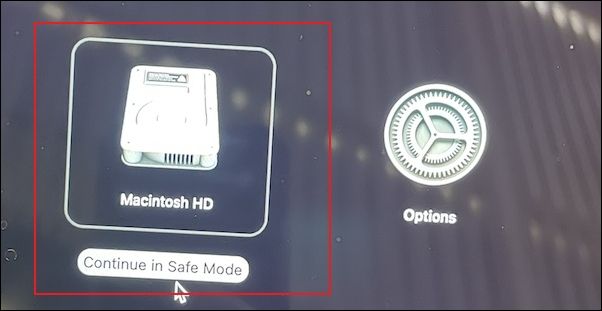
7. Atualize o macOS
Você pode até tentar atualizar seu macOS para encontrar uma solução eficaz para o problema de não conseguir apagar a unidade USB em um Mac. Para fazer isso, siga as etapas simples mostradas a seguir:
Passo 1: Clique no ícone “Apple” no canto superior esquerdo da janela para abrir o menu. Selecione “Sobre este Mac” nas opções para abrir uma nova janela.

Passo 2: Você pode clicar no botão "Atualização de software…" para abrir a respectiva janela.
Etapa 3: ele detectará e procurará atualizações do macOS em todo o dispositivo. Se houver alguma atualização, clique no botão "Atualizar agora" para prosseguir.

8. Reduza o nível de segurança
Para evitar o problema de não conseguir apagar a unidade USB em um Mac, considere reduzir os níveis de segurança da unidade USB ao formatá-la com o Utilitário de Disco. Para fazer isso, você deve seguir as etapas descritas abaixo:
Passo 1: Abra o “Utilitário de Disco” no seu Mac acessando a pasta “Utilitários” em “Aplicativos” no Finder. Ao conectar a unidade USB, localize-a no painel esquerdo para acessar suas configurações.
Passo 2: Em seguida, encontre o botão “Apagar” na parte superior para iniciar o processo. Ao formatar a unidade, você pode acessar suas “Opções de segurança”.
Passo 3: Altere os níveis de segurança com a ajuda do controle deslizante presente na próxima janela. Quanto menor o nível, menor a chance de ocorrer erro de formatação.
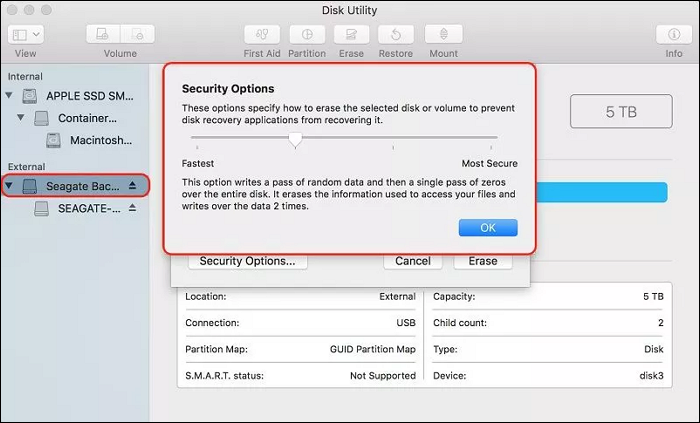
9. Exclua a partição
Você pode excluir a partição do seu Mac se desejar resolver o problema de não conseguir apagar a unidade USB do seu Mac. Para executar este processo, siga o guia apresentado abaixo:
Passo 1: Você deve iniciar o "Utilitário de Disco" na pasta "Utilitários". Acesse-o na seção Aplicativos do Finder.
Passo 2: Assim que abrir, clique no botão "Partição" na parte superior para abrir uma nova janela. Selecione a respectiva partição da unidade que deseja excluir e clique no botão “-”. Forneça um nome e formato para a nova partição e clique em “Aplicar” para salvar as alterações.
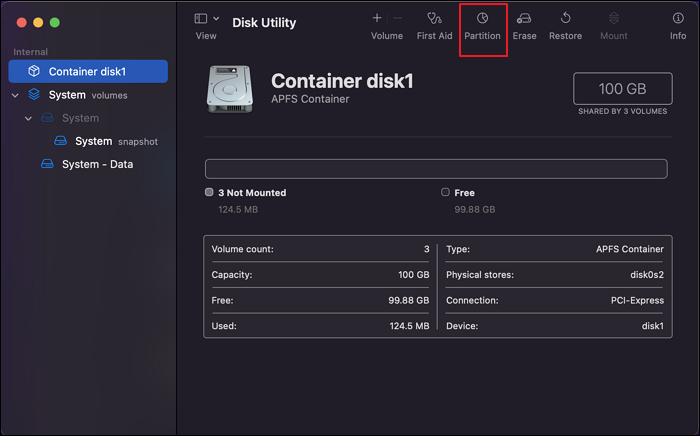
10. Formate USB com sistema de arquivos não compatível com Mac no Windows
Se você não conseguir formatar a unidade USB no Mac, pode ser porque o macOS não oferece suporte ao sistema de arquivos. Portanto, você pode definir o formato primeiro no Windows e depois conectar a unidade USB no Mac. EaseUS Partition Master Free é uma boa escolha. É um gerenciador de partições completo. Você pode formatar a unidade USB para exFAT ou FAT32 para Mac. Você pode seguir as etapas abaixo para concluí-lo.
- Clique com o botão direito na unidade externa ou USB que você pretende formatar e escolha “Formatar”.
- Defina o rótulo da partição, o sistema de arquivos (NTFS/FAT32/EXT2/EXT3/EXT4/exFAT) e o tamanho do cluster e clique em "OK".
- Clique em "Sim" para continuar.
- Clique no botão “Executar 1 tarefa(s)” e clique em “Aplicar” para formatar a partição do disco rígido.
Estas são as dez maneiras de resolver o problema “não é possível apagar a unidade USB no Mac”. Se você encontrar outros problemas de formatação, também pode procurar soluções nos botões abaixo.
Conclusão
Você descobriu uma solução para o problema de não conseguir apagar a unidade USB em um Mac? Com uma visão geral dos motivos, seguida das soluções para corrigir o problema da unidade USB do Mac, este artigo foi um guia completo para resolver esse erro. Se você tiver alguma sugestão para nosso artigo, deixe-nos saber em seus comentários. Esperamos que você compartilhe com outros leitores se gostou do nosso artigo.
Perguntas frequentes sobre não é possível apagar a unidade USB no Mac
Você tem mais perguntas sobre a questão de não conseguir apagar a unidade USB em um Mac? Preparamos uma lista de perguntas junto com suas respostas abrangentes para você:
1. Por que não consigo excluir itens do meu Mac USB?
Se você não conseguir excluir itens de um USB no seu Mac, ele pode ter proteção contra gravação. Com propriedades somente leitura, há outra chance de que os arquivos do USB sejam danificados.
2. Como faço para forçar meu Mac a apagar um disco rígido?
Você terá que colocar o seu Mac no modo de recuperação para apagá-lo à força. Para isso, fornecemos uma solução completa no artigo acima.
3. Qual formato é melhor para disco rígido externo Mac?
Apple File System (APFS) é o sistema padrão para macOS 10.13 ou versões posteriores, substituindo o renomado sistema de arquivos HFS+ do Mac. Embora seja mais versátil e mais forte, é o melhor formato para formatar um disco rígido externo do Mac.
Como podemos te ajudar
Sobre o autor
Atualizado por Jacinta
"Obrigada por ler meus artigos. Espero que meus artigos possam ajudá-lo a resolver seus problemas de forma fácil e eficaz."
Escrito por Leonardo
"Obrigado por ler meus artigos, queridos leitores. Sempre me dá uma grande sensação de realização quando meus escritos realmente ajudam. Espero que gostem de sua estadia no EaseUS e tenham um bom dia."
Revisão de produto
-
I love that the changes you make with EaseUS Partition Master Free aren't immediately applied to the disks. It makes it way easier to play out what will happen after you've made all the changes. I also think the overall look and feel of EaseUS Partition Master Free makes whatever you're doing with your computer's partitions easy.
Leia mais -
Partition Master Free can Resize, Move, Merge, Migrate, and Copy disks or partitions; convert to local, change label, defragment, check and explore partition; and much more. A premium upgrade adds free tech support and the ability to resize dynamic volumes.
Leia mais -
It won't hot image your drives or align them, but since it's coupled with a partition manager, it allows you do perform many tasks at once, instead of just cloning drives. You can move partitions around, resize them, defragment, and more, along with the other tools you'd expect from a cloning tool.
Leia mais
Artigos relacionados
-
O que é o desfragmentador de disco do Windows 10
![author icon]() Leonardo 2025/08/26
Leonardo 2025/08/26 -
Como consertar o BIOS reconhece SSD, mas não inicializa [4 maneiras🔥]
![author icon]() Leonardo 2025/08/26
Leonardo 2025/08/26 -
Software de migração de sistema operacional gratuito Download grátis 2025
![author icon]() Leonardo 2025/08/26
Leonardo 2025/08/26 -
Como Configurar o SSD Como Unidade de Inicialização [2025 Atualizado]
![author icon]() Jacinta 2025/08/26
Jacinta 2025/08/26
Temas quentes em 2025
EaseUS Partition Master

Gerencie partições e otimize discos com eficiência








