Artigos em Destaque
- 01 Como saber se o Windows é GPT ou MBR
- 02 Devo escolher MBR ou GPT para SSD? Qual é melhor?
- 03 Qual firmware é necessário para usar o sistema de particionamento GPT?
- 04 Posso instalar o Windows 11/10 na partição GPT
- 05 Solucionar que não é possível instalar o Windows no GPT ou o Windows não pode ser instalado neste disco
- 06 Solucionar que acesse a partição protetora GPT sem perder dados
Quando se trata de unidades de estado sólido (SSDs), dois tipos diferentes de esquemas de particionamento podem ser usados: GUID Partition Table (GPT) e Master Boot Record (MBR). Então, qual você deve usar? O segundo SSD deve ser MBR ou GPT? Bem, isto depende.
- Se você estiver usando um SSD com 2 TB ou mais, precisará usar a GPT .
- Se a capacidade do SSD for inferior a 2 TB, o MBR pode ser usado.
Este artigo descobrirá como escolher MBR ou GPT para SSD (M.2) com diferentes capacidades de armazenamento, como SSD de 1 TB ou 2 TB.
Neste artigo, você aprenderá:
- MBR vs. GPT: Qual é a diferença?
- Qual é melhor MBR ou GPT para SSD? Como escolher?
- Como configurar um novo SSD, inicializá-lo para MBR ou GPT?
- Como converter SSD para MBR ou GPT?
MBR vs. GPT: Qual é a diferença?

O GPT é um padrão mais recente desde 2006, enquanto o MBR existe desde 1983. O GPT é mais robusto e permite unidades maiores, mas o MBR ainda é uma opção perfeitamente válida para unidades pequenas. Verifique as diferenças entre GPT e MBR nas quatro seções a seguir:
MBR VS GPT - Números de partição:
MBR (Master Boot Record) é limitado a ter até quatro partições primárias. Para ter mais de quatro partições, você precisará criar 3 partições primárias e uma partição estendida que pode ser subdividida em partições lógicas.
GPT (GUID Partition Table) não tem essas limitações. Ele suporta até 128 partições primárias e um número ilimitado de partições lógicas.
MBR VS GPT - Capacidade do disco:
As unidades MBR são limitadas a uma capacidade máxima de 2 TB, enquanto as unidades GPT podem ser muito mais significativas - 18 EB. Se você tiver um disco rígido grande (3 TB ou maior), ele precisará ser formatado usando GPT em vez de MBR.
MBR VS GPT - Segurança de dados:
O MBR junta os dados de inicialização e as partições, enquanto o GPT separa os dados e o sistema em diferentes partições. Se ocorrer corrupção do sistema, é arriscado restaurar dados do disco MBR OS corrompido.
GPT está muito além do MBR. Se uma partição estiver corrompida, você poderá usar outras partições. Além disso, as unidades GPT também oferecem melhor proteção de dados, suportando código de correção de erros (ECC). Em suma, o GPT oferece mais capacidade e melhor proteção de dados.
MBR VS GPT - Compatibilidade do sistema operacional:
Em geral, as versões mais recentes do Windows têm maior probabilidade de serem compatíveis com o GPT, enquanto as versões mais antigas têm maior probabilidade de serem compatíveis com o MBR.
- O MBR é compatível com o sistema operacional Windows anterior ao Windows 8.
- O GPT é adequado para sistemas operacionais superiores: Windows 8, 8.1, 10 e 64 bits de 32 bits, Windows 7, 8, 8.1, 10, 11.
- Sistemas operacionais mais antigos, como o Windows XP, só podem usar unidades formatadas em MBR.
Você pode escolher o formato MBR ou GPT correto de acordo com seu sistema e necessidades. Com o EaseUS Partition Master, você pode inicializar um novo SSD para GPT ou MBR facilmente.
A seguir, continuaremos analisando como escolher MBR ou GPT. Continue lendo se você estiver interessado.
Qual é melhor MBR ou GPT para SSD? Como escolher?
A resposta para a pergunta de qual é melhor, MBR ou GPT para SSD, realmente depende da capacidade do SSD e da compatibilidade do sistema operacional.
- Se o computador for compatível com inicialização UEFI e você quiser definir o SSD como disco do SO, use GPT .
- Se o computador for compatível com Legacy e UEFI, defina o tipo de disco SSD com base nas dicas a seguir:
1. Defina o SSD como unidade do SO:
- No que diz respeito à compatibilidade, se o sistema operacional for Windows 7 ou anterior , o MBR é a única opção.
- Se o sistema operacional for Windows 8 ou posterior , MBR ou GPT podem ser usados.
Aviso: Ao instalar o Windows, você será solicitado a escolher entre MBR (Master Boot Record) e GPT (GUID Partition Table). Se você não tiver certeza de qual escolher, verifique se seu computador usa BIOS ou UEFI. Se estiver usando BIOS, selecione MBR. Se estiver usando UEFI, selecione GPT.
2. Use o SSD como segundo disco ou unidade de dados:
- Se o SSD tiver 2 TB ou menos de incapacidade , o MBR é provavelmente a melhor opção.
- Se o SSD tiver mais de 2 TB de capacidade , o GPT talvez seja a melhor opção.
Você sabe como escolher o formato MBR ou GPT? Em última análise, cabe ao indivíduo decidir qual opção é melhor para suas necessidades. Se esta passagem for útil para você, clique no botão abaixo para compartilhar com mais pessoas necessitadas.
Como configurar um novo SSD, inicializá-lo para MBR ou GPT?
Ambos os dois tipos principais de tabelas de partição - MBR (Master Boot Record) e GPT (GUID Partition Table) podem ser usados em um computador. Então, como você configura um novo SSD para MBR ou GPT?
Primeiro, você precisa descobrir seu objetivo e decidir qual estilo de partição de disco deseja definir para seu novo disco SSD - MBR ou GPT.
Em seguida, você pode inicializar a unidade SSD em um desses formatos por meio de uma ferramenta gratuita de particionamento de disco, como EaseUS Partition Master .
Observação: se você precisar configurar o SSD para migração do Windows, precisará aprender o tipo de disco do disco do sistema operacional atual. Clique para ver soluções gratuitas sobre como saber se o Windows é GPT ou MBR.
Aqui está um guia rápido sobre como inicializar uma unidade para MBR ou GPT:
Passo 1. Abra o EaseUS Partition Master e acesse o Gerenciador de Partição.
Passo 2. Clique com o botão direito do mouse no disco de destino - HD ou SSD e selecione "Inicializar para MBR" ou "Inicializar para GPT". Clique em "Executar Tarefa" e "Aplicar" para salvar as alterações.
0:00-0:18 Inicializar para MBR; 0:19-0:44 Inicializar para GPT;
0:00-0:22 Inicialize para MBR; 0:23-0:49 Inicialize para GPT;

Como converter SSD para MBR ou GPT?
Em alguns casos, pode ser necessário converter seu disco de MBR para GPT. Geralmente, você pode converter no Gerenciamento de disco ou usar o prompt de comando. Mas aqui gostaríamos de recomendar uma ferramenta mais fácil - EaseUS Partition Master.
Com esta ferramenta, você não precisa ser um especialista. Você só precisa seguir as instruções simples abaixo e seu disco pode ser facilmente convertido de MBR para GPT e vice-versa.
#1. Converter SSD de MBR para GPT
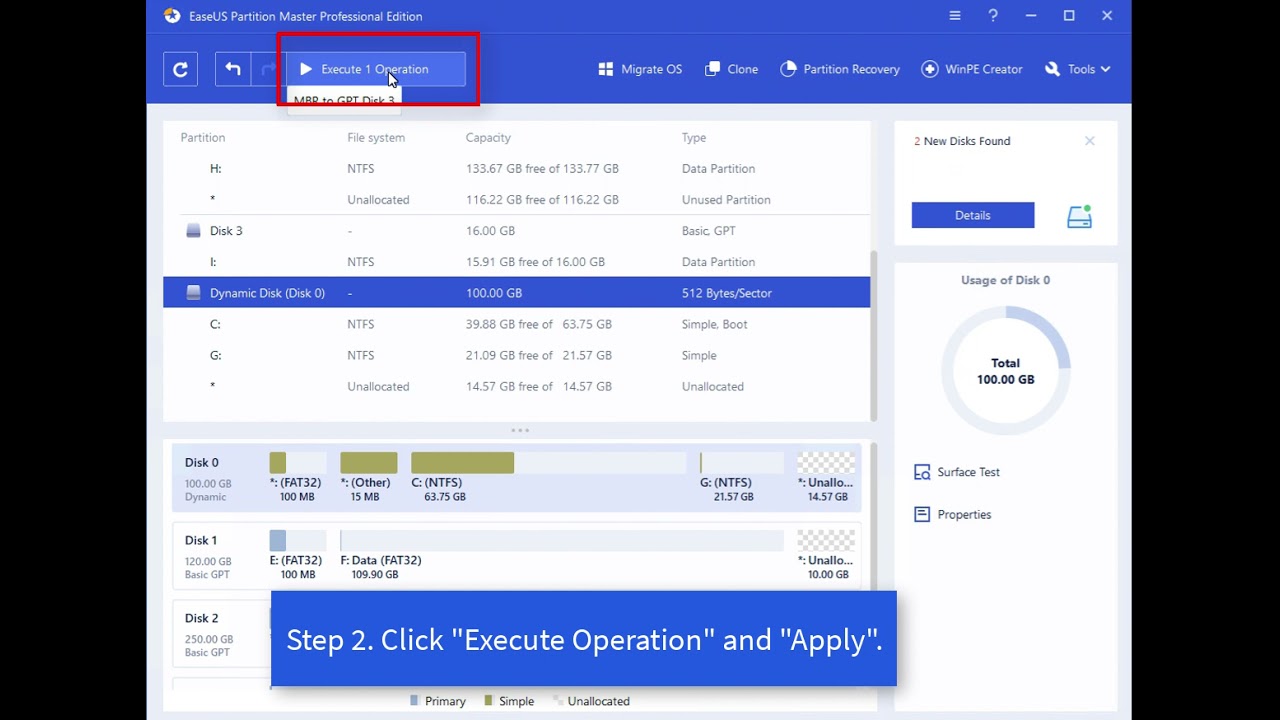
#2. Converter SSD de GPT para MBR
- Clique com o botão direito do mouse no disco GPT que você deseja converter e selecione "Converter em MBR".
- Clique no botão "Executar operação" no canto superior esquerdo.
- Em seguida, clique em "Aplicar" e comece a converter o disco GPT em MBR.
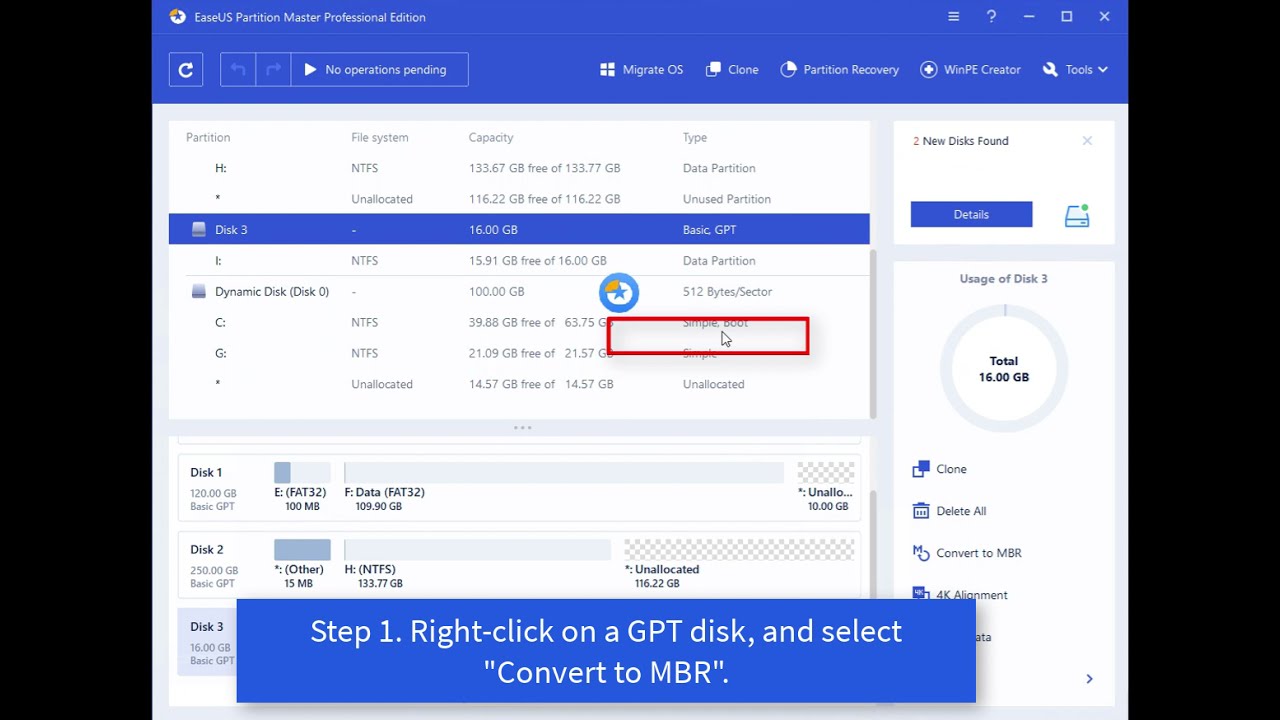
Você sabe como escolher MBR ou GPT para SSD? Seja qual for a sua escolha, você pode usar o EaseUS Partition Master para concluir a tarefa. A propósito, não se esqueça de compartilhar este tutorial se for útil.
Conclusão
Para decidir se deve usar um formato MBR ou GPT para seu SSD, é essencial entender as diferenças entre os dois.
- MBR, ou Master Boot Record, é a maneira tradicional de armazenar informações sobre partições de disco. Ele é limitado a discos de 2 TB ou menores e só pode suportar até quatro partições primárias.
- GPT, ou GUID Partition Table, não tem esse limite e pode dar suporte a mais de quatro partições primárias. No entanto, não é compatível com alguns sistemas operacionais e BIOS mais antigos.
Portanto, é vital verificar se seu sistema suporta UEFI - GPT antes de formatar seu SSD com este formato. Em última análise, tanto o MBR quanto o GPT têm suas vantagens e desvantagens, portanto, cabe a você decidir qual é o melhor para suas necessidades.
As pessoas também estão preocupadas com GPT ou MBR para SSD
1. Um segundo SSD deve ser MBR ou GPT?
Resposta: Conforme mencionado acima, se você planeja usar o SSD como uma segunda unidade, use GPT quando o disco for maior que 2 TB e use MBR quando o SSD for menor que 2 TB.
Recomendamos GPT, o formato superior. Suas vantagens incluem partições ilimitadas, velocidade mais rápida e enormes capacidades de armazenamento.
2. Devo usar MBR ou GPT para SSD de 1 TB?
Como mencionamos acima, se o seu SSD for inferior a 2 TB, o MBR é suficiente para o seu SSD.
3. Qual é melhor, MBR ou GPT para jogos SSD?
Tanto o GPT quanto o MBR não são grandes diferenças além do número da partição e da capacidade do disco. A maioria dos geeks sugere que o GPT é sempre melhor que o MBR, não apenas porque o GPT é mais recente, enquanto o MBR não é mais muito usado, mas também porque o GPT é mais amplamente usado na maioria dos sistemas operacionais modernos.
Este artigo ajudou você?
Artigo Relacionado
-
Tela preta do Windows 10/11 após login - 8 correções
![author icon]() Leonardo 2025-08-26
Leonardo 2025-08-26 -
Guia fácil e passo a passo para usar SSD apenas para sistema operacional
![author icon]() Leonardo 2025-08-26
Leonardo 2025-08-26 -
Como habilitar a proteção contra gravação em USB? Guia Fresh 2025
![author icon]() Leonardo 2025-08-26
Leonardo 2025-08-26 -
Os Dois Melhores Utilitários de Disco Úteis no Windows (11/10/8/7/Vista/XP) [2025]
![author icon]() Leonardo 2025-10-05
Leonardo 2025-10-05