Índice da página
Sobre o autor
Tópicos quentes
Atualizado em 28/09/2025
| Soluções viáveis | Solução de problemas passo a passo |
|---|---|
| Verificar se a função TRIM está habilitada ou desabilitada | Passo 1: Vá ao menu "Iniciar" do seu PC e procure por "Prompt de Comando"; Passo 2: Clique com o botão direito em... Etapas completas |
| Apagar espaço livre com segurança no SSD |
Solução 1: Se a função TRIM estiver habilitada... Etapas completas Solução 2: Se a função TRIM estiver desativada... Etapas completas |
| Como limpar o SSD quando o TRIM estiver desativado |
EaseUS Partition Master é uma poderosa ferramenta mágica de partição que atende a algumas de suas necessidades relacionadas ao disco... Etapas completas |
Razões pelas quais você deseja limpar o SSD
Você sabia que todos os seus arquivos excluídos ainda podem existir no espaço livre do seu SSD? Sim, os arquivos excluídos existem e outra pessoa pode restaurar facilmente todos os arquivos que você excluiu anteriormente. Nesse caso, você deve estar sempre em boas mãos e é melhor limpar o espaço livre para que todos os seus dados excluídos não possam ser recuperados.
Além disso, se falarmos sobre as possíveis razões por trás de "Por que apagar espaço livre do SSD", então estamos aqui com uma resposta!
- Prepare o SSD para outro usuário
- Revenda o SSD
- Limpe o SSD para outro uso ou finalidade
- Remova malware ou vírus do dispositivo
É seguro ou bom apagar espaço livre?
Sempre que se trata de limpar o espaço livre no SDD, a primeira pergunta que surge na mente dos usuários é: “É seguro limpar o espaço livre no SSD”? Bem, se você nos perguntar, é absolutamente seguro limpar o espaço livre no SSD até e a menos que você não queira recuperar nenhum dos dados excluídos armazenados nele!
Ao limpar o espaço livre do SSD, você pode impedir que terceiros ou outros usuários acessem suas informações ou dados privados. Mas uma coisa vital a observar aqui é que você não precisa limpar o espaço livre em disco continuamente; caso contrário, apenas aumentará o desgaste do SSD e reduzirá sua vida útil.
Como você leu agora que limpar o espaço livre no SSD não é nada prejudicial, vamos dar uma olhada mais de perto em como funciona a limpeza do espaço livre no SSD.
Como apagar o espaço livre no SSD com segurança?
Se você está procurando uma solução eficaz em "Como limpar o espaço livre do SSD?" então esta seção cobre você!
Limpar o espaço livre no SSD parece ser uma tarefa complicada para a maioria dos usuários, mas na realidade não é tão difícil quanto parece! Sim, limpar o espaço livre no SSD é um processo rápido e descomplicado se for feito usando as ferramentas certas em mãos!
Agora, se falarmos sobre o processo para limpar o espaço livre do SSD, existem duas soluções possíveis que dependem inteiramente se a função TRIM está ativada ou desativada. Para saber como verificar o status da função TRIM, os passos abaixo irão ajudá-lo!
Dica: Como verificar se a função TRIM está habilitada ou desabilitada?
Embora o Windows 7 e superior estejam configurados para habilitar a função TRIM em SSDs automaticamente, mas se você quiser verificar novamente, poderá fazê-lo facilmente seguindo as etapas abaixo:
Passo 1: Vá ao menu "Iniciar" do seu PC e pesquise "Prompt de Comando".

Passo 2: Clique com o botão direito no atalho "Prompt de Comando" e escolha a opção "Executar como Administrador".
Passo 3: Agora, execute o comando fsutil behavior query disabledeletenotify na janela "Prompt de comando".
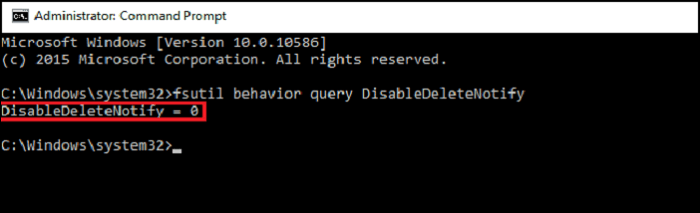
Aqui você verá dois resultados! Se você vir disabledeletenotify = 0, isso significa que a função TRIM está habilitada, e se você vir disabledeletenotify = 1, isso significa que a função TRIM está desabilitada.
Como você aprendeu "como verificar o status da função TRIM", agora é hora de saber como funcionam as soluções para cada uma dessas situações!
Solução 1: se a função TRIM estiver habilitada
Se a função TRIM for ativada automaticamente, o SSD limpará o espaço livre automaticamente. Na verdade, quando o TRIM está habilitado, o Windows envia uma instrução para o SSD sempre que você exclui um arquivo. Portanto, o SSD pode apagar automaticamente todo o conteúdo relacionado a esse arquivo. Isso ajuda a manter o desempenho rápido do seu SSD.
SSD demorando muito para inicializar no Windows 10. Como corrigir o tempo de inicialização lento?
O SSD levará de 30 segundos a 2 minutos para inicializar no Windows 10? Parece que você tem um problema de inicialização lenta do SSD. Você pode experimentar qualquer uma dessas soluções de nossas soluções abrangentes para SSD que leva muito tempo para inicializar.

Solução 2: Se a função TRIM estiver desativada
Por outro lado, se a função TRIM estiver desativada, você deverá limpar o espaço livre do SSD manualmente! Para fazer isso, você pode usar uma excelente ferramenta gerenciadora de partição de terceiros, ou seja, EaseUS Partition Master, que faz maravilhas quando se trata de gerenciar com excelência os discos em seu PC. Com esta ferramenta, você pode executar várias funções como mesclar partição, excluir partição, migrar sistema operacional, ajustar partição, otimizar SSD com alinhamento 4K e muito mais.
Então, vamos ter uma ideia de como apagar o espaço livre de SSD com EaseUS Partition Master!
Como limpar o SSD quando o TRIM está desativado
O EaseUS Partition Master é uma poderosa ferramenta mágica de partição que atende a algumas das suas necessidades relacionadas ao disco. Com um software tão incrível instalado no seu PC, você pode limpar o espaço livre do SSD em apenas alguns minutos. Com esta ferramenta em mãos, você certamente pode apagar os dados no SSD permanentemente e tornar os dados irrecuperáveis. Com isso, o EaseUS Partition Master é sempre uma ótima escolha quando você deseja higienizar seu SSD e recuperar seu desempenho.
Para saber mais sobre como o EaseUS Partition Master funciona, dê uma olhada abaixo! Aqui está um guia passo a passo sobre como limpar o espaço livre do SSD com a ferramenta EaseUs Partition Master!
Definimos duas opções para você limpar dados. Escolha o que você precisa.
Opção 1. Limpar partição
- Clique com o botão direito na partição da qual deseja apagar os dados e escolha "Limpar".
- Na nova janela, defina o horário em que deseja limpar sua partição e clique em "OK".
- Clique no botão "Executar 1 tarefa(s)" no canto inferior direito, verifique as alterações e clique em "Aplicar".
Opção 2. Limpar disco
- Selecione o HD/SSD. E clique com o botão direito para escolher "Limpar disco".
- Defina o número de vezes para limpar os dados. (Você pode definir no máximo 10.) Em seguida, clique em "OK".
- Clique em "Executar 1 tarefa(s)" e depois clique em "Aplicar".
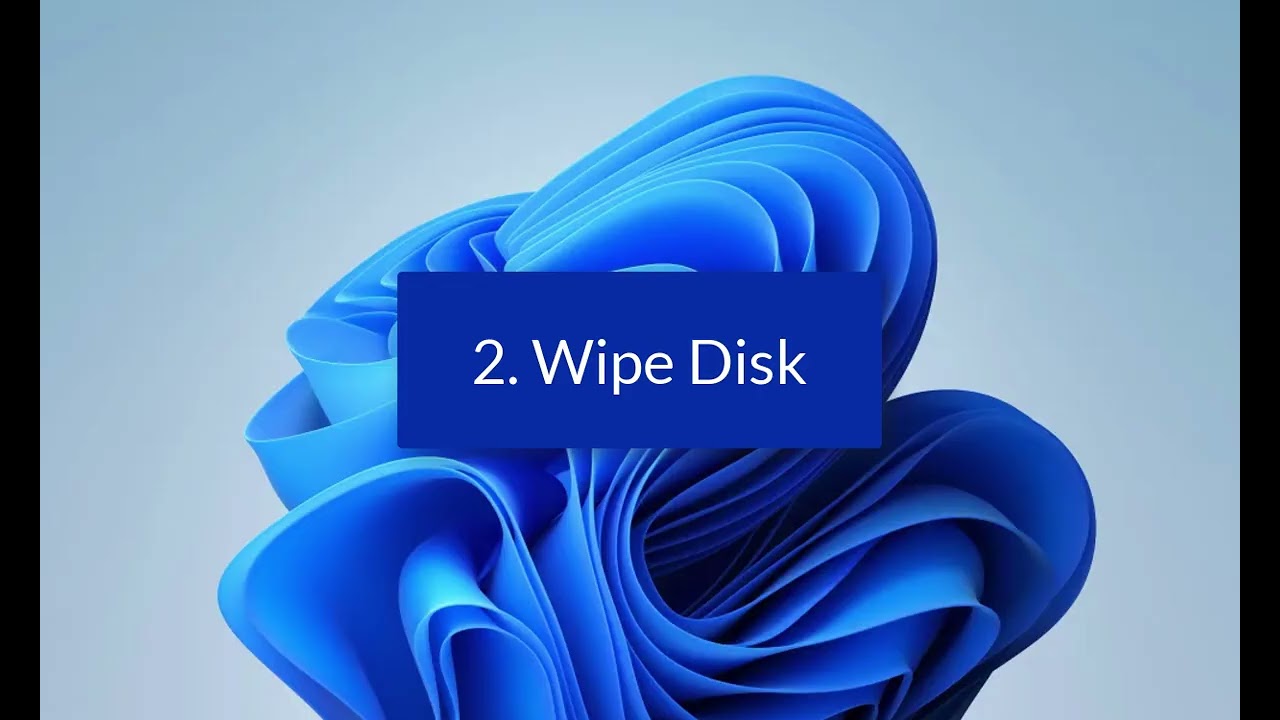
Isso é tudo o que você precisa fazer para limpar o espaço livre do SSD com o EaseUS Partition Master Tool. O tempo que levará para apagar o SSD depende da capacidade do seu SSD, mas devido ao processo de substituição adicional, levará um pouco mais de tempo do que simplesmente excluir os arquivos.
Você já limpou seu SSD?
Foi tão simples e rápido limpar o espaço livre do SSD! Limpar o espaço livre no SSD pode remover com segurança todos os dados do seu SSD que anteriormente poderiam ser recuperados mesmo após a exclusão dos dados. Diante disso, é sempre recomendável limpar o espaço livre em seu SSD sempre que você revendê-lo para qualquer outro uso ou usar seu SSD para qualquer outra finalidade.
Além de tudo isso, o EaseUS Partition Master Tool definitivamente provará ser uma mão amiga quando se trata de limpar o espaço livre de maneira descomplicada. Com esta ferramenta, você não só será capaz de limpar o espaço livre do SSD em poucos cliques, mas também permitirá que você faça backup de todo o disco antes da limpeza!
Como podemos te ajudar
Sobre o autor
Atualizado por Rita
"Espero que minha experiência com tecnologia possa ajudá-lo a resolver a maioria dos problemas do seu Windows, Mac e smartphone."
Escrito por Leonardo
"Obrigado por ler meus artigos, queridos leitores. Sempre me dá uma grande sensação de realização quando meus escritos realmente ajudam. Espero que gostem de sua estadia no EaseUS e tenham um bom dia."
Revisão de produto
-
I love that the changes you make with EaseUS Partition Master Free aren't immediately applied to the disks. It makes it way easier to play out what will happen after you've made all the changes. I also think the overall look and feel of EaseUS Partition Master Free makes whatever you're doing with your computer's partitions easy.
Leia mais -
Partition Master Free can Resize, Move, Merge, Migrate, and Copy disks or partitions; convert to local, change label, defragment, check and explore partition; and much more. A premium upgrade adds free tech support and the ability to resize dynamic volumes.
Leia mais -
It won't hot image your drives or align them, but since it's coupled with a partition manager, it allows you do perform many tasks at once, instead of just cloning drives. You can move partitions around, resize them, defragment, and more, along with the other tools you'd expect from a cloning tool.
Leia mais
Artigos relacionados
-
Pouco espaço em disco mas nada para excluir [Guia completo]
![author icon]() Leonardo 2025/08/26
Leonardo 2025/08/26 -
Como encontrar arquivos grandes no Windows 10. Guia rápido💡
![author icon]() Leonardo 2025/08/26
Leonardo 2025/08/26 -
Como Corrigir "Nenhum Dispositivo de Saída de Áudio Instalado" no Windows 11
![author icon]() Rita 2025/09/11
Rita 2025/09/11 -
Download Gratuito da Ferramenta de Reparo/Formatação Kingston DT 101 G2
![author icon]() Rita 2025/08/26
Rita 2025/08/26
Temas quentes em 2025
EaseUS Partition Master

Gerencie partições e otimize discos com eficiência








