Índice da página
Sobre o autor
Tópicos quentes
Atualizado em 26/08/2025
Ficar sem espaço de armazenamento no seu Mac pode ser uma experiência frustrante, especialmente quando aplicativos, fotos, vídeos e arquivos de sistema aumentam de tamanho. Felizmente, há várias maneiras de recuperar ou expandir o armazenamento, esteja você usando um modelo mais antigo ou um novo e elegante MacBook. Este guia da EaseUS abrange oito estratégias práticas para liberar espaço ou adicionar capacidade de armazenamento, adaptadas a diferentes necessidades e orçamentos.
Verifique o uso atual do armazenamento no Mac
Antes de fazer qualquer alteração, a primeira coisa que você deve fazer é garantir quanto do armazenamento do seu Mac está sendo utilizado. Siga estas etapas para verificar seu armazenamento:
Etapa 1. Clique no menu Apple no canto superior esquerdo.
Etapa 2. Selecione Sobre este Mac .

Etapa 3. Clique em Armazenamento .
Etapa 4. Aguarde o carregamento do detalhamento, que mostra quanto espaço é usado por diferentes categorias, como Sistema, Aplicativos, Fotos e Outros.
Essa análise ajuda você a determinar o que está consumindo mais espaço para que você possa tomar ações direcionadas.
Como obter mais armazenamento no Mac
Se o disco do seu Mac estiver sem espaço, siga esta seção e explore as soluções disponíveis para restaurar o desempenho e a flexibilidade.
Maneira 1. Libere espaço em disco no Mac
Se seu armazenamento interno estiver quase cheio, o primeiro passo é liberar algum espaço. Aqui estão algumas maneiras eficazes de fazer isso:
A. Exclua arquivos desnecessários
Remova arquivos antigos, documentos duplicados e downloads que você não precisa mais. Passe manualmente pelas pastas Downloads, Documentos e Desktop para excluir arquivos indesejados.

B. Limpar cache e arquivos temporários
Arquivos de cache acumulam-se ao longo do tempo e podem ocupar espaço significativo. Para limpá-los:
- Abra o Finder .
- Clique em Ir na barra de menu.
- Selecione Ir para pasta e digite: ~/Biblioteca/Caches/.
- Exclua arquivos de cache desnecessários.
Repita o mesmo processo para /Library/Caches/ para remover caches de nível de sistema.
C. Esvaziar Lixo
Após excluir os arquivos, certifique-se de esvaziar a Lixeira para liberar espaço:
- Clique com o botão direito do mouse no ícone da Lixeira no Dock.
- Selecione Esvaziar Lixeira.

D. Use a otimização de armazenamento integrada do macOS
O MacOS fornece ferramentas integradas para otimizar o armazenamento:
Etapa 1. Abra Sobre este Mac .
Etapa 2. Vá para Armazenamento .
Etapa 3. Clique em Gerenciar e ative opções como:
- Armazenar no iCloud – Descarregue arquivos para o iCloud.
- Otimize o armazenamento – Exclua filmes e programas de TV assistidos.
- Esvaziar Lixeira Automaticamente – Remova itens da Lixeira após 30 dias.
E. Desinstale aplicativos não utilizados
Os aplicativos podem ocupar um espaço significativo. Para removê-los:
- Abra Finder > Aplicativos.
- Arraste os aplicativos não utilizados para a Lixeira.
- Esvazie o Lixo.
Maneira 2. Expanda o armazenamento com dispositivos de armazenamento externos
Se liberar espaço não for suficiente, considere expandir seu armazenamento com soluções externas.
A. Disco Rígido Externo ou SSD
Usar um disco rígido externo (HDD) ou uma unidade de estado sólido (SSD) é uma maneira econômica de adicionar mais armazenamento. Os HDDs oferecem capacidades maiores a um preço menor. Os SSDs são mais rápidos e duráveis, mas mais caros.
Veja como usar uma unidade externa:
Primeiro: conecte a unidade via USB-C, Thunderbolt ou USB-A (com um adaptador, se necessário).
Segundo: formate-o usando o EaseUS Partition Master para Mac (escolha APFS ou Mac OS Extended para melhor compatibilidade).
Etapa 1. Execute o EaseUS Partition Master para Mac, clique com o botão direito do mouse em uma unidade de disco de destino e selecione "Formatar".
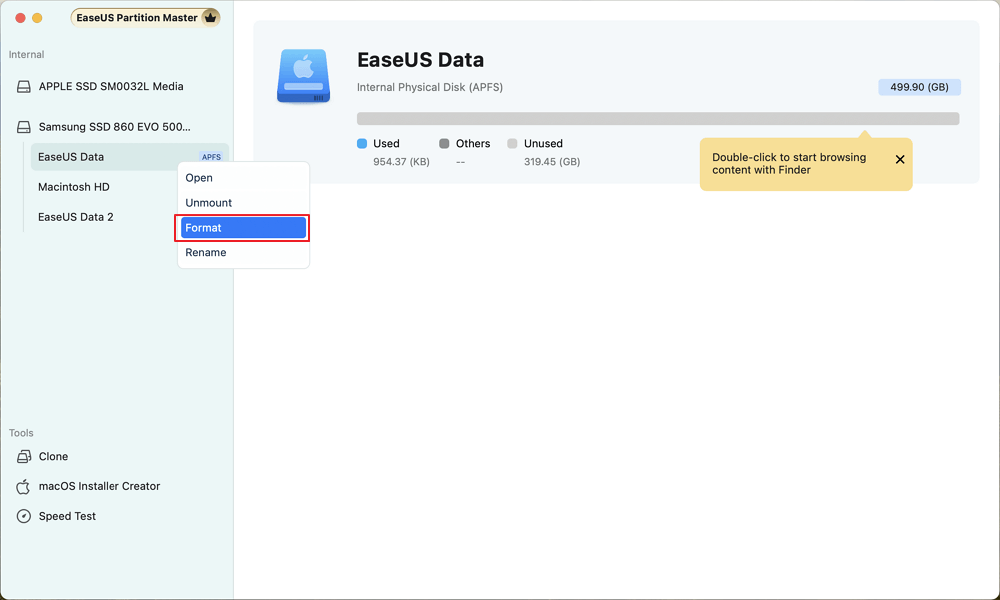
Etapa 2. Renomeie o volume, selecione um novo formato para o volume de destino e clique em "Continuar" para confirmar.
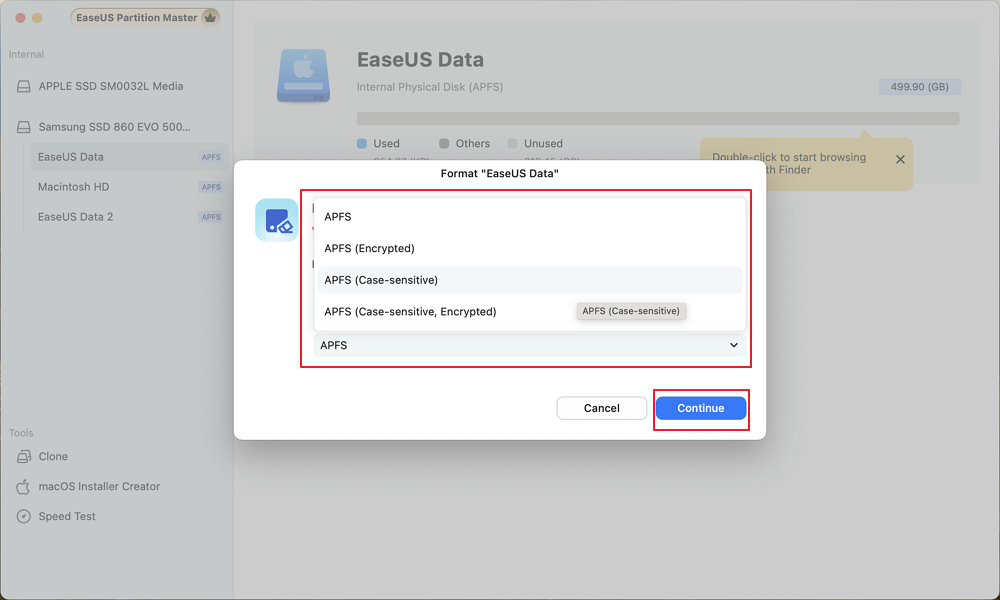
Etapa 3. Deixe o programa formatar o volume de disco selecionado e clique em "Concluir" quando o processo de formatação estiver concluído.
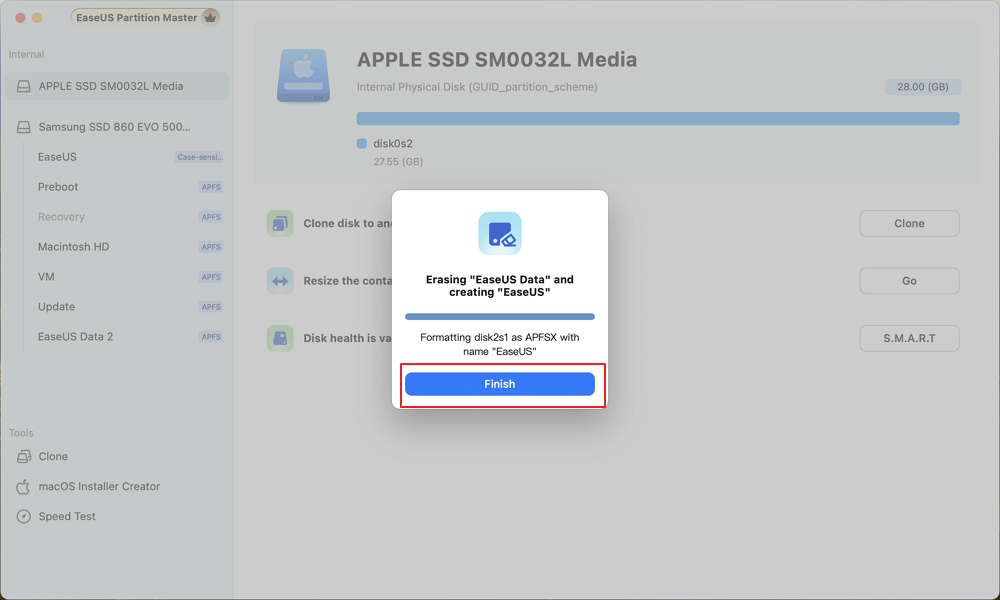
Terceiro: mova arquivos grandes ou crie um backup do Time Machine para liberar espaço de armazenamento interno.
Melhor gerenciador de partição de disco para Mac em 2025
Este post reúne seis poderosos softwares de gerenciamento de partições de disco para Mac, que podem ajudar você a manter o desempenho.

B. Cartão SD ou adaptador MicroSD (para MacBook Pro com slot SD)
Se o seu MacBook tiver um slot para cartão SD, você pode usar um cartão SD de alta capacidade como armazenamento semipermanente. Compre um cartão SD de alta velocidade (256 GB, 512 GB ou 1 TB). Formate o cartão SD com o Disk Utility EaseUS Partition Master For Mac. Mova arquivos que você não precisa diariamente, mas quer que estejam acessíveis.
Maneira 3. Experimente soluções de armazenamento em nuvem
A. iCloud Drive MacBooks integram-se perfeitamente com o iCloud Drive, que oferece 5 GB grátis, com planos pagos de 50 GB, 200 GB ou 2 TB. Ele permite a sincronização de pastas Desktop e Documentos e permite que os usuários otimizem o armazenamento local mantendo os arquivos na nuvem.
B. Outros serviços de armazenamento em nuvem oferecem espaço adicional:
- Google Drive (15 GB grátis, planos pagos de até 2 TB+).
- Dropbox (2 GB grátis, planos pagos para mais armazenamento).
- OneDrive (5 GB gratuitos, integra-se com o Microsoft 365).
Maneira 4. Atualizar o armazenamento interno (para MacBooks mais antigos)
Se você tem um MacBook antigo com um SSD atualizável, substituí-lo por um SSD maior pode aumentar o armazenamento drasticamente. Antes de tomar qualquer atitude, verifique se o seu MacBook suporta atualizações de SSD - A maioria dos MacBooks modernos (2016 e posteriores) tem SSDs soldados, tornando as atualizações impossíveis. No entanto, modelos como o MacBook Pro 2012-2015 e o MacBook Air 2012-2017 permitem atualizações de SSD.
Em seguida, compre um SSD compatível. Para modelos compatíveis, as opções populares de atualização de SSD incluem: SSDs OWC Aura (projetados especificamente para MacBooks). Samsung 970 EVO NVMe (com um adaptador para MacBooks).
Por último, instale o novo SSD. Faça backup dos seus dados com o Time Machine. Abra seu MacBook e substitua o SSD (confira os guias do YouTube para seu modelo específico). Use o Modo de Recuperação do macOS para instalar o macOS na nova unidade. Restaure os dados do seu backup. Se esse método parece difícil para você, o EaseUS Partition Master para Mac fornece uma opção de clone eficaz:
Etapa 1. Instale e conecte outro disco novo ao computador Mac, execute o EaseUS Partition Master para Mac e clique em "Clonar" na seção Habilidades. Clique no ícone "+" para navegar e localizar o disco do macOS e o novo disco de destino.

Etapa 2. Selecione o disco de origem e o disco de destino e clique em "Selecionar" para confirmar.

Etapa 3. Confirme se você selecionou o disco correto do macOS OS e o novo disco de destino para o qual você gostaria de clonar e atualizar o disco do macOS. Em seguida, clique em "Iniciar" e clique em "Sim" para confirmar se o EaseUS Partition Master for Mac solicita que você confirme a operação.

Etapa 4. Aguarde pacientemente e deixe o EaseUS Partition Master para Mac concluir a clonagem do disco antigo do macOS para o novo disco de destino.

Conclusão
Não importa se você está limpando arquivos, investindo em hardware externo ou adotando a nuvem, expandir o armazenamento do seu Mac é possível com qualquer orçamento. Combinar métodos pode atingir o equilíbrio perfeito entre conveniência e capacidade para a maioria dos usuários. Sempre faça backup dos dados antes de fazer alterações e escolha soluções que se alinhem com seu conforto técnico e necessidades de fluxo de trabalho. Com essas estratégias, você nunca mais terá que enfrentar o aviso "Armazenamento Cheio"!
Perguntas frequentes sobre como aumentar o armazenamento no Mac
1. Por que o disco do meu Mac está cheio?
O disco do seu Mac está cheio por vários motivos, incluindo:
- Arquivos e aplicativos grandes: arquivos e aplicativos não utilizados ou muito grandes consomem espaço significativo.
- Cache e arquivos temporários: os caches do sistema, do navegador e dos aplicativos se acumulam ao longo do tempo.
- Arquivos duplicados e inúteis: arquivos redundantes desorganizam o armazenamento.
- Backups antigos: instantâneos do Time Machine e backups do iOS ocupam espaço.
- Anexos de e-mail: os anexos baixados permanecem armazenados localmente.
- Arquivos de mídia grandes: bibliotecas de fotos, vídeos e músicas aumentam com o tempo.
- Arquivos de sistema ocultos: o macOS armazena logs, atualizações e arquivos de sistema, consumindo espaço.
Verificar o uso do armazenamento ajuda a identificar e gerenciar esses problemas de forma eficaz.
2. Posso adicionar armazenamento adicional a um Mac?
Sim, você pode adicionar armazenamento adicional a um Mac. Aqui estão algumas maneiras de fazer isso:
- Discos rígidos externos (HDDs): conecte um HDD externo via portas USB, USB-C ou Thunderbolt. Modelos como o WD My Passport Ultra e o SanDisk Professional G-Drive são escolhas populares para usuários de Mac.
- Unidades de estado sólido externas (SSDs): mais rápidas que os HDDs, as SSDs são ideais para armazenar arquivos e aplicativos usados com frequência.
- Armazenamento em nuvem: use serviços como iCloud Drive, Google Drive ou Dropbox para armazenar arquivos remotamente e acessá-los do seu Mac.
- Atualizações internas: em alguns modelos de Mac, você pode atualizar o SSD interno, embora isso seja mais complexo e não seja possível para modelos mais novos com SSDs soldados.
3. 256 GB são suficientes para um MacBook?
Para tarefas básicas como navegação na web, escrita e uso de aplicativos de escritório, 256 GB podem ser suficientes, especialmente se você utilizar armazenamento em nuvem para arquivos maiores. No entanto, se você trabalha com arquivos grandes, como fotos, vídeos ou software profissional, pode ficar sem espaço rapidamente.
Como podemos te ajudar
Sobre o autor
Atualizado por Jacinta
"Obrigada por ler meus artigos. Espero que meus artigos possam ajudá-lo a resolver seus problemas de forma fácil e eficaz."
Escrito por Leonardo
"Obrigado por ler meus artigos, queridos leitores. Sempre me dá uma grande sensação de realização quando meus escritos realmente ajudam. Espero que gostem de sua estadia no EaseUS e tenham um bom dia."
Revisão de produto
-
I love that the changes you make with EaseUS Partition Master Free aren't immediately applied to the disks. It makes it way easier to play out what will happen after you've made all the changes. I also think the overall look and feel of EaseUS Partition Master Free makes whatever you're doing with your computer's partitions easy.
Leia mais -
Partition Master Free can Resize, Move, Merge, Migrate, and Copy disks or partitions; convert to local, change label, defragment, check and explore partition; and much more. A premium upgrade adds free tech support and the ability to resize dynamic volumes.
Leia mais -
It won't hot image your drives or align them, but since it's coupled with a partition manager, it allows you do perform many tasks at once, instead of just cloning drives. You can move partitions around, resize them, defragment, and more, along with the other tools you'd expect from a cloning tool.
Leia mais
Artigos relacionados
-
Como corrigir novo volume simples esmaecido no Windows Server
![author icon]() Leonardo 2025/08/26
Leonardo 2025/08/26 -
Duas Maneiras Fáceis de Limpar Dados do Disco Rígido no Windows 11/10
![author icon]() Leonardo 2025/08/26
Leonardo 2025/08/26 -
7 Days to Die travando: 6 correções [recentemente atualizado]
![author icon]() Leonardo 2025/08/26
Leonardo 2025/08/26 -
3 Maneiras Mais Eficazes de Atualizar Meu PC | Guia de Atualização Fácil do PC
![author icon]() Leonardo 2025/08/26
Leonardo 2025/08/26
Temas quentes em 2025
EaseUS Partition Master

Gerencie partições e otimize discos com eficiência








