Índice da página
Sobre o autor
Tópicos quentes
Atualizado em 26/08/2025
Principais vantagens:
Neste artigo, você aprenderá os preparativos para instalar o cartão SD para o Steam Deck. Você conhecerá o melhor formato de cartão SD e obterá duas maneiras eficientes de instalar e formatar cartão SD para Steam Deck.
Steam Deck é um dos melhores consoles para consoles de jogos portáteis. Mas muitos jogos costumam fazer o Steam Deck ter problemas de espaço de armazenamento. Para baixar mais jogos, os usuários precisam expandir a capacidade do Steam Deck comprando e instalando um cartão SD.
Mas antes de instalar o cartão SD, os usuários precisam formatá-lo para que possa ser usado no Steam Deck. Leia este artigo e você obterá um guia passo a passo para instalar e formatar cartões SD para Steam Deck.
Preparativos para instalar e formatar cartão SD para Steam Deck
Instalar o cartão SD em seu Steam Deck permite mover alguns jogos do armazenamento interno para o cartão SD ou baixar jogos diretamente para o cartão SD. O cartão SD é um dispositivo essencial para armazenar dados. Portanto, temos três fatores a considerar na instalação do cartão SD:
- Escolha o melhor cartão SD: você precisa escolher alguns cartões SD seguros e confiáveis, como Samsung ou SanDisk Extreme Pro. Ambos são os melhores cartões SD para Steam Deck.
- Encontre o tamanho adequado do cartão SD do Steam Deck: todas as capacidades do Steam Deck estão disponíveis. Mas 256 GB e 512 GB são as opções mais adequadas para você armazenar os dados do jogo.
- Defina o formato correto do cartão SD: os cartões SD devem estar em um formato de sistema de arquivos específico para uso em diferentes dispositivos. O formato correto do cartão SD do Steam Deck deve ser EXT4.
Depois de determinar o cartão SD e o tamanho adequados, você pode instalá-lo no Steam Deck e formatá-lo. Em seguida, siga o tutorial passo a passo na próxima parte. Aliás, se você quiser testar a velocidade do cartão SD Steam Deck, clique no link para saber mais.
Teste de velocidade do cartão SD do Steam Deck [guia passo a passo]
A velocidade de um cartão SD é muito importante para o Steam Deck. Isso afeta muito sua experiência de jogo. Porém, como testar a velocidade do cartão SD para Steam Deck? Nesta página, você pode aprender duas maneiras de executar o teste de velocidade do cartão SD do Steam Deck.

Como instalar e formatar o cartão SD Steam Deck - duas maneiras
Configurar o formato do cartão SD para Steam Deck não é complicado. Para economizar tempo e aumentar sua taxa de sucesso de formatação, recomendamos primeiro formatar seu cartão SD Steam Deck no Windows.
Nota: A formatação do cartão SD excluirá todo o conteúdo do cartão SD original e a formatação no Windows facilitará o backup de conteúdos importantes. Você pode então seguir nossas instruções abaixo:
Instalar e formatar o cartão SD Steam Deck no Windows
A ferramenta integrada fornecida pelo sistema Windows não pode usar o formato EXT4 exigido pelo Steam Deck. Então por que não experimentar uma ferramenta de gerenciamento de disco profissional e confiável? O EaseUS Partition Master Free irá ajudá-lo a gerenciar facilmente seus discos e partições e melhorar o desempenho de suas unidades.
Com suas páginas simples e operação precisa, você pode formatar facilmente seu cartão SD para seu Steam Deck, mesmo se for um novato:
- Clique com o botão direito do mouse na unidade externa ou USB que você pretende formatar e escolha "Formatar".
- Defina o rótulo da partição, o sistema de arquivos (NTFS/FAT32/EXT2/EXT3/EXT4/exFAT) e o tamanho do cluster e clique em "OK".
- Clique em "OK" para continuar.
- Clique no botão "Executar operação" e clique em "Aplicar" para formatar a partição do disco rígido.
- Dica
- Se o seu cartão SD pertencer ao formato NTFS, você também pode converter NTFS para EXT4 via EaseUS Partition Master sem perder dados.
Se você encontrar algum problema com seu cartão SD, poderá corrigi-lo com o EaseUS Partition Master. Ele também possui o seguintes recurso:
Depois de formatar o cartão SD do Steam Deck no formato correto, você pode inseri-lo e usá-lo no Steam Deck. Continue lendo e aprenda como instalar e formatá-lo no Steam Deck.
Instale e formate o cartão SD no Steam Deck
O cartão SD Steam Deck usa o formato Linux EXT4. Depois de instalar o cartão SD, o Steam Deck oferece funções integradas para ajudá-lo a formatá-lo. Aqui estão as etapas exatas para baixar e formatar o cartão SD no Steam Deck.
Passo 1. Localize o slot do cartão SD no Steam Deck: geralmente está localizado no lado direito da parte inferior do dispositivo.
Passo 2. Segure o cartão da maneira correta: Insira-o no slot de acordo com a direção da seta no cartão.
Passo 3. Certifique-se de que o cartão SD esteja totalmente inserido no slot: um pequeno ícone aparecerá na parte superior do Steam Deck. Remova o cartão SD e insira-o novamente caso não o veja.
Passo 4. Formate o cartão SD Steam Deck:
- Abra o menu Steam no Steam Deck e encontre Configurações.
- No menu Sistema, encontre a opção Formatar cartão SD.
- Confirme a mensagem de aviso e inicie a formatação.
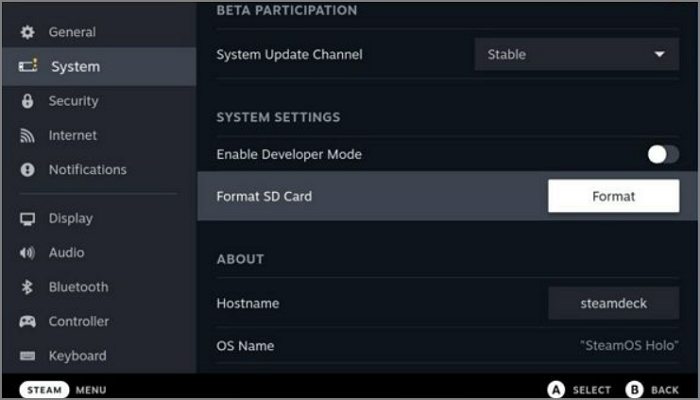
Passo 5. Defina o cartão SD como armazenamento padrão: Encontre Armazenamento em Configurações. Em seguida, defina o cartão SD como padrão.
Ao formatar o cartão SD via Steam Deck, você pode encontrar o erro de que o Steam Deck não consegue formatar o cartão SD. Tente usar o EaseUS Partition Master para consertar.
Como instalar o Windows no Steam Deck? Guia Completo
Na postagem, você aprenderá detalhadamente como instalar o sistema operacional Windows no Steam Deck, junto com um tutorial passo a passo e algumas alternativas de solução de problemas.

Conclusão
Antes de instalar o cartão SD, precisamos escolher o cartão adequado às nossas necessidades e configurá-lo para o formato EXT4. Este artigo fornece os preparativos para instalar e formatar cartões SD para Steam Deck e duas maneiras de ajudá-lo a formatar cartões SD.
Formatar um cartão SD para Steam Deck é fácil. Mas o EaseUS Partition Master oferece recursos mais poderosos. E pode reparar o cartão SD quando o Steam Deck não funcionar.
Se você encontrar algum erro do Steam Deck, como o problema "O Steam leva uma eternidade para alocar espaço em disco" ou o erro "Descompactação lenta do Steam", o EaseUS Partition Master vai te ajudar muito.
Perguntas frequentes sobre instalação e formatação do cartão SD para Steam Deck
Você sabe como formatar o cartão SD para Steam Deck? Duas maneiras são fornecidas neste artigo. Além disso, aqui estão algumas perguntas e respostas frequentes sobre o tema de hoje. Espero que possa ser útil para você.
1. Em que formato o cartão SD Steam Deck deve estar?
O cartão SD Steam Deck usa um formato especial, que deve estar no formato EXT4. Outros formatos não estarão disponíveis para Steam Deck.
2. É melhor usar SDXC ou SDHC para Steam Deck?
O cartão SDXC é a melhor escolha para Steam Deck. Este é o microSD mais rápido. Ao escolher o cartão SD, você deve considerar os tempos de leitura, carregamento e instalação.
3. O que devo fazer se o cartão SD no formato Steam Deck estiver esmaecido?
Se a opção Formatar cartão SD estiver esmaecida no Steam Deck, isso pode ser causado pelo cartão SD corrompido ou pelo Steam Deck não estar totalmente carregado.
Como podemos te ajudar
Sobre o autor
Atualizado por Jacinta
"Obrigada por ler meus artigos. Espero que meus artigos possam ajudá-lo a resolver seus problemas de forma fácil e eficaz."
Escrito por Leonardo
"Obrigado por ler meus artigos, queridos leitores. Sempre me dá uma grande sensação de realização quando meus escritos realmente ajudam. Espero que gostem de sua estadia no EaseUS e tenham um bom dia."
Revisão de produto
-
I love that the changes you make with EaseUS Partition Master Free aren't immediately applied to the disks. It makes it way easier to play out what will happen after you've made all the changes. I also think the overall look and feel of EaseUS Partition Master Free makes whatever you're doing with your computer's partitions easy.
Leia mais -
Partition Master Free can Resize, Move, Merge, Migrate, and Copy disks or partitions; convert to local, change label, defragment, check and explore partition; and much more. A premium upgrade adds free tech support and the ability to resize dynamic volumes.
Leia mais -
It won't hot image your drives or align them, but since it's coupled with a partition manager, it allows you do perform many tasks at once, instead of just cloning drives. You can move partitions around, resize them, defragment, and more, along with the other tools you'd expect from a cloning tool.
Leia mais
Artigos relacionados
-
[8 Correções]Não Há Memória ou Espaço em Disco Suficiente para Executar Erro do Word
![author icon]() Leonardo 2025/08/26
Leonardo 2025/08/26 -
Como Criar Volume/Partição Usando o Diskpart? [Guia Completo]
![author icon]() Leonardo 2025/08/26
Leonardo 2025/08/26 -
Como executar o teste de E/S de disco no Windows | Suas soluções aqui!
![author icon]() Leonardo 2025/08/26
Leonardo 2025/08/26 -
Remover proteção contra gravação no cartão SanDisk Micro SD - Guia prático
![author icon]() Leonardo 2025/08/26
Leonardo 2025/08/26
Temas quentes em 2025
EaseUS Partition Master

Gerencie partições e otimize discos com eficiência








