Índice da página
Sobre o autor
Tópicos quentes
Atualizado em 26/08/2025
O que é o Superfetch? Posso desabilitar o host do serviço Superfetch? E como desativá-lo? Verifique a visão geral primeiro e depois veja os detalhes.
| Soluções Viáveis | Solução de Problemas Passo a Passo |
|---|---|
| O que é o Superfetch? | O Superfetch faz parte do Windows Vista em diante. Esta tecnologia permite que o sistema operacional Windows gerencie... Etapas completas |
| Correção 1. Desative o Superfetch | Use três maneiras de desabilitar o Superfetch: Prompt de Comando, Editor do Registro e Serviços... Etapas completas |
| Correção 2. Correção com solução de problemas | Vá para o Painel de Controle, escolha Exibir por Categoria, clique em Sistema e Segurança. Clique em Segurança e... Etapas completas |
| Use um gerenciador de partições gratuito | Você pode melhorar o desempenho do seu PC e do sistema usando um gerenciador de partições gratuito... Etapas completas |
Você já se deparou com esta situação: "Seu PC teve um problema que não conseguiu resolver e o uso do disco é quase 100%, causado pelo Service Host: Local System".

Este artigo mostra como lidar com essa situação ruim. Antes de começarmos a corrigir o problema de alto uso de disco, devemos saber o que é o Service Host e o Service Host Superfetch para entender melhor o seu problema.
O que é Service Host e o Service Host Superfetch
Service Host
Svchost.exe é um nome de processo de host genérico para serviços executados em bibliotecas de vínculo dinâmico. A Microsoft começou a mudar grande parte da funcionalidade do Windows de depender de serviços internos do Windows (que eram executados a partir de arquivos EXE) para usar arquivos DLL. De uma perspectiva de programação, isso torna o código mais reutilizável e mais fácil de manter atualizado. O problema é que você não pode iniciar um arquivo DLL diretamente do Windows da mesma forma que um arquivo executável. Em vez disso, um shell que é carregado de um arquivo executável é usado para hospedar esses serviços DLL. E assim nasceu o processo Service Host (svchost.exe).
O Windows requer muitos serviços. Se cada serviço fosse executado em um processo de Service Host, uma falha em um serviço poderia derrubar todo o Windows. Em vez disso, eles são separados. Os serviços são organizados em grupos lógicos que estão todos um pouco relacionados e, em seguida, uma única instância do Service Host é criada para hospedar cada grupo.
Service Host Superfetch
O Superfetch faz parte do Windows Vista em diante. Essa tecnologia permite que o sistema operacional Windows gerencie a memória aleatória para que seus aplicativos possam funcionar com eficiência.
Ele ajuda aplicativos de terceiros e componentes críticos do Windows a executar tarefas comuns rapidamente. Para conseguir isso, o Superfetch armazena e lê dados de aplicativos usados regularmente diretamente da RAM, em vez de recorrer ao disco rígido.
Superfetch é como cache de unidade. Ele copia todos os seus arquivos comumente usados para a RAM. Isso permite que os programas inicializem mais rapidamente. No entanto, se o seu sistema não tiver o hardware mais recente, o Service Host Superfetch pode facilmente causar alto uso do disco. O alto uso do disco devido a esse serviço nem sempre é um problema. É como esse serviço funciona para otimizar o desempenho do seu sistema.
Se você estiver usando o Windows 10 e achar que o Service Host: Sistema Local está consumindo grande parte do uso de CPU, disco ou memória, você não está sozinho. Muitos usuários do Windows também estão relatando esse problema. Mas não se preocupe, é possível corrigi-lo. Leia as soluções testadas e comprovadas abaixo para corrigir seu alto uso de disco agora.
1. Corrigir Uso Excessivo de Disco do Service Hosts Superfetch por Meio da Desativação
O SuperFetch diminui o tempo de inicialização e torna os programas de carregamento obrigatório com mais eficiência. No entanto, ele foi identificado como uma causa potencial de problemas de desempenho de disco no Windows 8 e em versões posteriores do Windows, incluindo o Windows 10. Veja como interromper esse serviço.
Método 1. Desabilitar o Superfetch nos Serviços do Windows
Etapa 1. Pressione Windows + R ou, alternativamente, digite Executar na caixa de pesquisa do Windows 10. Digite services.msc na caixa “Abrir” e clique no botão “OK”.
Etapa 2. Agora encontre "Superfetch". Clique com o botão direito do mouse> selecione "Propriedades"> clique em "Parar" nas janelas pop-up> clique em "Desativado" no menu suspenso 'tipo de inicialização'.
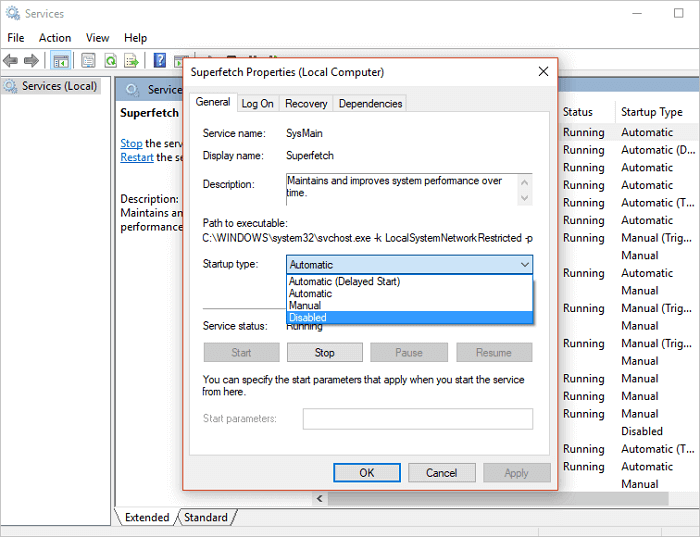
Método 2. Desative o Superfetch com o Prompt de Comando
Etapa 1. Clique em Iniciar e procure por Prompt de Comando, clique com o botão direito nele e clique em "Executar como administrador" e clique em "Sim" para continuar.

Etapa 2. Digite net.exe stop Superfetch e pressione Enter.

Etapa 3. Se o comando acima não for válido, tente net.exe stop sysmain .
Aguarde alguns minutos e veja se o seu computador começa a ter um desempenho melhor. Ou verifique o uso do disco do seu computador no Gerenciador de Tarefas. Na guia Processos, observe a % na parte superior da coluna Disco. Se não estiver mais 100%, você corrigiu o problema!
Método 3. Desative o Superfetch Usando Registro do Windows
Você também pode desabilitar o Service Host do Registro do Windows. Siga as etapas abaixo para desativar o Superfetch do Service Host.
Etapa 1. Pressione Windows + R ou, alternativamente, digite "Executar" na caixa de pesquisa. Digite Regedit na caixa Abrir e pressione Enter.
Etapa 2. Na janela Editor do Registro, navegue até HKEY_LOCAL_MACHINE/SYSTEM/CurrentControlSet/Control/Session Manager/MemoryManagement/PrefetchParameters.
Etapa 3. Clique em "Enabled Superfetch" e altere seu valor para 0 para desabilitar o SuperFetch. Em seguida, clique no botão "OK".
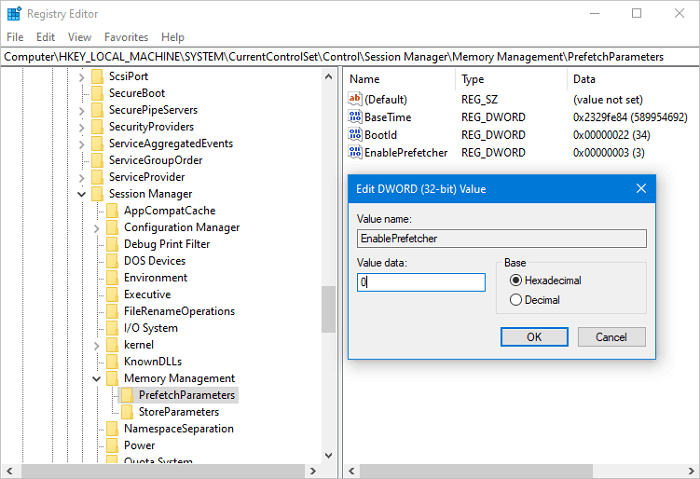
Feche o Editor do Registro e reinicie o sistema para ver se o uso do disco Superfetch 100% do Service Host no Windows 10 foi corrigido.
2. Corrigir Alto Uso do Disco do Service Host Superfetch com Soluções de Problemas
O Windows Update é considerado uma das causas do uso anormalmente alto da CPU ou do disco. Você pode executar o solucionador de problemas para ver se é o culpado:
Etapa 1. No teclado, pressione a tecla do logotipo do Windows e clique em "Painel de Controle".
Etapa 2. Visualize por "Categoria", clique em "Sistema e Segurança".
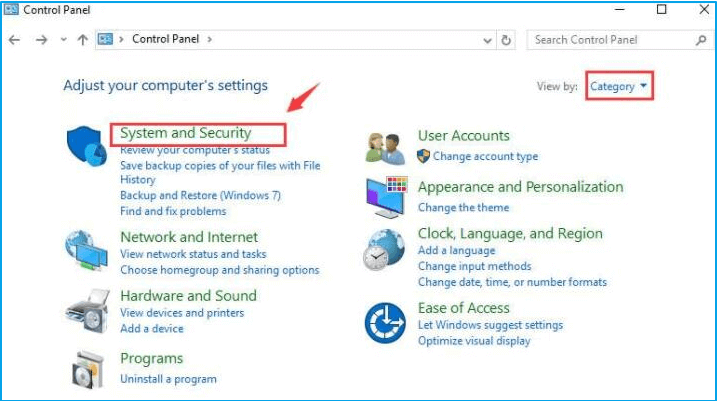
Etapa 3. Clique em "Segurança e manutenção" > "Solução de problemas".
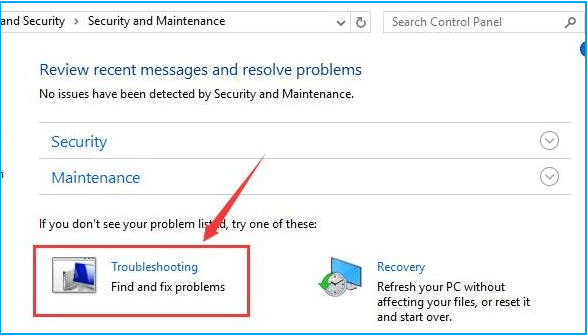
Etapa 4. Clique em "Corrigir problemas com o Windows Update". Clique em Avançar.
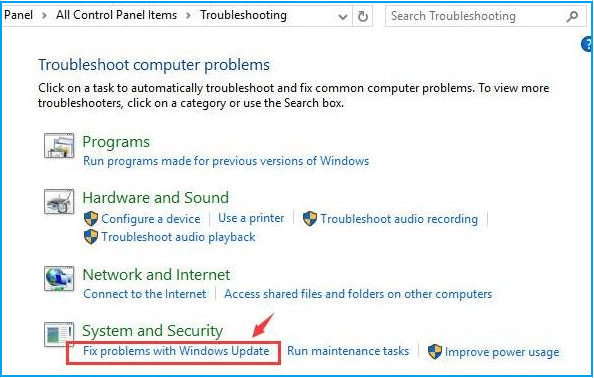
Etapa 5. Clique em "Tente solucionar problemas como administrador".
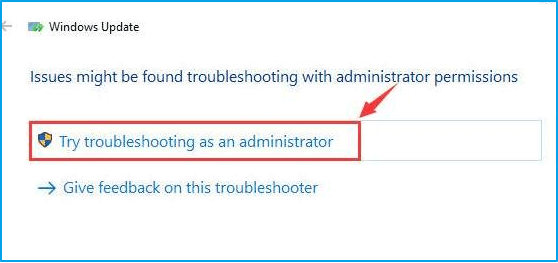
Conclusão
Esperamos que este tutorial tenha fornecido informações suficientes sobre o alto uso do disco Superfetch do Service Host e como desativá-lo. Agora você pode otimizar o desempenho do seu computador e trazer o uso do disco de volta ao normal usando o método Serviços, Prompt de Comando, Editor do Registro ou Solução de Problemas do Windows. Você pode tentar qualquer um ou todos eles para resolver o problema.
Dica de Bônus. Como Otimizar PC com Free Partition Manager
Além de desabilitar o serviço Superfetch para melhorar o desempenho do seu computador, você também pode gerenciar seu disco para melhorar o desempenho do seu sistema. A ferramenta gratuita de gerenciamento de partições da EaseUS oferece soluções abrangentes para organizar e gerenciar suas partições no Windows 10/8/7 sem esforço.
- Redimensionar/mover partição, criar/formatar/excluir/clone/mesclar partição
- Converter FTA para NTFS, converter MBR para GPT, partição lógica para partição primária ou partição primária para lógica
- Limpe todos os dados no disco rígido permanentemente com um clique
- Suporta alinhamento 4K em SSDs para maximizar o desempenho do PC
- Verifique se há erros nas partições selecionadas e corrija-o
Agora, baixe e experimente esta ferramenta de partição gratuita para ajudá-lo a gerenciar seu disco e partições sem perda de dados.
Quando você terminar todas as etapas, conforme mostrado no vídeo, reinicie o Windows 10. Vá para o Gerenciador de Tarefas para ver se o Service Host: o uso excessivo de disco do sistema local foi resolvido ou não. Se todas as soluções acima não ajudarem você, você pode entrar em contato conosco e pedir ajuda. Estamos muito felizes em ajudá-lo.
As Pessoas Também Perguntam
1. É seguro desabilitar o Service Host Superfetch?
O Service Host Superfetch é meramente um processo de gerenciamento de memória. Quando você perceber que está sempre causando alto uso de disco, você pode desativá-lo; e não causará instabilidade no sistema. No entanto, você pode enfrentar alguns atrasos ao acessar aplicativos usados com frequência, pois eles são carregados mais rapidamente quando atendem o host Superfetch habilitado.
2. Como desabilito o host do serviço Superfetch?
Conforme demonstrado na solução 1, há três maneiras de desabilitar o host do serviço Superfetch, seja por meio de Serviços, Prompt de Comando ou Editor do Registro no Windows 10. Vá para as partes correspondentes para ver os detalhes.
3. Posso desativar o serviço Superfetch do Windows 10?
Sim, quando você descobrir que acontece o alto uso do disco do sistema local do Service Host, você pode tentar desabilitar o serviço Superfetch no Windows 10 para acelerar o seu computador.
4. O que é o Superfetch e eu preciso dele?
Superfetch é como cache de unidade. Ele copia todos os seus arquivos comumente usados para a RAM. Isso permite que os programas inicializem mais rapidamente. No entanto, se o seu sistema tiver o hardware mais recente, o Superfetch funcionará corretamente. Caso contrário, o Service Host Superfetch pode facilmente causar alto uso do disco.
Como podemos te ajudar
Sobre o autor
Atualizado por Leonardo
"Obrigado por ler meus artigos, queridos leitores. Sempre me dá uma grande sensação de realização quando meus escritos realmente ajudam. Espero que gostem de sua estadia no EaseUS e tenham um bom dia."
Revisão de produto
-
I love that the changes you make with EaseUS Partition Master Free aren't immediately applied to the disks. It makes it way easier to play out what will happen after you've made all the changes. I also think the overall look and feel of EaseUS Partition Master Free makes whatever you're doing with your computer's partitions easy.
Leia mais -
Partition Master Free can Resize, Move, Merge, Migrate, and Copy disks or partitions; convert to local, change label, defragment, check and explore partition; and much more. A premium upgrade adds free tech support and the ability to resize dynamic volumes.
Leia mais -
It won't hot image your drives or align them, but since it's coupled with a partition manager, it allows you do perform many tasks at once, instead of just cloning drives. You can move partitions around, resize them, defragment, and more, along with the other tools you'd expect from a cloning tool.
Leia mais
Artigos relacionados
-
Como transferir OEM do Windows 10 para um novo PC [fácil e rápido]
![author icon]() Leonardo 2025/08/26
Leonardo 2025/08/26 -
[Corrigido] Disco rígido externo Seagate lento no Windows 11/10
![author icon]() Leonardo 2025/08/26
Leonardo 2025/08/26 -
Como consertar a tela azul legada de Hogwarts [guia passo a passo]
![author icon]() Leonardo 2025/08/26
Leonardo 2025/08/26 -
Como consertar o Windows que não conseguiu concluir a formatação no Windows 11
![author icon]() Leonardo 2025/08/26
Leonardo 2025/08/26
Temas quentes em 2025
EaseUS Partition Master

Gerencie partições e otimize discos com eficiência








