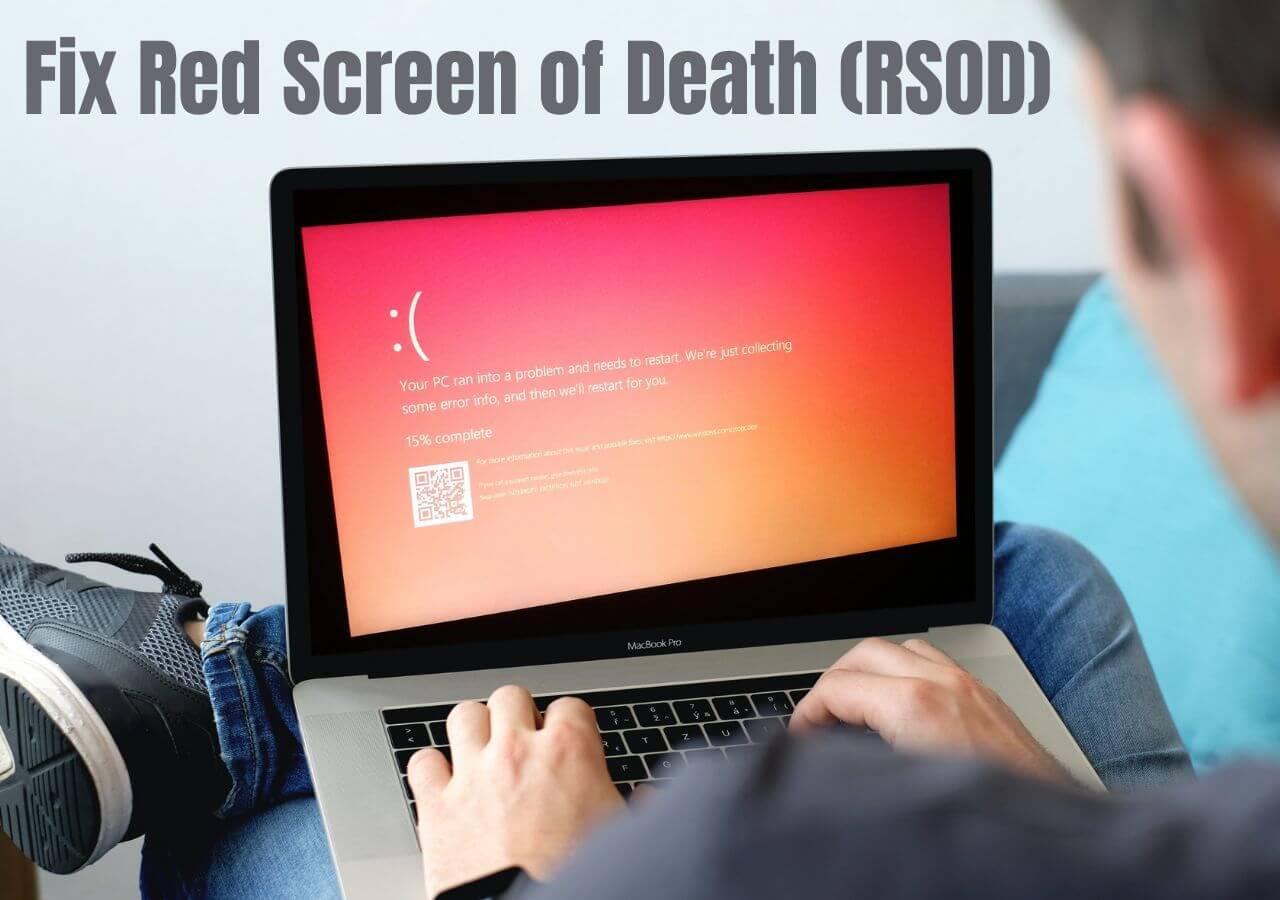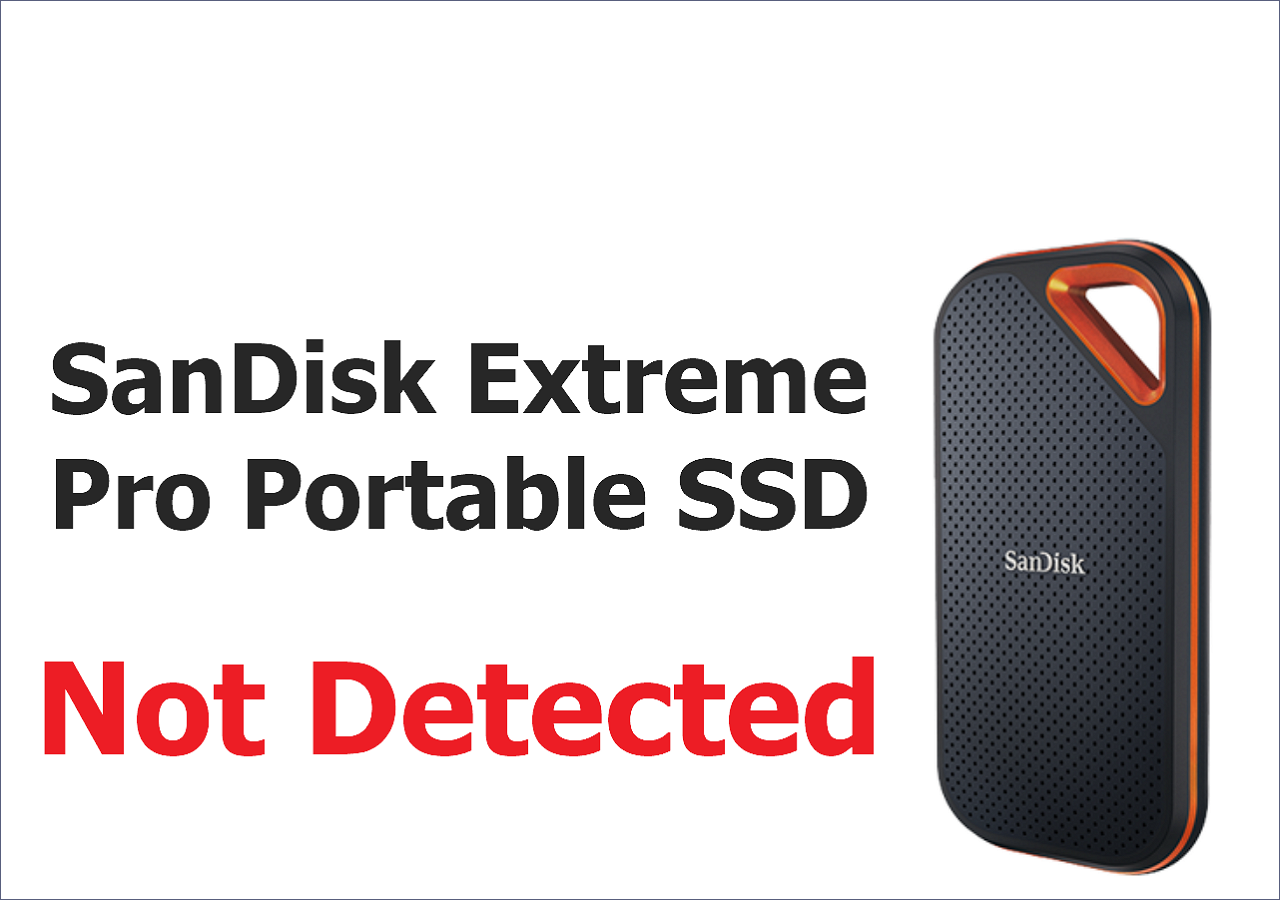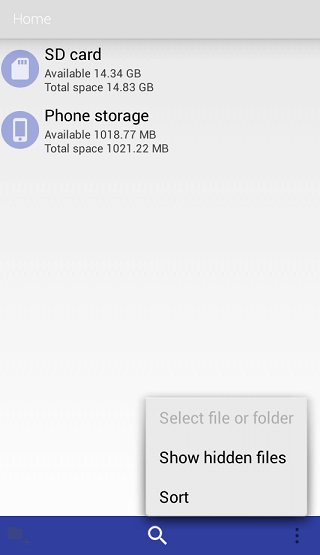Índice da Página
Deseja baixar o arquivo ISO do Windows 11 para a instalação do novo sistema operacional, mas não sabe como fazê-lo? Então você veio ao lugar certo. Aqui, mostraremos como obter a imagem ISO do Windows 11 gratuitamente. Além disso, um guia completo de configuração do Windows 11 usando o arquivo ISO também está disponível.
No final do artigo, oferecemos outra abordagem para ajudá-lo a instalar o Windows 11 sem baixar a imagem do disco ISO. Leia em profundidade.
Ative o ISO do Windows 11 e a instalação com uma chave licenciada pelo melhor preço de todos os tempos👇

Grande promoção de chave de produto do Windows - Economize até 85%
Chave de produto do Windows 11 segura e protegida com o melhor preço e entrega imediata. Esta é uma oferta por tempo limitado.
Peça com nosso CÓDIGO DE CUPOM específico - EaseUSVIP
Como baixar o arquivo ISO do Windows 11 32/64 bits gratuitamente
A Microsoft oferece diferentes opções para instalar o Windows 11, como usar o Windows 11 Installation Assistant, Create Windows 11 Installation Media e Download Windows 11 Disk Image (ISO).
Baixar a ferramenta ISO do Windows 11 é para usuários que desejam criar uma mídia de instalação inicializável (unidade flash USB, DVD) ou criar um arquivo ISO para instalar o Windows 11. Antes de começar a baixar o arquivo ISO do Windows 11, prepare o seguinte:
- Conexão de internet estável e rápida.
- A imagem ISO do Windows 11 tem cerca de 5,2 GB de tamanho. Certifique-se de que o computador, USB ou disco rígido externo que você usará para baixar o arquivo ISO do Windows 11 tenha espaço de armazenamento suficiente.
- Se você precisar gravar o arquivo ISO em DVD, certifique-se de ter um disco de DVD em branco com pelo menos 8 GB.
Siga as etapas abaixo para baixar o arquivo ISO do Windows 11:
Etapa 1. Vá para a página de download do ISO do Windows 11.
Etapa 2. Role para baixo até encontrar "Baixar imagem de disco do Windows 11 (ISO)".
Etapa 3. Clique na seta suspensa de Selecionar download e selecione "Windows 11 (ISO de várias edições)".

Etapa 4. Em seguida, você é navegado para escolher o idioma do produto, o mesmo ao instalar o Windows.
Etapa 5. Clique no menu suspenso "Escolher um" e selecione seu idioma preferido. Em seguida, clique em "Confirmar" para continuar.
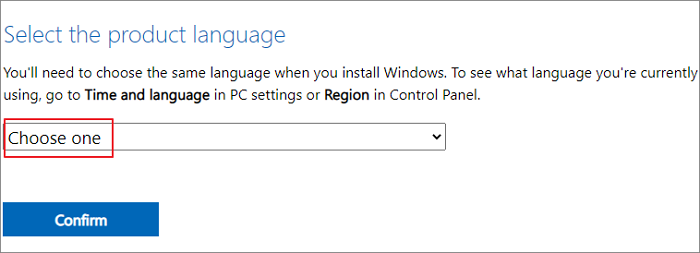
Etapa 6. Em seguida, verifique seu download e clique em "Download de 64 bits" e o download do arquivo ISO do Windows 11 será iniciado.
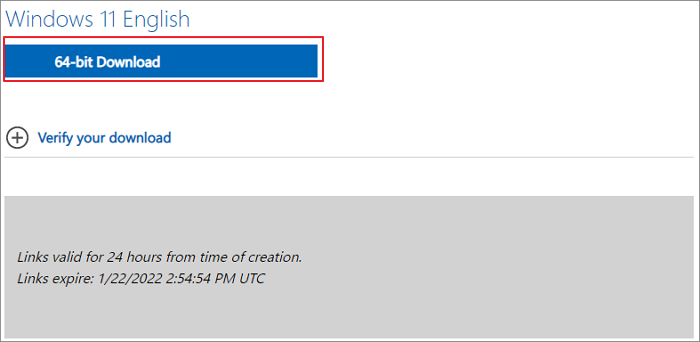
Observe que:
- O link de download é válido apenas por 24 horas a partir do momento da criação.
- Como o arquivo ISO é maior que 5 GB, pode levar algum tempo para fazer o download. Espere pacientemente.
Como instalar o Windows 11 a partir do arquivo ISO passo a passo
Você pode instalar o Windows 11 diretamente do arquivo ISO montando a imagem ISO. Isso atualizará seu sistema operacional atual para o Windows 11.
Mas antes de instalar, confirme se seu dispositivo atende aos requisitos mínimos de sistema para Windows 11, conforme listado abaixo:
- Processador: 1 gigahertz (GHz) ou mais rápido com dois ou mais núcleos em um processador de 64 bits compatível ou System on a Chip (SoC)
- Memória: 4GB RAM
- Armazenamento: dispositivo de armazenamento de 64 GB ou maior
- Firmware do sistema: UEFI, compatível com inicialização segura
- TPM: Trusted Platform Module (TPM) versão 2.0
- Placa gráfica: gráficos compatíveis com DirectX 12 / WDDM 2.x
- Tela: >9'' com resolução HD (720p)
- Conexão com a Internet: conta da Microsoft e conectividade com a Internet necessárias para a configuração do Windows 11 Home.
A Microsoft disse: "Instalar a mídia do Windows 11 em um PC que não atende aos requisitos mínimos de sistema do Windows 11 não é recomendado e pode resultar em problemas de incompatibilidade. não terá mais suporte e não terá direito a receber atualizações. Danos ao PC devido à falta de compatibilidade não são cobertos pela garantia do fabricante."
Importante:
Se dados cruciais em seu computador forem perdidos devido a problemas de compatibilidade do sistema ou operações incorretas durante a atualização do Windows 11, pare de usar seu disco imediatamente e recorra ao EaseUS Data Recovery Wizard para recuperar arquivos perdidos. Vá para verificar o guia detalhado de recuperação de dados do Windows 11, se necessário.
As instruções para montar o arquivo ISO do Windows 11:
Etapa 1. Abra o Windows File Explorer e encontre o arquivo ISO do Windows 10 baixado.
Etapa 2. Clique com o botão direito do mouse no arquivo ISO e escolha "Propriedades". Em seguida, clique em "Alterar" na guia "Geral".

Etapa 3. Quando você vir "Abrir com", selecione o Windows Explorer para que o programa abra o arquivo ISO e clique em "OK".

Etapa 4. Clique com o botão direito do mouse no arquivo ISO e selecione "Montar".

Etapa 5. Em seguida, um disco inicializável virtual será criado. Clique duas vezes para abrir a imagem do disco ISO. Execute setup.exe para iniciar o Windows 11.
Etapa 6. Siga o assistente de instalação do Windows 11 para concluir a instalação do arquivo ISO.
Como instalar o Windows 11 sem baixar o arquivo ISO
Como mencionado anteriormente, a Microsoft oferece várias soluções para download do Windows 11, incluindo Windows 11 Installation Assistant e Create Windows 11 Installation Media.
1. Baixe o ISO do Windows 11 usando o Win11 Builder
O Win11 Builder é um utilitário de download do Windows para criar um disco de instalação do Windows 11. Você pode usar a ferramenta para baixar o Windows 11 facilmente. Link para a página do tópico e siga as etapas detalhadas para instalar o Windows 11.
O EaseUS OS2Go é uma ferramenta capaz de baixar arquivos ISO do Windows 11/10/8.1/8, bem como criar unidades USB inicializáveis do Windows. Você pode simplesmente obter o ambiente do Windows em sua unidade flash USB e executá-lo em dispositivos Windows ou Mac com esta ferramenta.
- Baixe arquivos ISO do Windows 11/10/8.1/8 e crie mídia inicializável com cliques simples.
- Migre o Windows 11 para uma unidade portátil, junto com programas, planos de fundo, programas, jogos, etc.
- Restaure o sistema operacional Windows clonado para um computador diferente a qualquer hora e em qualquer lugar.
- Jogue o Windows 11 em alguns computadores antigos que não têm inicialização segura UEFI ou configuração TPM 2.0.
- Execute o Windows 11 em um computador Windows 10 ou Windows 7 sem o problema de inicialização.
Passo 1. O EaseUS Win11Builder é integrado ao software EaseUS OS2Go. Baixe o EaseUS Win11Builder no seu computador. É um downloader gratuito de ISO do Windows 11 que ajuda você a baixar o sistema operacional Windows 11 mais recente.
Passo 2. Inicie a ferramenta após a instalação. As informações do sistema obtidas ficam disponíveis na tela inicial e são atualizadas o tempo todo.
Passo 3. Conecte a sua unidade flash USB no computador. O programa detecta automaticamente o seu dispositivo USB, então tudo que você precisa fazer é clicar no botão Criar.
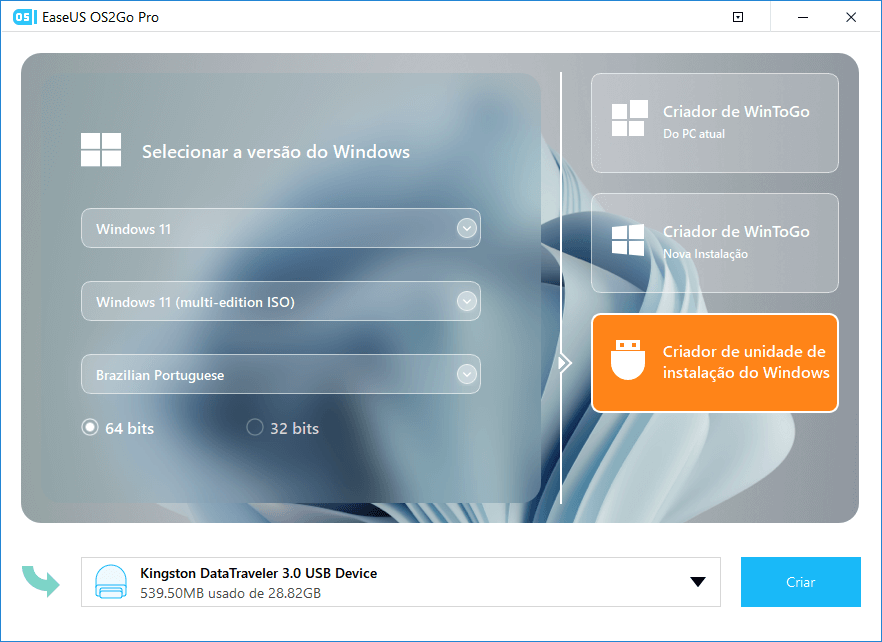
Passo 4. O software apagará todos os dados existentes da unidade USB. Assim que o processo de download começar, espere terminar ou pause para realizar outras atividades.
Passo 5. Depois de baixar o arquivo da imagem ISO do Windows 11 na unidade USB, comece a instalar o Windows 11 a partir da unidade USB inicializável em seu computador, seguindo o assistente de instalação passo a passo.
2. Guias do Assistente de Instalação do Windows 11
Esta é a melhor opção para instalar o Windows 11 no dispositivo que você está usando no momento.
Etapa 1. Acesse a página de download do Microsoft Windows 11.
Etapa 2. Encontre o Assistente de instalação do Windows 11 e clique em "Baixar agora".
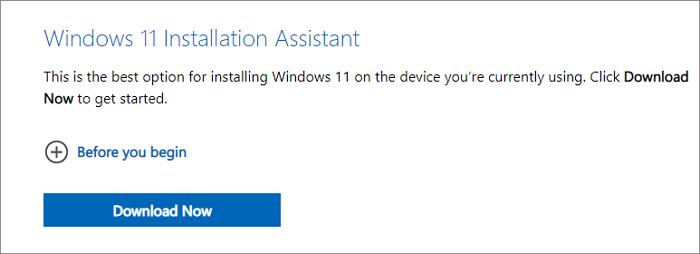
Etapa 3. Execute a ferramenta com a conta de administrador. Em seguida, siga o assistente de instalação para concluir o processo. Pode levar algum tempo para instalar o Windows 11 e seu PC será reiniciado algumas vezes. Não desligue seu PC pela metade.
3. Instale o Windows 11 com um USB ou DVD inicializável
O Assistente de Instalação do Microsoft Windows 11 não oferece suporte a PCs baseados em ARM. É compatível apenas com PCs com processadores x64. Se você precisar instalar o Windows 11 em um PC diferente, consulte Criar mídia de instalação do Windows 11. Isso pode ser aplicado para reinstalar ou limpar o Windows 11 em um PC novo ou usado.
Etapa 1. Baixe a ferramenta "Criar mídia de instalação do Windows 11".

Etapa 2. Execute a ferramenta de criação de mídia como administrador. Aceite os termos de licença.
Etapa 3. Na página O que você deseja fazer, selecione "Criar mídia de instalação para outro PC" e, em seguida, selecione "Avançar".
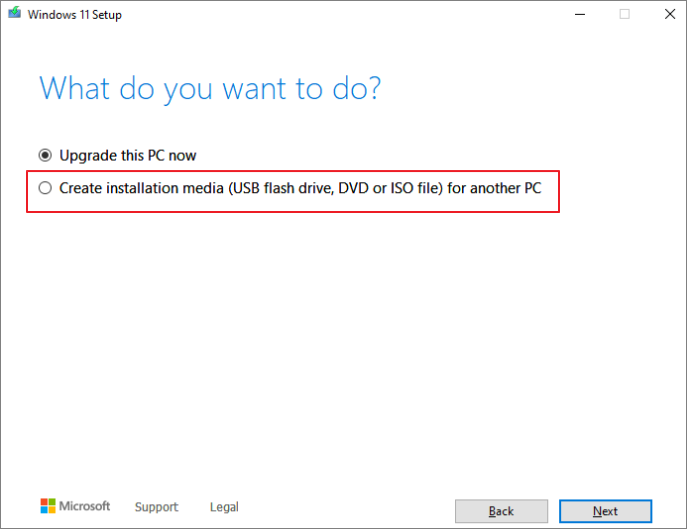
Etapa 4. Selecione o idioma, a edição e a arquitetura (64 bits) do Windows 11. Selecione a mídia que deseja usar: unidade flash USB ou arquivo ISO. Aqui, escolha USB. Isso criará um USB de instalação inicializável.
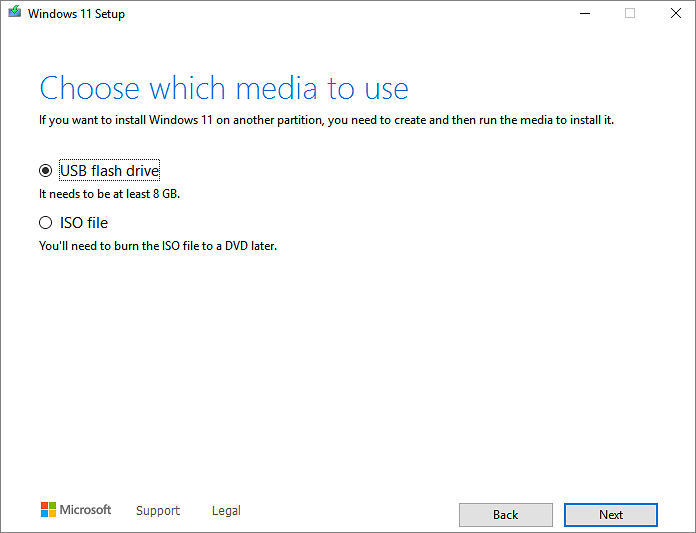
Etapa 5. Em seguida, conecte a unidade flash USB no PC onde deseja instalar o Windows 11. Reinicie o PC e ele inicializará a partir do USB de instalação.
Etapa 6. Siga as instruções de instalação do Windows para instalar o Windows 11.
Palavras finais
Esta página mostra principalmente como baixar o arquivo ISO do Windows e como instalar o Windows 11 com a imagem ISO. Esperamos que você possa fazer isso sem problemas, sem perda de dados. Se você tiver algum problema de perda de dados, use o programa de recuperação de dados da EaseUS para restaurar os arquivos o mais rápido possível e manter seus dados seguros.
Se você tiver algum problema ao baixar o arquivo ISO do Windows 11 ou nosso produto de recuperação de dados, entre em contato conosco via chat ao vivo para obter ajuda oportuna.
Perguntas frequentes sobre download do arquivo ISO do Windows 11
Leia mais informações sobre o download do arquivo ISO de 64 bits do Windows 11.
1. Como gravar ISO do Windows 11 em USB?
Para realizar uma reinstalação ou instalação limpa do Windows 11 em um novo PC ou computador usado, use a mídia de instalação do Windows 11 para criar uma unidade USB inicializável. Verifique as etapas acima para obter detalhes.
Após a criação da mídia de instalação do Windows 11, siga as etapas abaixo para usá-la.
Etapa 1. Conecte a unidade flash USB inicializável ao PC em que deseja instalar o Windows 11.
Etapa 2. Reinicie seu PC.
Etapa 3. Na página Instalar o Windows, selecione suas preferências de idioma, hora e teclado e, em seguida, selecione Avançar.
Etapa 4. Selecione Instalar o Windows para iniciar.
2. Como gravar ISO do Windows 11 em DVD?
Depois de baixar a imagem de disco do Windows 11 (ISO), siga as etapas abaixo para gravá-la em DVD:
Etapa 1. Navegue até o Windows Explorer e encontre o arquivo ISO do Windows 11 baixado.
Etapa 2. Clique com o botão direito do mouse no arquivo ISO e escolha "Propriedades". Em seguida, clique em "Geral" > "Alterar".
Etapa 3. Selecione "Windows Explorer" para abrir arquivos ISO com o Windows Explorer e clique em "OK".
Etapa 4. Clique com o botão direito do mouse no arquivo ISO do Windows 11 e selecione "Gravar imagem do disco". Aguarde o processo terminar.
3. Windows 11 ISO vs ferramenta de criação de mídia
O arquivo ISO do Windows 11 é para usuários que desejam criar uma mídia de instalação inicializável (unidade flash USB, DVD) ou criar uma máquina virtual (arquivo .ISO) para instalar o Windows 11. Depois de baixar o ISO de várias edições, você precisará usar sua chave do produto para desbloquear a edição correta.
A mídia de instalação do Windows 11 é uma ferramenta que ajuda a reinstalar ou fazer uma instalação limpa do Windows 11 em um PC novo ou usado. Com esta ferramenta, você pode atualizar diretamente para a versão mais recente do sistema no computador que está usando ou criar uma mídia de instalação que pode ser uma unidade flash USB, DVD ou arquivo ISO para outro PC.
4. Baixe a ISO do Windows 11 sem TPM
A Microsoft tornou o TPM 2.0 um requisito de sistema obrigatório para aumentar a linha de base de segurança do Windows 11. O TPM foi projetado para proteger melhor o PCS contra formas avançadas de ataque. Alguns dos recursos de segurança do Windows 11 também contam com o TPM. Componentes como criptografia de disco, BitLocker ou autenticação também aproveitam o TPM para melhorar a segurança.
Como resultado, se você deseja instalar o Windows 11 a partir do arquivo ISO de forma segura e legal, verifique se o seu PC atende aos requisitos de instalação.
Esta página foi útil?
-
"Obrigada por ler meus artigos. Espero que meus artigos possam ajudá-lo a resolver seus problemas de forma fácil e eficaz."…

20+
Anos de experiência

160+
Países e regiões

72 Milhões+
Downloads

4.7 +
Classificação do Trustpilot
Tópicos em Destaque
Pesquisa
 26/09/2025
26/09/2025