Índice da página
Sobre o autor
Tópicos quentes
Atualizado em 27/10/2025
Principais conclusões
1. Ao contrário dos discos rígidos internos da Seagate, a maioria dos novos HD externos da Seagate vem pré-formatados como exFAT. Porém, pode ser necessário formatar a unidade se a estiver usando com um computador novo ou se quiser apagar os dados da unidade.
2. Este artigo fornece instruções para formatar e reformatar uma unidade no Windows e Mac.
Conteúdo da página
O que acontece se eu formatar o HD externo da Seagate?
Formatos de arquivo opcionais
Formatar HD externo Seagate no Windows
Formatar HD externo Seagate no Mac
Perguntas frequentes sobre formatar HD externo Seagate
O que acontece se eu formatar o HD externo da Seagate?
A formatação do disco rígido externo da Seagate apagará todos os dados armazenados no disco, incluindo quaisquer arquivos, pastas ou programas instalados.
Além disso, a unidade será reformatada para o formato de arquivo padrão, que pode não ser compatível com todos os dispositivos. Antes de formatar o disco, é essencial fazer backup de todos os dados críticos que você não deseja perder. Depois que a unidade for formatada, você poderá usá-la como nova e armazenar dados sem problemas.
Formatos de arquivo opcionais
- NTFS - Compatível com Windows e Mac só pode lê-lo.
- exFAT - Compatível com Windows e Mac. Ele funciona vulnerável à corrupção de dados.
- FAT32 - Compatível com Windows e Mac. Tamanho de armazenamento pequeno. Se o seu disco rígido externo Seagate for maior que 32 GB, pule o FAT32.
- APFS (sistema de arquivos nascido na Apple) - Suporta macOS 10.13 e versões superiores.
Comparação de sistemas de arquivos: NTFS, FAT32, exFAT e EXT
Esta página compara quatro tipos de formatos de sistema de arquivos comuns - NTFS, FAT32, exFAT e EXT2/2/4, e ajuda você a descobrir qual formato de sistema de arquivos usar em seus dispositivos de armazenamento.
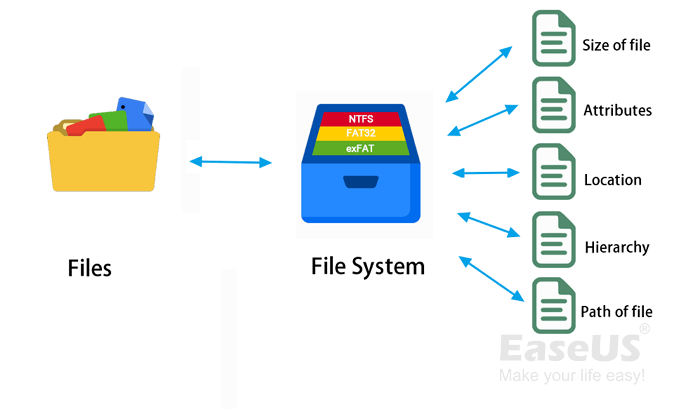
Formatar HD externo Seagate no Windows
Esta parte inclui EaseUS Partition Master Free (recomendado) e gerenciamento de disco.
1. Formate uma nova unidade
Você pode iniciar a formatação diretamente sem inicializar o disco rígido externo pré-formatado da Seagate. Aqui recomendamos uma ferramenta de formatação gratuita - EaseUS Partition Master Free. Este gerenciador de partição permite formatar o disco rígido de qualquer marca em quatro etapas. Mesmo que você escolha o formato errado, você pode reverter imediatamente com perda de dados.
Recomendado por pcworld.com: Eu recomendo EaseUS Partition Master Free. É simples e, como o nome indica, gratuito.
Conecte o disco rígido externo ao computador e baixe o software:
- Clique com o botão direito do mouse na unidade externa ou USB que você pretende formatar e escolha "Formatar".
- Defina o rótulo da partição, o sistema de arquivos (NTFS/FAT32/EXT2/EXT3/EXT4/exFAT) e o tamanho do cluster e clique em "OK".
- Clique em "OK" para continuar.
- Clique no botão "Executar operação" e clique em "Aplicar" para formatar a partição do disco rígido.
Quer formatar cartão SD?
2. Reformate o HD externo Seagate
Você pode reformatar um disco rígido externo da Seagate com um programa de formatação de terceiros sobre o qual falamos ou usar o Gerenciamento de disco do Windows.
1. Abra o Gerenciamento de disco.
2. Clique com o botão direito na partição e selecione "Formatar".

3. Quando a janela Formatar aparecer, nomeie o rótulo do volume e defina o sistema de arquivos. E coloque o tamanho da unidade de alocação como padrão.
4. Clique em OK.
Formatar HD externo Seagate no Mac
Para formatar uma unidade no Mac, você pode usar o Utilitário de Disco sem baixar outro software. O Utilitário de Disco é uma ferramenta de gerenciamento de disco que acompanha todos os Mac. Ele permite formatar, particionar e reparar discos. Também pode criar imagens de disco e gravar CDs e DVDs. O Utilitário de Disco é uma ferramenta poderosa, mas pode ser complexa. Este guia apresentará alguns princípios básicos do uso do Utilitário de Disco em um Mac.
Nota: Se você clicar em "apagar", apagará tudo neste disco rígido da Seagate. (Como jogar tudo na lixeira.) Faça backup de todos os dados antes de apagar. Tem poucas chances de recuperá-lo.
Guia de vídeo - Como formatar o HD externo portátil Seagate
Este vídeo mostra como usar o Utilitário de Disco para reformatar o disco rígido externo da Seagate no Mac.
- Inicie "Apagar" a partir de 0:52.
Como formatar HD externo Seagate no Mac
1. Conecte o disco rígido externo Seagate no Mac.
2. Pressione o atalho "Command + Espaço" para localizar o "Utilitário de Disco". Clique para abri-lo.

3. Selecione seu disco rígido externo Seagate no painel esquerdo e clique no botão "Apagar" no painel superior direito.
4. Na janela Apagar, nomeie sua unidade e defina o formato do arquivo. Clique em "Apagar".

Quer saber como formatar uma unidade USB no Mac?
Perguntas frequentes sobre formatar HD externo da Seagate
Aqui coletamos outras duas perguntas que podem lhe interessar:
1. Como faço para limpar e formatar um HD externo da Seagate?
Para formatar um disco rígido externo da Seagate, primeiro você precisa conectar a unidade ao computador. Depois de conectado, você precisará abrir o utilitário Gerenciamento de disco. No utilitário Gerenciamento de disco, você verá uma lista de todas as unidades conectadas ao seu computador. Localize o disco rígido externo Seagate na lista e clique com o botão direito nele. No menu suspenso que aparece, selecione "Formatar". Uma nova janela aparecerá solicitando que você confirme a operação de formatação. Escolha o sistema de arquivos desejado e clique em "OK". O processo de formatação começará e poderá levar alguns minutos para ser concluído.
2. Posso reformatar uma unidade Seagate?
As unidades Seagate podem ser reformatadas, embora seja importante observar que isso apagará todos os dados do disco. O disco rígido da Seagate deve ser conectado ao computador antes da formatação. Depois de conectado, o dispositivo pode ser reformatado usando as ferramentas integradas de gerenciamento de disco do computador. Também é possível reformatar uma unidade Seagate usando software de terceiros, como o EaseUS Partition Master.
Como podemos te ajudar
Sobre o autor
Atualizado por Jacinta
"Obrigada por ler meus artigos. Espero que meus artigos possam ajudá-lo a resolver seus problemas de forma fácil e eficaz."
Escrito por Leonardo
"Obrigado por ler meus artigos, queridos leitores. Sempre me dá uma grande sensação de realização quando meus escritos realmente ajudam. Espero que gostem de sua estadia no EaseUS e tenham um bom dia."
Revisão de produto
-
I love that the changes you make with EaseUS Partition Master Free aren't immediately applied to the disks. It makes it way easier to play out what will happen after you've made all the changes. I also think the overall look and feel of EaseUS Partition Master Free makes whatever you're doing with your computer's partitions easy.
Leia mais -
Partition Master Free can Resize, Move, Merge, Migrate, and Copy disks or partitions; convert to local, change label, defragment, check and explore partition; and much more. A premium upgrade adds free tech support and the ability to resize dynamic volumes.
Leia mais -
It won't hot image your drives or align them, but since it's coupled with a partition manager, it allows you do perform many tasks at once, instead of just cloning drives. You can move partitions around, resize them, defragment, and more, along with the other tools you'd expect from a cloning tool.
Leia mais
Artigos relacionados
-
4 soluções rápidas para SSD congela no Windows 10/11
![author icon]() Leonardo 2025/10/29
Leonardo 2025/10/29 -
Erro de tela azul Valorant Vgk.sys | Corrija de 9 maneiras
![author icon]() Leonardo 2025/09/28
Leonardo 2025/09/28 -
Disco Rígido Continua Perdendo Espaço em Disco
![author icon]() Rita 2025/08/26
Rita 2025/08/26 -
![author icon]() Leonardo 2025/10/26
Leonardo 2025/10/26
Temas quentes em 2025
EaseUS Partition Master

Gerencie partições e otimize discos com eficiência








