Índice da página
Sobre o autor
Tópicos quentes
Atualizado em 26/08/2025
O que você deve fazer quando seu SSD congela no Windows 10/11. Alterar o tamanho do cluster sem formatação pode resolver esse problema? Você conhece os motivos pelos quais os SSDs congelam? Quatro fatores comuns podem fazer com que seus SSDs congelem. Você pode ter conectado a porta SATA errada, pois seu PC contém portas SATA diferentes. Outro motivo pode ser que o modo AHCI não esteja ativado. O terceiro motivo é a falta de alinhamento 4K, e se o seu SSD estiver fisicamente danificado, pode causar esse problema. Neste artigo, o EaseUS Software irá descongelar e consertar o SSD de quatro maneiras diferentes.
4 soluções para SSD congela o Windows 10
Nesta seção, apresentamos quatro soluções diferentes para libertar seu SSD das garras dos erros de congelamento em sistemas Windows 10/11. Cada método contém um aspecto específico do problema e instruções adequadas, garantindo uma resolução personalizada para o problema do seu SSD.
Solução 1. Verifique se o SSD está conectado à porta adequada
As portas SATA facilitam a transferência de dados, com três tipos disponíveis: SATA I, SATA II e SATA III. Para otimizar as capacidades de alta velocidade dos SSDs, conecte-os às portas SATA III, transferindo até 600 MB por segundo. Conexões incompatíveis, como SSDs em portas SATA II, podem causar problemas de velocidade e falhas. Para resolver o problema de “congelamento do SSD”, verifique a conexão do SSD com a porta correta.

Leia também:
Solução 2. Habilite o modo AHCI
AHCI é o modo moderno para dispositivos de memória, desbloqueando benefícios SATA como troca de dados mais rápida com SSDs e HDDs e troca a quente. A ativação do AHCI aumenta significativamente a velocidade de acesso aos arquivos e o desempenho geral do PC.
Siga as etapas para ativar o modo AHCI:
Passo 1. Inicie o Editor do Registro. Basta digitar “regedit” na caixa “Executar” e pressionar “Enter”.
Passo 2. Ao ver um pop-up, clique em “Sim”.
Etapa 3. Navegue até "HKEY_LOCAL_MACHINE\SYSTEM\CurrentControlSet\Services\iaStorV." Quando estiver na seção “iaStorV”, clique duas vezes na entrada “Iniciar” e modifique seu valor para 0.
Etapa 4. Acesse "HKEY_LOCAL_MACHINE\SYSTEM\CurrentControlSet\Services\iaStorAV\StartOverride", abra a entrada "0" e altere seu valor para 0.
Etapa 5. Prossiga para "HKEY_LOCAL_MACHINE\SYSTEM\CurrentControlSet\Services\storahci" e edite a entrada "Iniciar" alterando seu valor para 0.
Etapa 6. Na seção " HKEY_LOCAL_MACHINE\SYSTEM\CurrentControlSet\Services\storahci\StartOverride ", abra a entrada " 0 " e defina seu valor como 0 .
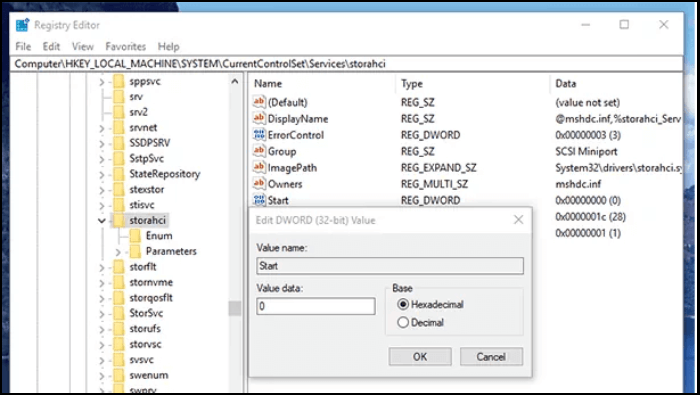
Etapa 7. Saia do Editor do Registro, reinicie o PC e acesse o BIOS. Para a reinicialização inicial, considere inicializar o Windows no modo de segurança.
Etapa 8. Dentro do BIOS, localize as configurações SATA e encontre o modo do dispositivo de memória. Mude para o modo AHCI, salve suas alterações e reinicie o PC.
Etapa 9. Após a reinicialização do PC, o Windows iniciará a instalação dos drivers SATA. Assim que a instalação for concluída, uma nova reinicialização será solicitada. Conclua essa etapa para ativar o modo AHCI no Windows.
Solução 3. SSD de alinhamento 4K
Na falta de alinhamento 4K, o SSD também irá congelar. Nesta parte, ajudaremos você a verificar se o seu SSD está alinhado a 4K ou não. Caso contrário, forneceremos ferramentas e um guia sobre como alinhar um SSD em 4K .
Etapa 1. Verifique se o SSD está alinhado com 4K
Você tem que verificar se o SSD está alinhado com 4K ou não. Se o disco rígido SSD não estiver corretamente alinhado ao padrão 4K, seu desempenho poderá ser prejudicado, podendo levar ao problema de congelamento do SSD.
Siga os passos:
Passo 1. Pressione os botões Windows+R para abrir a caixa "Executar". Digite “msinfo32” e pressione “Enter”.

Passo 2. No menu “Resumo do Sistema”, clique em “Componentes”. No menu, clique em “Armazenamento” e escolha “Disco”.
Passo 3. Localize o "Deslocamento inicial da partição" no lado direito e verifique se o valor é divisível por 4096. Em seguida, o disco está alinhado em 4K.
Se você descobrir que seu SSD não está alinhado com 4K, aplique a solução abaixo no estágio 2.
Etapa 2. Execute o alinhamento 4K
Bem-vindo à fase crítica do alinhamento 4K. Este processo pode melhorar significativamente o desempenho do seu SSD. Conheça o EaseUS Partition Master , um recurso vital para um alinhamento sem esforço. Esta ferramenta contém uma interface amigável e compatibilidade impecável. Esta ferramenta atende usuários de diversos níveis de proficiência técnica, garantindo uma experiência tranquila tanto para iniciantes quanto para especialistas. Sua interface foi projetada para guiá-lo perfeitamente durante o processo de alinhamento.
Então, baixe o EaseUS Partition Master e siga os passos abaixo:
Passo 1. Vá em "Toolkit" e escolha "4K Alignment".
Passo 2. Selecione o disco que deseja alinhar. Clique no botão "Iniciar".
Solução 4. Substitua o SSD por um novo
Se, infelizmente, todas as soluções falharem ou seu SSD estiver fisicamente danificado. Não há outra maneira a não ser substituir um SSD por um novo. Assim, após adquirir um novo SSD, sua primeira preocupação seria salvar dados e programas. Não se preocupe, nesta situação, o EaseUS Partition Master pode ajudá-lo a substituir o SSD congelado pelo novo SSD sem qualquer perda de dados porque o EaseUS Partition Master possui um recurso de clonagem de disco que pode dar nova vida ao seu sistema, salvando e transferindo todos os seus dados de seu SSD/HDD antigo para um novo.
Vamos explorar como esta ferramenta essencial e seu recurso de clonagem podem ser usados para clonar discos:
Passo 1. Selecione o disco de origem.
- Clique em “Clone” no menu esquerdo. Selecione “Clone OS Disk” ou “Clone Data Disk” e clique em “Next”.
- Escolha o disco de origem e clique em “Avançar”.
Passo 2. Selecione o disco de destino.
- Escolha o HDD/SSD desejado como destino e clique em "Avançar" para continuar.
- Leia a mensagem de aviso e confirme o botão "Sim".
Etapa 3. Visualize o layout do disco e edite o tamanho da partição do disco de destino.
Em seguida, clique em “Continuar” quando o programa avisar que apagará todos os dados do disco de destino. (Se você tiver dados valiosos no disco de destino, faça backup deles com antecedência.)
Você pode selecionar "Ajustar automaticamente o disco", "Clonar como fonte" ou "Editar layout do disco" para personalizar o layout do disco. (Selecione o último se quiser deixar mais espaço para a unidade C.)
Passo 4. Clique em “Iniciar” para iniciar o processo de clonagem de disco.
Esta ferramenta possui outras funções. Veja-os na lista abaixo:
- Verifique a integridade e a temperatura do SSD
- Clonar SSD para SSD maior
- Clonar SSD com setores defeituosos
- Atualizar HDD para SSD
- Teste a velocidade de leitura/gravação do SSD
Não hesite em baixar esta ferramenta para aprovar o desempenho do seu SSD e gerenciá-lo bem.
Por que um SSD congela o Windows 10
Se você sentir a frustração de um SSD travar no Windows 10/11, compreender as causas básicas pode abrir caminho para soluções eficazes. Nesta seção, explore os possíveis motivos que levam a esse problema misterioso:
Conexão SATA mal colocada: Se o seu SSD estiver conectado à porta SATA errada, isso pode causar congelamento.
O modo AHCI não está ativado: A ausência da ativação do modo AHCI pode diminuir o desempenho do seu SSD.
Seu SSD não está alinhado a 4K: Se o seu SSD não estiver alinhado corretamente a 4K, ele também poderá congelar.
Danos físicos ao SSD: Danos físicos também podem causar o temido problema de congelamento.
Não se esqueça de compartilhar este artigo com outras pessoas para ajudá-las e elas podem se livrar rapidamente desse problema frustrante e irritante.
Conclusão
Ao enfrentar o problema de congelamento do SSD no Windows 10/11, você pode aplicar as quatro soluções acima para descongelar seu SSD. Simultaneamente, aprender sobre as causas do congelamento também é importante para aplicar as soluções corretas e relevantes. Com a ajuda deste artigo, você agora entenderá as causas e soluções do congelamento. Por favor, compartilhe este artigo com outras pessoas, pois isso pode ajudá-las a resolver esse problema.
Perguntas frequentes sobre congelamento de SSD
O congelamento do SSD pode ser irritante, especialmente quando você está ocupado com um projeto ou jogo. Leia as perguntas frequentes abaixo se você tiver mais dúvidas/perguntas sobre congelamentos de SSD.
1. Por que meu SSD continua congelando?
Seu SSD pode travar devido a conexões SATA incorretas, modo AHCI desativado ou alinhamento 4K incorreto. Identificar a causa raiz é essencial para aplicar a solução certa.
2. Um SSD com defeito pode causar congelamento?
Sim, um SSD com defeito, seja devido a danos físicos ou problemas internos, pode causar problemas de congelamento.
3. Como faço para evitar que meu SSD trave?
Primeiro, analise o problema subjacente. Pode ser alinhamento 4K, modo AHCI ou erros de conexão para consertar um SSD com falha. Siga as etapas descritas em nosso guia para aplicar as soluções apropriadas.
Como podemos te ajudar
Sobre o autor
Atualizado por Jacinta
"Obrigada por ler meus artigos. Espero que meus artigos possam ajudá-lo a resolver seus problemas de forma fácil e eficaz."
Escrito por Leonardo
"Obrigado por ler meus artigos, queridos leitores. Sempre me dá uma grande sensação de realização quando meus escritos realmente ajudam. Espero que gostem de sua estadia no EaseUS e tenham um bom dia."
Revisão de produto
-
I love that the changes you make with EaseUS Partition Master Free aren't immediately applied to the disks. It makes it way easier to play out what will happen after you've made all the changes. I also think the overall look and feel of EaseUS Partition Master Free makes whatever you're doing with your computer's partitions easy.
Leia mais -
Partition Master Free can Resize, Move, Merge, Migrate, and Copy disks or partitions; convert to local, change label, defragment, check and explore partition; and much more. A premium upgrade adds free tech support and the ability to resize dynamic volumes.
Leia mais -
It won't hot image your drives or align them, but since it's coupled with a partition manager, it allows you do perform many tasks at once, instead of just cloning drives. You can move partitions around, resize them, defragment, and more, along with the other tools you'd expect from a cloning tool.
Leia mais
Artigos relacionados
-
Os 5 melhores formatadores USB FAT32 [download grátis]
![author icon]() Leonardo 2025/08/26
Leonardo 2025/08/26 -
Como excluir partição oculta em unidade USB
![author icon]() Leonardo 2025/08/26
Leonardo 2025/08/26 -
Posso executar o teste de velocidade de leitura/gravação de SSD online? Claro, seu guia está aqui
![author icon]() Leonardo 2025/08/26
Leonardo 2025/08/26 -
5 maneiras | Remova a proteção contra gravação do disco rígido externo
![author icon]() Leonardo 2025/08/26
Leonardo 2025/08/26
Temas quentes em 2025
EaseUS Partition Master

Gerencie partições e otimize discos com eficiência








