Índice da página
Sobre o autor
Tópicos quentes
Atualizado em 28/09/2025
Valorant é um jogo gratuito de tiro em primeira pessoa desenvolvido e publicado pela Riot Games. É um dos jogos mais populares entre os jogadores globais. No entanto, muitos jogadores relataram erro de tela azul vgk.sys , que ocorre enquanto eles estão iniciando, carregando ou jogando Valorant.
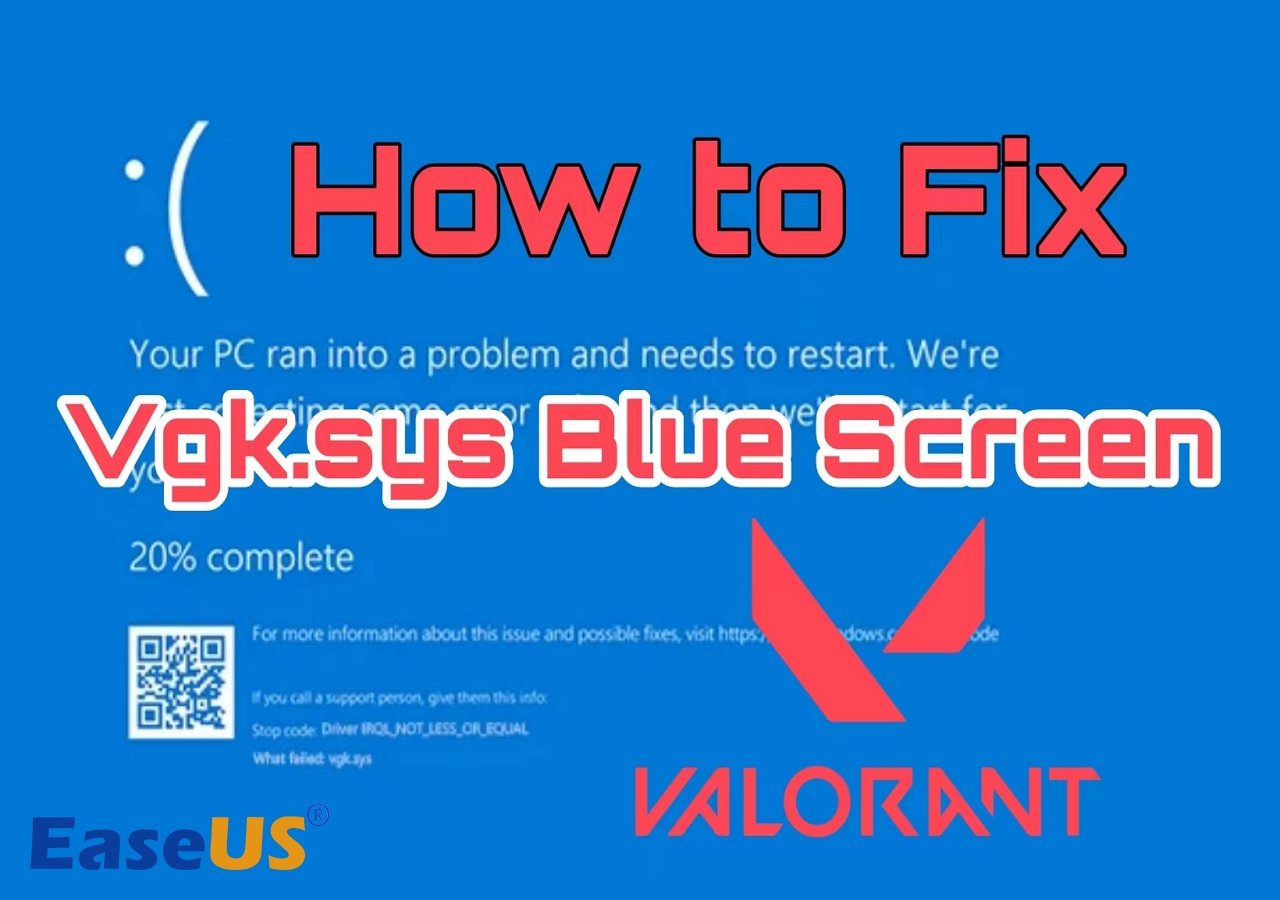
O BSOD pode ser causado por vários motivos e existem vários códigos de erro diferentes, como:
- EXCEÇÃO DE THREAD DO SISTEMA NÃO TRATADA
- EXCEÇÃO KMODE NÃO TRATADA
- PROCESSO CRÍTICO MORREU
- FALHA DE PÁGINA EM ÁREA NÃO PAGINA
Se você estiver tendo um desses erros ou outros problemas, leia este artigo da EaseUS e conheça 9 soluções para trazer o Valorant de volta.
🔥 Hot Post: Como desinstalar o Valorant [gratuito e completamente]
9 soluções para erro de tela azul Vgk.sys
Este BSOD não causará problemas de inicialização do PC com Windows na maioria dos casos, pois o sistema se recuperará após a reinicialização. Mas a tela azul do vgk.sys pode ocorrer repetidamente quando se trata de Valorant, o que é realmente irritante. Portanto, continue lendo e tente as seguintes soluções para resolver o problema.
- Maneira 1. Reparar Valorant no Riot Client
- Maneira 2. Reinstale o Vanguard e verifique o serviço
- Maneira 3. Coloque o Windows no disco GPT
- Maneira 4. Atualizar Windows e Drivers
- Maneira 5. Permitir controle total para Vgk.sys
- Maneira 6. Desativar a segurança baseada em virtualização
- Maneira 7. Execute o reparo de inicialização via EaseUS Partition Master
- Maneira 8. Desinstalar e reinstalar Valorant
- Maneira 9. Reinicializar o Windows
Maneira 1. Reparar Valorant no Riot Client
O último método é reparar Valorant no cliente Riot. Mesmo que não seja tão poderoso para reparar erros no Vanguard, ainda vale a pena tentar.
Passo 1. Inicie o cliente Riot. Clique no ícone Perfil e selecione Configurações.
Passo 2. Selecione Valorant e aperte o botão Reparar.
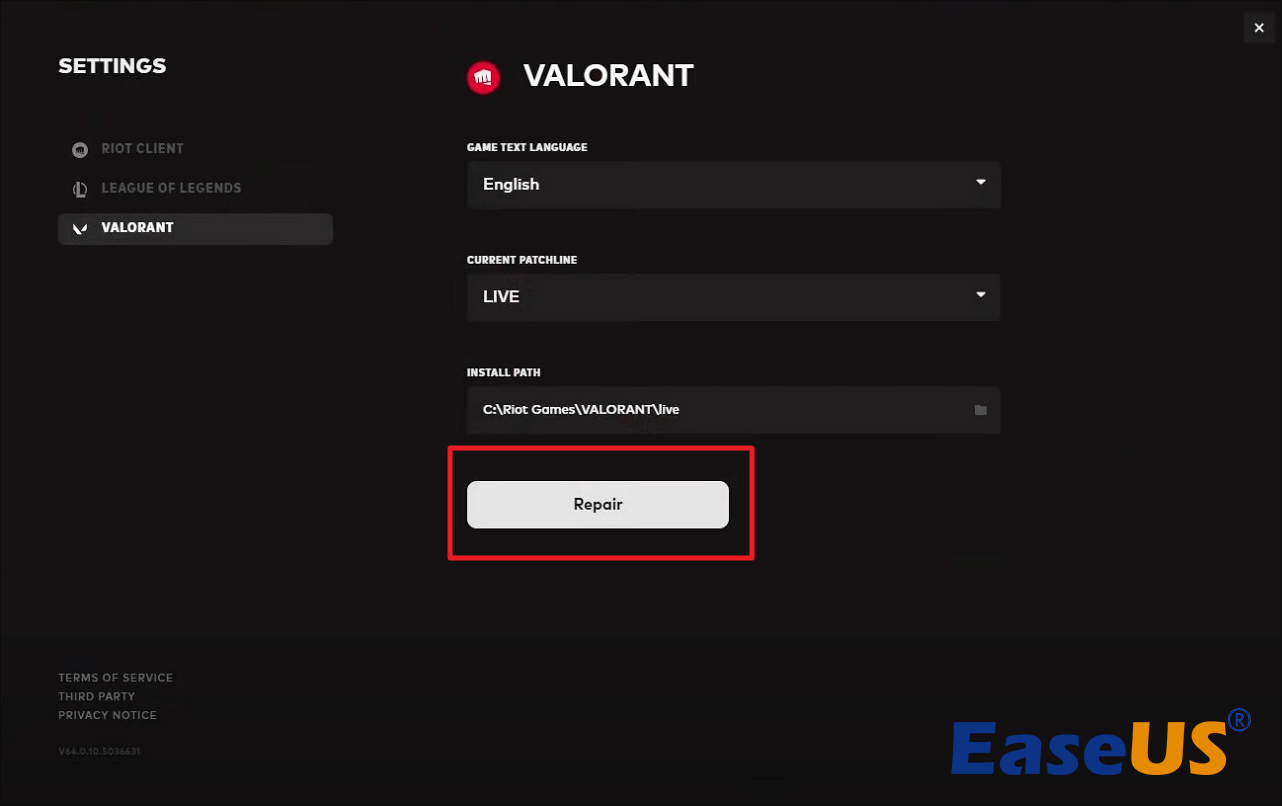
Etapa 3. Espere que o erro corrija e reinicie o jogo.
Maneira 2. Reinstale o Vanguard e verifique o serviço
Um dos possíveis motivos que estão causando a falha do vgk.sys é a falha do mecanismo anti-cheat - Vanguard. Muitos jogadores reclamaram que o Vanguard afetava sua experiência de jogo ou causava problemas inesperados. Assim, você pode tentar reinstalá-lo e verificar se seu serviço está configurado corretamente.
Passo 1. Abra o menu Iniciar e vá em "Aplicativos" > "Aplicativos e recursos".
Passo 2. Procure Vanguard e desinstale-o.
Passo 3. Inicie o Valorant e ele baixará e instalará automaticamente o Vanguard novamente. Veja se o BSOD ocorre agora. Se isso ainda acontecer, vá para a próxima etapa.
Passo 4. Digite serviços na caixa de pesquisa e abra-o.
Etapa 5. Encontre vgc , clique com o botão direito nele e selecione "Propriedades".
Etapa 6. Defina o tipo de inicialização como “automático” ou “manual” e clique em “Iniciar”. Em seguida, clique em “Aplicar” e “OK”.

Agora, execute o jogo e veja se funciona. Caso contrário, tente o próximo método.
Maneira 3. Coloque o Windows no disco GPT
Se o seu Windows 11/10 estiver em um disco MBR, você provavelmente encontrará um problema de BSOD vgk.sys. Embora o Windows 11/10 ainda esteja disponível em discos MBR, o estilo de partição mais apropriado para o sistema operacional Windows 11/10 é GPT. Assim, você pode tentar converter o disco MBR em GPT se o seu sistema operacional Windows estiver em um disco MBR.
O método padrão consumirá muito tempo e energia, pois requer a reinstalação do Windows e de seus aplicativos no disco. Assim, para fazer isso sem reinstalar o Windows, você pode usar um software confiável como EaseUS Partition Master Professional .
Seu recurso Disk Converter pode ajudá-lo a converter um disco de MBR para GPT com apenas alguns cliques. Antes de executar a tarefa, pode ser necessário verificar primeiro o modo BIOS para descobrir qual modo de inicialização seu PC está usando.
📖Artigo relacionado: Como saber se o Windows está usando UEFI ou legado (verificação de 1 minuto)
#1. Execute o conversor de disco
Passo 1. Baixe e inicie o EaseUS Partition Master em seu computador.
Passo 2. Vá para Disk Converter, selecione "Convert MBR to GPT" e clique em "Next" para continuar.

Etapa 3. Selecione o disco MBR de destino que você deseja converter para GPT e clique em "Converter" para iniciar a conversão.

#2. Verifique o TPM 2.0 e a inicialização segura
Após o processo, você deve verificar o TPM 2.0 e habilitar a inicialização segura, pois o Valorant exige que eles sejam ativados no sistema operacional Windows 11. Você pode ler os seguintes artigos para o tutorial e mais informações.
- Aviso:
- Se sua placa-mãe não suporta TPM2.0, você deve fazer o downgrade do Windows 11 para o Windows 10 para iniciar o Valorant.
Maneira 4. Atualizar Windows e Drivers
Windows e drivers desatualizados, especialmente o driver gráfico, afetarão o lançamento e o desempenho do Valorant. Executar atualizações do Windows e atualizar os drivers pode melhorar o desempenho do seu computador e, eventualmente, permitir que o seu PC execute o Valorant sem problemas.
Para atualizações do Windows, você pode ir em “Configurações” > “Windows Update” e verificar se há atualizações. Você deverá poder ver o aviso se houver um novo patch para atualização.
Para drivers gráficos, você pode acessar o site oficial do driver NVIDIA ou drivers AMD para instalar o driver apropriado para o seu computador.
Maneira 5. Permitir controle total para Vgk.sys
O erro de tela azul vgk.sys pode ocorrer se o Vanguard não tiver permissão avançada em seu computador. Portanto, a segunda maneira que você pode tentar é conceder controle total ao vgk.sys.

Passo 1. Acesse o diretório Riot Vanguard. A pasta padrão é:
C:\Arquivos de Programas\Riot Vanguard
Etapa 2. Clique com o botão direito em vgk.sys e selecione “Propriedades”.
Etapa 3. Vá para a guia Segurança e clique em “Editar”.
Passo 4. Permita "Controle total" para todos os usuários. Em seguida, clique em “Aplicar” e “OK”.
Passo 5. Reinicie o seu computador e inicie o Valorant.
Ao fazer isso, você poderá fazer com que o serviço anti-cheat do Vanguard volte ao estado normal.
Não se esqueça de compartilhar este artigo prático com soluções informativas em suas redes sociais para ajudar mais jogadores de Valorant.
Maneira 6. Desativar a segurança baseada em virtualização
Existe outra maneira testada que pode corrigir o erro e se livrar do BSOD vgk.sys - desabilitar a segurança baseada em virtualização. Os recursos de segurança baseados em virtualização do Windows 11 podem afetar o desempenho dos jogos ou até mesmo causar problemas problemáticos, como a tela azul do vgk.sys. Você pode desativá-lo para melhorar o desempenho do jogo e diminuir o risco de falha do sistema.
Passo 1. Pesquise e abra Ativar ou desativar recursos do Windows na caixa de pesquisa.
Etapa 2. Encontre e desmarque "Hyper-V", "Microsoft Defender Application Guard", "Virtual Machine Platform" e "Windows Hypervisor Platform".
Passo 3. Clique em “OK” e reinicie o PC para finalizar o procedimento.
Passo 4. Pressione “F1”, “F2”, “F10”, “F12”, “Del” ou “Esc” para entrar no BIOS.
Passo 5. Vá para a aba Avançado e desabilite a opção Virtualização. Em seguida, salve as alterações e saia.
(As configurações podem diferir em diferentes placas-mãe.)

Maneira 7. Execute o reparo de inicialização via EaseUS Partition Master
Às vezes, o Valorant não consegue iniciar corretamente devido à falha de determinados arquivos do sistema. No entanto, é difícil determinar onde está a fonte do BSOD. Portanto, você pode executar o recurso Boot Repair no EaseUS Partition Master para detectar e reparar o erro automaticamente.
Passo 1. Inicie o EaseUS Partition Master após conectar a unidade externa/USB ao seu computador, vá para "Mídia inicializável" e clique em "Criar mídia inicializável".

Passo 2 . Selecione uma unidade USB ou CD/DVD disponível e clique em “Criar”. Você também pode gravar o arquivo ISO do Windows na mídia de armazenamento.

Etapa 3. Conecte a unidade inicializável criada ao novo computador e reinicie o computador pressionando e segurando F2/Del para entrar no BIOS. Em seguida, defina a unidade inicializável WinPE como disco de inicialização e pressione F10 para sair.
Passo 4. Inicialize o computador novamente e entre na interface WinPE. Em seguida, abra o EaseUS Partition Master e clique em “Boot Repair” na opção “Toolkit”.

Passo 5: Selecione o sistema que deseja reparar e clique em “Reparar”.

Passo 6. Aguarde um momento e você receberá um alerta informando que o sistema foi reparado com sucesso. Clique em “OK” para concluir o processo de reparo de inicialização.

Baixe esta ferramenta poderosa e experimente os dois métodos que podem ser feitos para recuperar a alegria do Valorant.
Maneira 8. Desinstalar e reinstalar Valorant
Desinstalar o Valorant e reinstalá-lo também pode corrigir o problema de falha do vgk.sys. Só para ter certeza, você também pode desinstalar e reinstalar o cliente Riot para ter uma substituição abrangente de arquivos.
Passo 1. Pesquise e abra “Painel de Controle” na barra de pesquisa do Windows.
Passo 2. Vá em "Programas" > "Desinstalar um programa".
Etapa 3. Encontre "Riot Vanguard", "Valorant" e "Riot Client" e desinstale-os por ordem.
Passo 4. Após desinstalá-los completamente, acesse o site oficial da Riot Games para baixar o cliente Riot e reinstalar o Valorant.
Maneira 9. Reinicializar o Windows
Se todos os métodos acima não puderem ajudá-lo a corrigir a tela azul do vgk.sys, a última opção é reiniciar o seu PC e esperar que ele possa corrigir os arquivos e configurações incompatíveis.
Passo 1. Abra Configurações, vá para "Sistema" > "Recuperação" e clique em "Reiniciar agora" na guia "Inicialização avançada".
Passo 2. Navegue até "Solucionar problemas" > "Reiniciar este PC".
Etapa 3. Escolha “manter meus arquivos” e siga as instruções para reiniciar o seu PC.
Esperançosamente, todos esses métodos podem ajudá-lo a corrigir o erro BSOD e permitir que você inicie o Valorant normalmente. Se você não conseguir iniciar o Valorant normalmente após todas as tentativas, entre em contato com o atendimento oficial da Riot para obter assistência técnica.
Você pode compartilhar este artigo informativo em suas redes sociais para ajudar mais jogadores de Valorant.
Possíveis causas para BSOD Vgk.sys
Existem muitos motivos diferentes que podem causar falha no vgk.sys ao iniciar, carregar ou jogar Valorant. Os fatores mais comuns são:
- Falha no serviço de vanguarda. Se o serviço anti-cheat do Vanguard não estiver ativado corretamente, isso poderá afetar o jogo e causar problemas inesperados.
- Arquivos corrompidos. Quando ocorre um bug no jogo, isso pode resultar em arquivos do jogo corrompidos, o que pode impedir que você inicie o Valorant normalmente. Mas geralmente é reparado após uma atualização com novos patches e correções de bugs.
- Problemas de driver. Os drivers desatualizados ou incompatíveis afetarão o desempenho do jogo, até mesmo impedindo que o jogo funcione normalmente. Às vezes, os drivers atualizados mais recentes com bugs ou configurações inadequadas também podem causar esses problemas.
Conclusão
O problema de tela azul do Valorant vgk.sys é comum entre players globais. Esse assunto é discutido no fórum de tempos em tempos. Para ajudar os jogadores a aproveitar o jogo sem erros irritantes, este artigo apresentou 9 métodos. Um dos requisitos básicos é rodar Valorant no Windows 11/10, pois ele não oferece mais suporte ao Windows 7, 8 e 8.1 por motivos de segurança.
Se você não consegue iniciar o Valorant corretamente porque o sistema operacional está em um disco MBR, você pode recorrer ao EaseUS Partition Master. Com sua ajuda, você pode converter um disco MBR em GPT sem reinstalar o Windows .
Perguntas frequentes sobre tela azul Vgk.sys
Se você tiver outras dúvidas relacionadas à tela azul do vgk.sys ou ao Valorant, verifique as perguntas frequentes abaixo. Aqui podem estar as respostas que você está procurando.
1. Como faço para limpar meu cliente Riot?
Se quiser desinstalar o cliente Riot e limpar os dados completamente, você deve excluir alguns arquivos manualmente após a desinstalação:
- Abra o Explorador de Arquivos.
- Vá para o caminho: C:\Users\User_Name\AppData\Local\Riot Games.
- Exclua a pasta e esvazie a Lixeira.
2. O que é VGK PC?
O Vgk. sys é um arquivo vital associado ao mecanismo anti-cheat Vanguard. A maioria dos BSODs é causada pelo problema relacionado ao vgk.sys. A maneira mais comum de consertar é atualizando o Windows e reinstalando o anti-cheat Vanguard.
3. Como corrigir erros do Valorant TPM 2.0 e Secure Boot?
Se você receber a mensagem dizendo que o Vanguard requer inicialização segura para poder jogar, você precisará verificar o TPM 2.0 e a inicialização segura.
- Abra Configurações, navegue até “Sistema”> “Recuperação” e clique em “Reiniciar agora” na guia “Inicialização avançada”.
- Vá para "Solucionar problemas" > "Opções avançadas" > "Configurações de firmware UEFI".
- Clique no botão "Reiniciar". Em seguida, acesse a página de configurações avançadas/segurança/inicialização.
- Encontre as opções TPM 2.0 e inicialização segura e defina “Ativado”.
No entanto, se você ignorou as configurações de inicialização segura e TPM no Windows 11, você terá que atualizar para corresponder ao essencial ou reverter para o Windows 10 para jogar Valorant.
Como podemos te ajudar
Sobre o autor
Atualizado por Jacinta
"Obrigada por ler meus artigos. Espero que meus artigos possam ajudá-lo a resolver seus problemas de forma fácil e eficaz."
Escrito por Leonardo
"Obrigado por ler meus artigos, queridos leitores. Sempre me dá uma grande sensação de realização quando meus escritos realmente ajudam. Espero que gostem de sua estadia no EaseUS e tenham um bom dia."
Revisão de produto
-
I love that the changes you make with EaseUS Partition Master Free aren't immediately applied to the disks. It makes it way easier to play out what will happen after you've made all the changes. I also think the overall look and feel of EaseUS Partition Master Free makes whatever you're doing with your computer's partitions easy.
Leia mais -
Partition Master Free can Resize, Move, Merge, Migrate, and Copy disks or partitions; convert to local, change label, defragment, check and explore partition; and much more. A premium upgrade adds free tech support and the ability to resize dynamic volumes.
Leia mais -
It won't hot image your drives or align them, but since it's coupled with a partition manager, it allows you do perform many tasks at once, instead of just cloning drives. You can move partitions around, resize them, defragment, and more, along with the other tools you'd expect from a cloning tool.
Leia mais
Artigos relacionados
-
Tempo de Inicialização Lento! SSD Demorando Muito para Inicializar no Windows 11/10
![author icon]() Rita 2025/08/26
Rita 2025/08/26 -
Os 5 Melhores Utilitários para Formatar Pen Drive Kingston Recomendados [Prós e Contras]
![author icon]() Leonardo 2025/08/26
Leonardo 2025/08/26 -
Como Verificar a Integridade do SSD Samsung no Windows [Soluções 100% Funcionais]
![author icon]() Leonardo 2025/10/12
Leonardo 2025/10/12 -
5 maneiras de redefinir a senha do Windows 7 | Rápido e fácil
![author icon]() Leonardo 2025/08/26
Leonardo 2025/08/26
Temas quentes em 2025
EaseUS Partition Master

Gerencie partições e otimize discos com eficiência








