Índice da página
Sobre o autor
Tópicos quentes
Atualizado em 20/09/2024
Procurando maneiras de formatar uma unidade no Windows Vista? Vamos ajudá-lo a encontrá-los.
O Windows Vista foi o sexto principal sistema operacional Windows NT lançado pela Microsoft. Em 2007, o Vista estava em alta, já que já se passaram mais de 5 anos desde o lançamento do Windows XP. Portanto, marcando a maior lacuna entre o lançamento dos dois Windows.
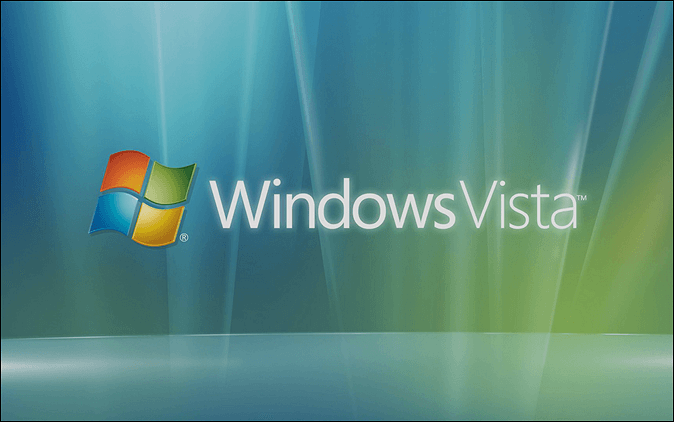
A lacuna foi superada apenas pelo intervalo de tempo entre o Windows 10 e o 11, que gira em torno de 6 anos. Mas, considerando que o Windows 10 era constantemente alterado e atualizado, muitas pessoas nem prestavam atenção nisso.
Agora, o Windows Vista tem muitos recursos visuais excelentes, mas um desempenho não tão bom. Na verdade, foi um dos lançamentos iniciais com mais bugs da Microsoft. Um dos problemas que os usuários enfrentaram foi a formatação. Então, vamos nos aprofundar e dizer como você pode lidar com isso.
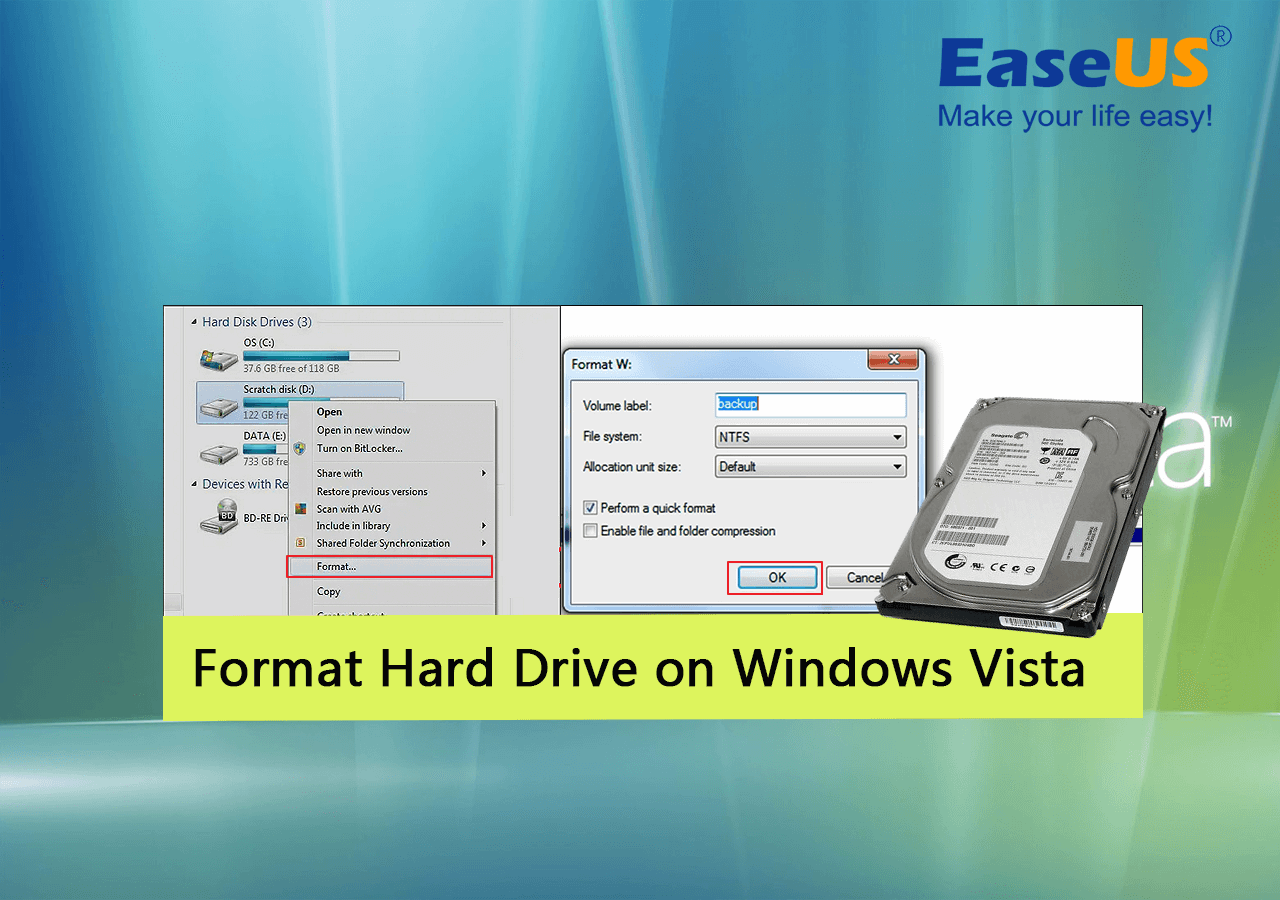
O lançamento do Windows Vista foi altamente aguardado. No entanto, seu desempenho não foi nada estelar e enfrentou imensas críticas. Uma das principais razões por trás disso foi sua capacidade de consumir largura de banda, memória RAM e CPU – não permitindo jogos extensos ou desempenho de produtividade.
Apesar disso, de acordo com relatórios de fevereiro de 2022, cerca de 0,18% dos computadores ainda possuem o Windows Vista instalado e funcionando. Embora o Windows 7 e posteriores 8 e 10 tenham sido um grande sucesso, ainda existem algumas pessoas que optam pelo Windows Vista.
Conseqüentemente, muitas pessoas procuram maneiras de entender como formatar discos rígidos no Windows Vista. Você pode estar pensando: o processo é diferente do sistema operacional Windows posteriormente? Apenas um pouco, mas ainda requer compreensão adequada.
Se você também possui sistemas operacionais Windows mais recentes e precisa de um guia detalhado para formatar o disco rígido, siga o guia aqui:
Neste artigo, exploraremos algumas maneiras importantes de fazer isso no Windows Vista. Então, vamos continuar cavando.
Guia 1. Formate a unidade de disco rígido no Vista com software de formatação de disco
A primeira e talvez a mais confiável maneira de formatar um disco rígido no Windows Vista é usar uma ferramenta de terceiros. Lembre-se, já se passaram 5 anos desde que o suporte oficial para Windows Vista terminou (2017). Em outras palavras, é um produto final.
Portanto, seu explorador ou as ferramentas pertinentes não são tão confiáveis quanto uma ferramenta profissional como EaseUS Partition Master Free . É uma ferramenta notável que permite realizar facilmente formatação, mesclagem ou outras tarefas relacionadas ao armazenamento.

Esses fatores tornam-no uma opção viável para ajudá-lo a formatar ou manusear suas unidades no Windows Vista. Então, veja como você pode fazer isso:
Passo 1. Execute o EaseUS Partition Master, clique com o botão direito na partição do disco rígido que pretende formatar e escolha "Formatar".

Passo 2. Na nova janela, defina o rótulo da partição, o sistema de arquivos (NTFS/FAT32/EXT2/EXT3/EXT4/exFAT) e o tamanho do cluster para a partição a ser formatada e clique em "OK".

Passo 3. Em seguida, você verá uma janela de aviso, clique em "Sim" para continuar.

Etapa 4. Clique no botão "Executar 1 tarefa(s)" para revisar as alterações e clique em "Aplicar" para iniciar a formatação da partição em seu disco rígido.

Além disso, a ferramenta está repleta de ótimas opções que a tornam ideal para ajudar você a formatar um disco rígido no Windows Vista. Isso inclui:
- Formatando um disco rígido sem erros ou problemas
- Permite converter MBR em GPT para dispositivos maiores
- Formate qualquer dispositivo em qualquer formato ou sistema de arquivos
- Crie, exclua, redimensione ou mova partições
- Estenda a partição do sistema Windows 10 ou mescle partições
Guia 2. Formate o disco rígido com o File Explorer no Windows Vista
O File Explorer é a maneira mais fácil de formatar qualquer disco rígido no Windows Vista. É o explorador de arquivos integrado que você pode encontrar no Windows 7, 10, 11 ou em qualquer Windows seguinte. No entanto, o mais antigo tem uma aparência ligeiramente diferente.
Então, veja como você pode formatar usando o explorador de arquivos do Windows Vista:
- Abra o Explorador de Arquivos pressionando Windows + E no teclado
- Escolha a unidade que deseja formatar e clique com o botão direito nela
- Localize e clique no botão Formatar
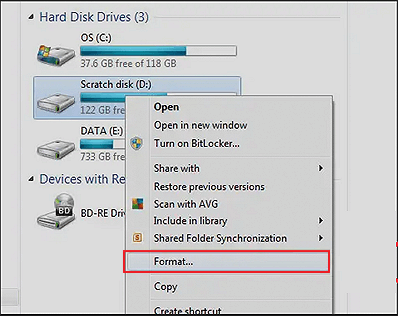
- Selecione o sistema de arquivos
- Verifique a opção Formatação Rápida
- Clique em Iniciar
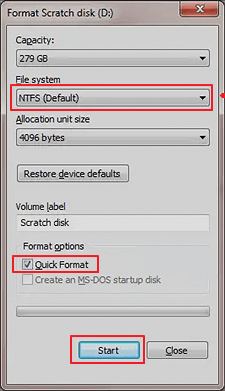
- Confirme quando solicitado
- Espere terminar
- Feito
Isso formatará seu disco rígido no Explorer do Windows Vista. É importante entender que demorará um pouco mais se você desmarcar a opção Formatação rápida. Portanto, você deve escolher a opção Formatação rápida sempre.
Guia 3. Formatar disco rígido com gerenciamento de disco no Windows Vista
Outra forma de formatar um disco rígido no Windows Vista é por meio do Gerenciamento de disco . É a mesma ferramenta que você encontra no Windows moderno, mas pode faltar algumas opções. No entanto, é uma opção mais capaz do que o Windows Explorer para formatar um disco rígido no Windows Vista. Veja como usá-lo:
- Pressione o botão Iniciar
- Encontre Computador e clique com o botão direito nele
- Em seguida, clique em Gerenciar
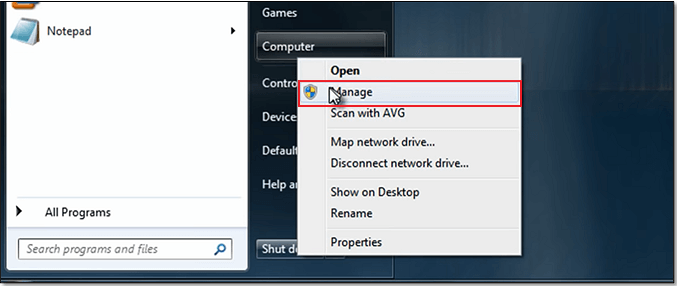
- Vá para Gerenciamento de disco
- Escolha a unidade que deseja formatar
- Clique com o botão direito e navegue até a opção Formatar
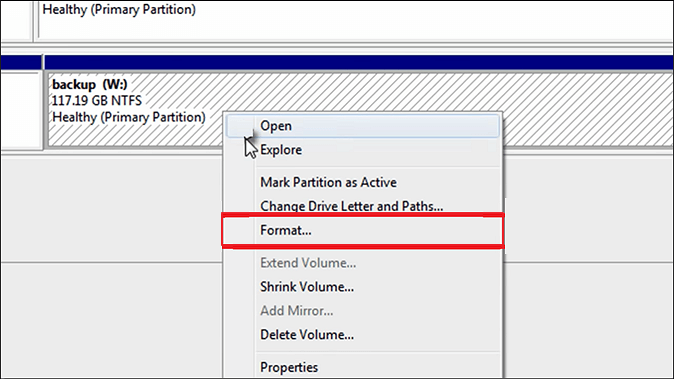
- Digite um rótulo de volume (opcional
- Escolha o sistema de arquivos NTFS (ou qualquer outro de sua preferência)
- Usar tamanho de alocação padrão
- Marque Executar uma formatação rápida
- Clique OK
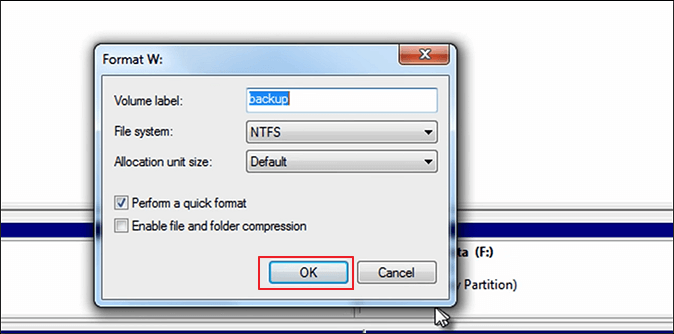
- Confirme quando solicitado
- Feito
Lembre-se, mesmo que o seu disco rígido já tenha sido iniciado, será necessário o mesmo processo para formatar no Windows Vista. Portanto, certifique-se de seguir estas etapas corretamente para formatar seu disco rígido sem problemas ou erros. Caso contrário, basta usar a ferramenta que sugerimos anteriormente.
Conclusão
Estas são algumas das melhores maneiras de formatar sua unidade de disco rígido no Windows Vista. Embora seja capaz de realizar essas operações, é importante entender que já se passou meia década desde que o suporte oficial da Microsoft para este sistema operacional terminou.
É por isso que é uma maneira confiável de usar o Guia 1 ou a ferramenta de partição profissional - EaseUS Partition Master para ajudá-lo a formatar sua unidade de disco rígido. Ou atualize seu Windows para uma versão posterior para aproveitar ao máximo seu hardware.
Perguntas frequentes sobre formatação de discos rígidos com Vista
Se você tiver mais perguntas, estas perguntas frequentes irão respondê-las.
1. Como formato uma unidade flash para FAT32 no Vista?
Para formatar sua unidade flash em FAT32, você deve conectá-la ao seu PC com Windows Vista. Em seguida, nas opções de formato do explorador de arquivos, selecione o sistema de arquivos como FAT32. Mas você terá que garantir que está formatando 32 GB de uma unidade flash ou menos. Caso contrário, você precisará de uma ferramenta de terceiros para formatar, pois o Windows limita o uso de armazenamento acima de 32 GB no sistema de arquivos FAT32.
2. Como faço para limpar meu disco rígido no Windows Vista sem CD?
Para limpar seu disco rígido no Windows Vista, você terá que usar a ferramenta Gerenciamento de disco integrada nele. Ou você pode tentar usar uma ferramenta de terceiros como o EaseUS Partition Master para limpar seu disco rígido sem o CD.
3. Posso limpar o Windows Vista?
Sim você pode. Mas depende se você deseja liberar espaço ou limpar o Windows Vista do seu PC. De qualquer forma, você pode acessar Programas e Recursos para excluir aplicativos desnecessários. Ou você pode ir para a Limpeza de disco para limpar qualquer lixo acumulado.
Como podemos te ajudar
Sobre o autor
Atualizado por Rita
"Espero que minha experiência com tecnologia possa ajudá-lo a resolver a maioria dos problemas do seu Windows, Mac e smartphone."
Escrito por Leonardo
"Obrigado por ler meus artigos, queridos leitores. Sempre me dá uma grande sensação de realização quando meus escritos realmente ajudam. Espero que gostem de sua estadia no EaseUS e tenham um bom dia."
Revisão de produto
-
I love that the changes you make with EaseUS Partition Master Free aren't immediately applied to the disks. It makes it way easier to play out what will happen after you've made all the changes. I also think the overall look and feel of EaseUS Partition Master Free makes whatever you're doing with your computer's partitions easy.
Leia mais -
Partition Master Free can Resize, Move, Merge, Migrate, and Copy disks or partitions; convert to local, change label, defragment, check and explore partition; and much more. A premium upgrade adds free tech support and the ability to resize dynamic volumes.
Leia mais -
It won't hot image your drives or align them, but since it's coupled with a partition manager, it allows you do perform many tasks at once, instead of just cloning drives. You can move partitions around, resize them, defragment, and more, along with the other tools you'd expect from a cloning tool.
Leia mais
Artigos relacionados
-
Como encontrar e recuperar espaço ausente no disco rígido do Windows
![author icon]() Leonardo 2024/09/20
Leonardo 2024/09/20 -
Como clonar o Windows para SSD com software? Seu tutorial fácil está aqui
![author icon]() Leonardo 2024/09/20
Leonardo 2024/09/20 -
Qual é a maneira mais fácil de destruir arquivos no Windows 10?
![author icon]() Leonardo 2024/09/20
Leonardo 2024/09/20 -
Disco Básico VS Disco Dinâmico (Recursos, Diferenças e Conversão)
![author icon]() Leonardo 2024/09/20
Leonardo 2024/09/20
Temas quentes em 2024
EaseUS Partition Master

Gerencie partições e otimize discos com eficiência








