Índice da página
Sobre o autor
Tópicos quentes
Atualizado em 26/08/2025
Você sabe sobre a destruição de arquivos no Windows 10? Quando você exclui arquivos, eles não desaparecem permanentemente; eles podem ser recuperados se não forem excluídos corretamente. A destruição de arquivos garante a exclusão permanente, o que é crucial para proteger dados confidenciais.
Quer você seja um usuário profissional, estudante ou casual, seu computador provavelmente contém dados que você prefere manter privados. Deixar arquivos confidenciais não destruídos no Windows 10 representa riscos em uma era de crescentes ameaças à segurança cibernética e violações de dados.
A destruição de arquivos vai além da exclusão; torna os dados irrecuperáveis, substituindo-os por informações aleatórias. Esta proteção robusta contra a recuperação de dados é essencial. Neste guia, apresentaremos a destruição de arquivos, seus benefícios e etapas fáceis para implementá-la no Windows 10 para maior segurança de dados.

Como destruir arquivos no Windows 10?
Conforme discutimos, você deve destruir arquivos em seu Windows 10 devido à segurança e privacidade de nossos dados. Nesse sentido, orientamos você passo a passo em todo o processo para destruir arquivos facilmente.
Estágio A. Seleção de arquivos para destruição
A primeira etapa é identificar e classificar os arquivos que contêm informações/dados confidenciais que você deseja destruir. Isso pode incluir documentos pessoais, registros financeiros ou quaisquer dados que você queira excluir permanentemente.
💡 Leitura relacionada: Como encontrar arquivos grandes no Windows 10
Navegue até o local do arquivo desejado no Windows Explorer e selecione e classifique as pastas/arquivos que deseja destruir em seu computador ou dispositivos de armazenamento externos.

Se precisar de mais guia, consulte este link para obter ajuda:

Localize, remova e exclua arquivos grandes no Windows
Este artigo fornece duas maneiras eficazes de localizar, localizar, remover e excluir arquivos grandes no Windows 10, 8 ou 7. Você pode simplesmente limpar e excluir arquivos grandes que estão ocupando espaço e deixando seu PC lento com as soluções fornecidas aqui. Leia mais >>
Depois de determinar quais arquivos deseja destruir, siga a próxima etapa.
Etapa B. Recorra a software de destruição de arquivos de terceiros
Para destruir arquivos com sucesso e torná-los irrecuperáveis, você precisa de uma ferramenta confiável que possa destruir arquivos. EaseUS Partition Master é um software de destruição de arquivos confiável e confiável para Windows 10. Ele oferece recursos avançados como o File Shredder, que garante que os arquivos excluídos sejam substituídos com segurança e irrecuperáveis. Além disso, o software oferece suporte a operações em discos rígidos tradicionais e unidades de estado sólido modernas, tornando-o versátil para diversas soluções de armazenamento.
Quer você seja um usuário doméstico, proprietário de uma pequena empresa ou profissional de TI, o EaseUS Partition Master simplifica as tarefas de gerenciamento de disco e permite que você controle seus recursos de armazenamento.
Portanto, baixe e instale o EaseUS Partition Master para destruir arquivos e eliminar preocupações com a segurança de seus dados confidenciais.
C. Destruição de arquivos usando software de terceiros
Depois de baixar e instalar o EaseUS Partition Master, siga as orientações passo a passo aqui para concluir a destruição de arquivos no Windows 10:
Etapa 1. Inicie o Destruidor de Arquivos EaseUS
Execute o EaseUS Partition Master, vá para a seção Disovery e clique em "File Shredder" para executar esta ferramenta de destruição de arquivos.
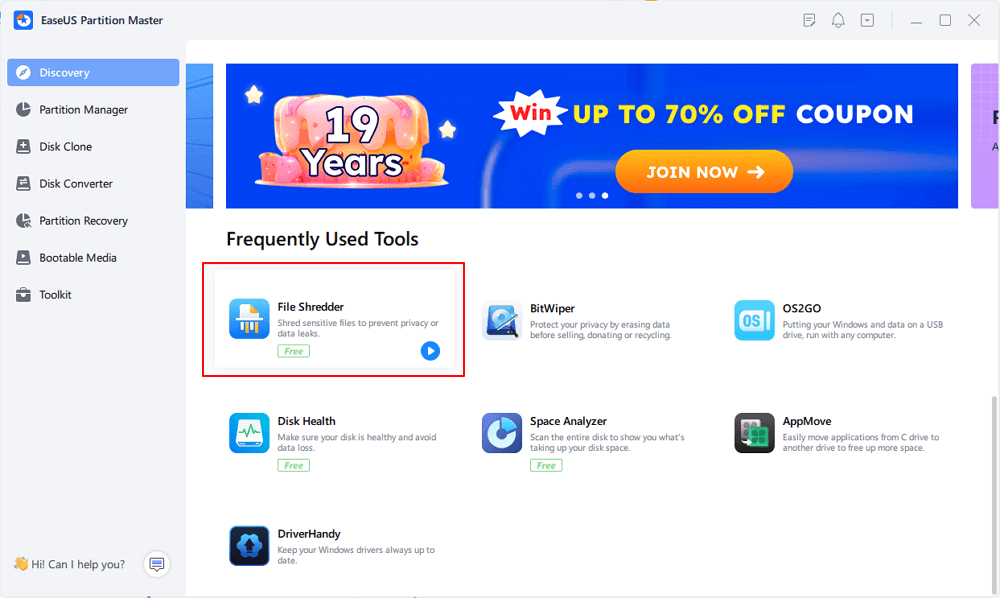
Etapa 2. Selecione arquivos ou pastas para destruir
Arraste arquivos ou pastas para a área central ou clique em "Adicionar pasta", "Adicionar arquivos" para selecionar os arquivos ou pastas de destino a serem destruídos.
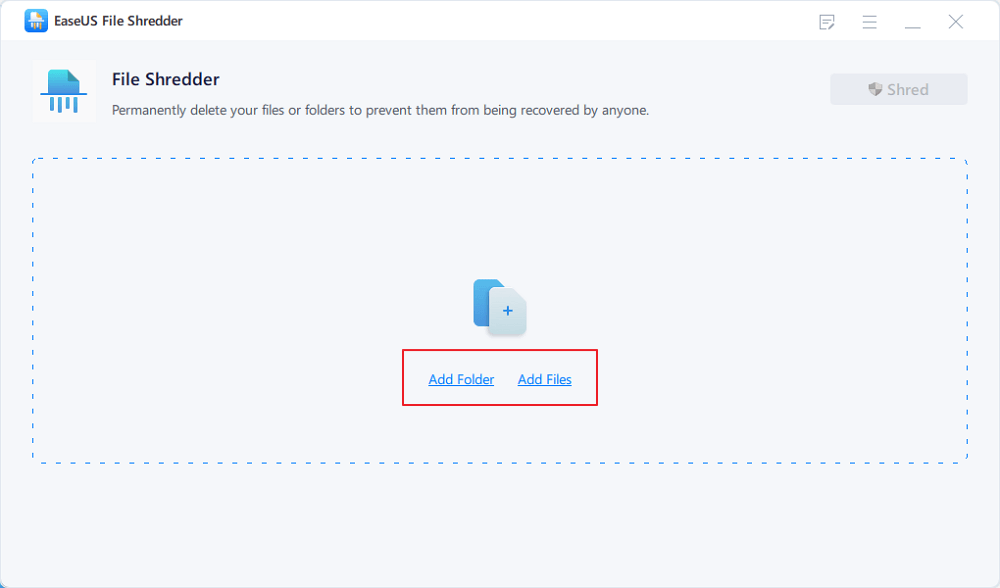
Etapa 3. Confirme para destruir
Confirme os arquivos ou pastas selecionados e clique em “Destruir” para executar a operação de destruição permanente dos dados do seu dispositivo.
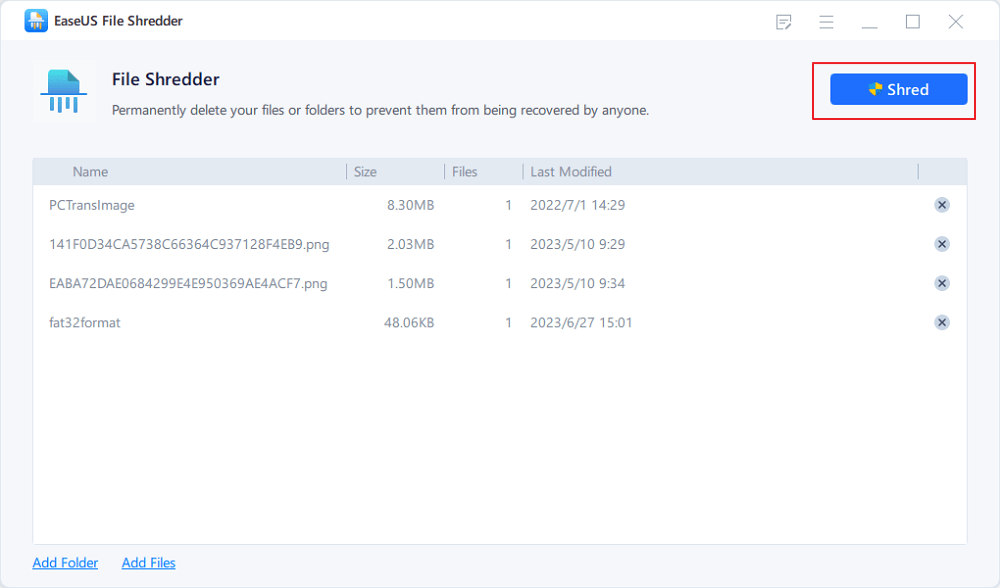
Sinta-se à vontade para compartilhar esta ferramenta incrível para ajudar mais amigos a destruir arquivos sem esforço em seus computadores e dispositivos de armazenamento externos gratuitamente:
Quando aplicar a destruição de arquivos no Windows 10?
A destruição de arquivos no Windows 10 é uma prática de segurança crucial em vários cenários. Aqui estão algumas situações em que você precisa aplicar uma ferramenta de destruição de arquivos:
|
A. Destruição do conteúdo da lixeira: |
Antes de esvaziar a Lixeira, destrua os arquivos para garantir que sejam excluídos permanentemente. Isso evita que alguém recupere dados confidenciais que você pensou terem sido excluídos. |
|
B. Destruindo arquivos em unidades externas: |
Ao transferir arquivos para unidades externas, lembre-se de destruí-los do computador após a transferência. Isso evita o vazamento de dados se a unidade externa for perdida ou compartilhada. |
|
C. Limpe arquivos de documentos confidenciais ou privados: |
Destrua regularmente documentos que contenham informações confidenciais, como registros financeiros, relatórios médicos ou correspondência pessoal, para manter sua privacidade e segurança de dados. |
|
D. Medidas Adicionais de Segurança: |
Ao melhorar a segurança geral do computador, considere a destruição de arquivos como parte do seu kit de ferramentas. Use-o junto com outras medidas, como criptografia e senhas fortes, para fortalecer a proteção de seus dados. |
|
E. Antes de vender ou descartar hardware: |
Antes de vender, reciclar ou descartar computadores ou dispositivos de armazenamento antigos, use a destruição de arquivos para apagar completamente todos os dados. Isso evita possíveis violações de dados e roubo de identidade. |
|
F. Após ataques de vírus ou malware: |
Se o seu computador tiver sido comprometido por malware ou vírus, destrua os arquivos que possam ter sido infectados. Isso garante que o código malicioso não possa ser ressuscitado de arquivos excluídos. |
|
G. Ao compartilhar um computador: |
Se você compartilha um computador com outras pessoas, considere destruir os arquivos após cada uso, especialmente se eles contiverem informações pessoais ou confidenciais. |
| H. Fim de um Projeto: | Quando um projeto ou tarefa de trabalho for concluído, fragmente os arquivos relacionados ao projeto para limpar a desordem e proteger dados confidenciais do projeto. |
Aplicar a destruição de arquivos nessas situações pode aumentar a segurança dos seus dados e proteger suas informações confidenciais contra que caiam em mãos erradas.
Conclusão
A destruição de arquivos no Windows 10 é necessária para proteger seus dados. Ele garante que seus dados confidenciais sejam excluídos de forma permanente e irreversível. No entanto, é um processo complexo destruir arquivos com facilidade e rapidez, por isso surge a importância de usar um software confiável de destruição de arquivos de terceiros. EaseUS Partition Master é útil para simplificar e aprimorar o processo de exclusão segura de arquivos. Esta ferramenta oferece a maneira mais fácil de proteger seus dados contra ameaças potenciais.
É essencial priorizar a destruição de arquivos como um elemento central da sua estratégia de proteção de dados. Esteja você gerenciando documentos pessoais, arquivos de trabalho confidenciais ou dados relacionados a projetos, a prática de destruição de arquivos oferece privacidade e segurança digital no Windows 10. Torne a destruição de arquivos uma rotina em situações que exigem proteção de dados e fique tranquilo sabendo que suas informações confidenciais permaneçam confidenciais e irrecuperáveis.
Perguntas frequentes sobre destruição de arquivos no Windows 10
Se você tiver mais dúvidas sobre a destruição de arquivos no Windows 10, leia estas perguntas frequentes para obter a resposta apropriada.
1. Qual é o melhor triturador de arquivos gratuito para Windows 10?
No oceano de diferentes ferramentas de destruição de arquivos pagas e gratuitas para Windows 10, um dos melhores destruidores de arquivos gratuitos é o EaseUS Partition Master. Ele oferece um recurso de destruição de arquivos para excluir arquivos com segurança. Basta baixar e instalar o EaseUS Partition Master para excluir arquivos permanentemente e torná-los irrecuperáveis.
2. O Windows 10 possui um triturador de arquivos?
O Windows 10 não possui um triturador de arquivos integrado. Você precisa usar software de terceiros, como o EaseUS Partition Master, para destruir arquivos específicos em um sistema Windows 10 com segurança. No entanto, o prompt de comando integrado é usado para apagar um disco ou unidade inteira e, obviamente, esta não é uma opção adequada por vários motivos. Seria adequado quando você decidir excluir todo o conteúdo do disco/unidade.
3. Como faço para destruir permanentemente um arquivo no Windows 10?
Para destruir permanentemente um arquivo no Windows 10, você pode utilizar software de terceiros como o EaseUS Partition Master. Aqui está um guia rápido:
- Baixe e instale o EaseUS Partition Master.
- Inicie o software e escolha “File Shredder”.
- Clique em “Adicionar” para escolher o arquivo que deseja destruir.
- Confirme a seleção do arquivo e clique em “Destruir”.
Como podemos te ajudar
Sobre o autor
Atualizado por Jacinta
"Obrigada por ler meus artigos. Espero que meus artigos possam ajudá-lo a resolver seus problemas de forma fácil e eficaz."
Escrito por Leonardo
"Obrigado por ler meus artigos, queridos leitores. Sempre me dá uma grande sensação de realização quando meus escritos realmente ajudam. Espero que gostem de sua estadia no EaseUS e tenham um bom dia."
Revisão de produto
-
I love that the changes you make with EaseUS Partition Master Free aren't immediately applied to the disks. It makes it way easier to play out what will happen after you've made all the changes. I also think the overall look and feel of EaseUS Partition Master Free makes whatever you're doing with your computer's partitions easy.
Leia mais -
Partition Master Free can Resize, Move, Merge, Migrate, and Copy disks or partitions; convert to local, change label, defragment, check and explore partition; and much more. A premium upgrade adds free tech support and the ability to resize dynamic volumes.
Leia mais -
It won't hot image your drives or align them, but since it's coupled with a partition manager, it allows you do perform many tasks at once, instead of just cloning drives. You can move partitions around, resize them, defragment, and more, along with the other tools you'd expect from a cloning tool.
Leia mais
Artigos relacionados
-
Roblox continua travando no PC | 8 correções
![author icon]() Leonardo 2025/08/26
Leonardo 2025/08/26 -
Top 8 Programa para Reparar Windows 11
![author icon]() Leonardo 2025/08/26
Leonardo 2025/08/26 -
Como Reparar Registro Windows 11 (5 Maneiras Rápidas)
![author icon]() Leonardo 2025/08/26
Leonardo 2025/08/26 -
Como redimensionar a partição exFAT (estender/reduzir o volume exFAT)
![author icon]() Leonardo 2025/08/26
Leonardo 2025/08/26
Temas quentes em 2025
EaseUS Partition Master

Gerencie partições e otimize discos com eficiência








