Índice da página
Sobre o autor
Tópicos quentes
Atualizado em 26/08/2025
Neste artigo, você aprenderá:
- #Frase 1: Configure o SSD e deixe-o pronto para clonar o Windows
- #Frase 2: Baixe o software de clonagem de SO para Windows
- #Frase 3: Clone o Windows para SSD com o software de clonagem de sistema operacional EaseUS
- #Frase 4: Torne o Windows inicializável no SSD
" software livre para migrar de disco rígido giratório para ssd ?
Existe algum software gratuito para migrar de um disco rígido giratório para um novo SSD, preservando a instalação do Windows e os dados na unidade?" - publicado por u/mercury187 reddit.com
Aviso: Não importa se você está enfrentando demandas semelhantes ou exatamente as mesmas de clonagem do Windows para SSD ou HDD com software. Entendemos suas preocupações e temos soluções para você aqui. Siga e encontre o melhor software de clonagem de SO para ajudar você a clonar o SO Windows e alternar o sistema para um novo SSD sem reinstalar o SO com sucesso. Vamos começar aqui.
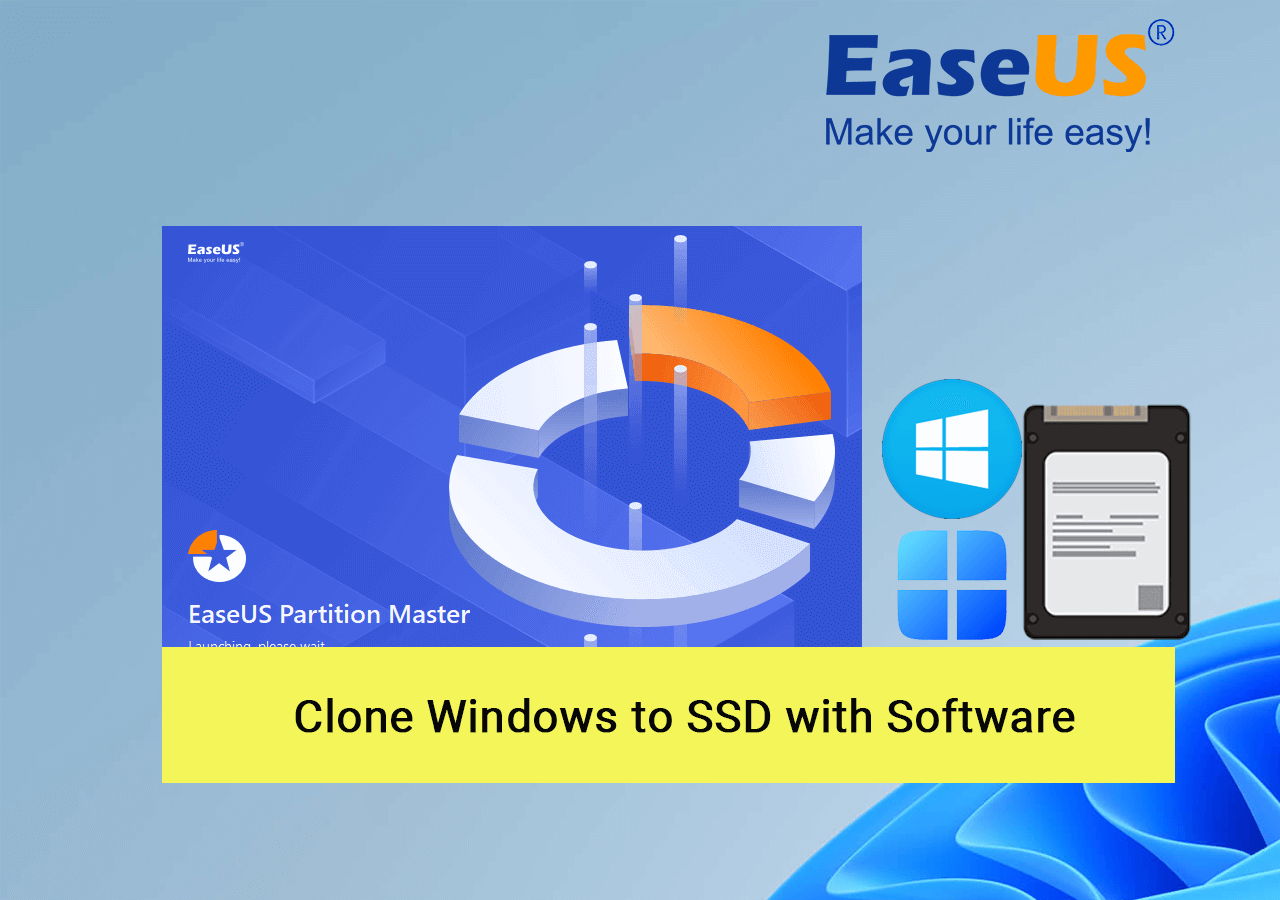
#Frase 1: Configure o SSD e deixe-o pronto para clonar o Windows
Preparar o novo SSD no seu computador é um procedimento essencial que garante que você clone o Windows para o novo disco sem problemas.
Para fazer isso, você precisa:
Etapa 1. Instale o SSD no seu PC corretamente
- Abra o gabinete do seu computador e os cabos de conexão do disco rígido ou SSD.
- Conecte o SSD ao seu PC:
- 1. SSD SATA: Conecte o SSD ao seu computador por meio de um cabo SATA e um cabo de alimentação;
- 2. SSD M.2/NVMe: Insira o SSD no slot SSD e aperte o parafuso.
Etapa 2. Inicialize o SSD com o mesmo tipo de disco do disco do sistema operacional
- Abra o Gerenciamento de Disco, clique com o botão direito do mouse no disco do sistema operacional e selecione "Propriedades".
- Vá para Volumes e verifique se o estilo de partição do disco do sistema operacional é MBR ou GPT.
- Feche a janela Propriedades, clique com o botão direito do mouse no disco SSD e selecione "Inicializar disco".
- Defina o tipo de disco do SSD como o mesmo do disco do sistema operacional.

Etapa 3. Crie um volume simples no SSD
- Antes de começar, abra o gerenciamento de disco.
- Confirme se o seu sistema operacional atual separa os volumes de inicialização e sistema em duas partições.
- Se sim, clique com o botão direito do mouse no espaço não alocado e selecione "Novo Volume Simples" no SSD.
- Defina o sistema de arquivos como NTFS, atribua uma nova letra de unidade e defina o volume para o mesmo tamanho ou até maior que o da partição de inicialização.
- Repita o processo para criar outra nova partição com o mesmo tamanho ou maior que a partição do sistema.
#Frase 2: Baixe o software de clonagem de SO para Windows
Como o Windows não tem software de clonagem de disco gratuito . Para realizar a tarefa de clonar o Windows para SSD, você precisará recorrer a um software de clonagem de SO confiável para obter ajuda. O EaseUS Partition Master , com seus recursos de Clone de Disco, pode realizar a tarefa para você.
Basta clicar para baixar este software e instalá-lo no seu PC:
Então, você precisa confirmar como você gostaria de clonar o Windows para SSD: clonar somente o Windows para SSD ou clonar todo o disco do SO para SSD. Continue com a próxima parte, e você aprenderá como usar este software para clonar o SO Windows.
#Frase 3: Clone o Windows para SSD com o software de clonagem de sistema operacional EaseUS
Seu objetivo determina como você aplicaria o software de clonagem do sistema operacional EaseUS aqui para clonar seu Windows no novo disco:
- 1. Para clonar o Windows somente para SSD: use o recurso Copiar partição no Guia 1
- 2. Para clonar todo o disco do Windows para SSD: use o recurso Clonar disco do sistema operacional no Guia 2
Vamos começar a clonar seu sistema operacional Windows para SSD agora mesmo.
Guia 1: Clonar somente o Windows para SSD
Observe que se os volumes do SO e do sistema forem duas partições separadas, você precisará repetir o processo a seguir duas vezes. Isso garantirá que você clone as partições System e Boot para o novo SSD, de modo a garantir que o Windows seja inicializável no SSD.
Vamos começar aqui:
Passo 1. Selecione "Clone" no menu esquerdo. Clique em "Clone Partition" e "Next".
Etapa 2. Selecione a partição de origem e clique em "Avançar".
Etapa 3. Escolha a partição de destino e clique em "Avançar" para continuar.
- Se você clonar uma partição para uma partição existente, deverá transferir ou fazer backup dos dados antes da clonagem para evitar que eles sejam substituídos.
- Verifique a mensagem de aviso e confirme "Sim".
Etapa 4. Clique em Iniciar e aguarde a conclusão da clonagem.
Você pode verificar como clonar uma partição ou partição reservada pelo sistema neste tutorial em vídeo.
Guia 2: Clonar todo o disco do Windows para SSD
O EaseUS Partition Master, com seu recurso Clone OS Disk, permitirá que você clone todo o disco do Windows com tudo para o novo SSD. Você só precisa confirmar que o SSD tem armazenamento igual ou até maior do que o espaço usado no disco do SO.
Aqui estão os passos:
Etapa 1. Inicie o EaseUS Partition Master, vá para a aba Clone de Disco, selecione "Clonar Disco do SO" e clique em "Avançar".

Etapa 2. Selecione a nova unidade de destino onde você deseja clonar o sistema operacional e clique em "Avançar".

Clique em "Sim" para confirmar que deseja continuar o processo de clonagem do disco do sistema operacional.

Etapa 3. Visualize o layout do disco e clique em "Iniciar" para começar o processo de clonagem do sistema operacional.

Etapa 4. Quando o processo for concluído, você verá uma mensagem de confirmação perguntando "se você deseja inicializar o computador a partir do disco de destino do clone".
- Reinicializar agora significa reiniciar seu PC e configurá-lo para inicializar o sistema operacional a partir do novo disco imediatamente.
- Concluído significa que você deseja fazer as alterações mais tarde.

Observação: você também pode clonar SSD para NVMe gratuitamente com o Clone Partition do EaseUS Partition Master.
#Frase 4: Torne o Windows inicializável no SSD
A última, mas mais importante parte, é que você deve definir o Windows inicializável no novo SSD. Para fazer isso, você precisará trocar a unidade de inicialização do disco do SO antigo para o novo SSD nas configurações do BIOS. Veja como fazer isso:
Etapa 1. Reinicie o PC e pressione Del/F2/F8 para entrar nas configurações do BIOS.
Etapa 2. Vá para o menu de inicialização, navegue até a seção de prioridade de inicialização e troque a unidade de inicialização do disco antigo para o novo SSD.

Etapa 3. Pressione F10 para salvar as alterações e sair do BIOS.
Etapa 4. Reinicie seu PC e aguarde o Windows inicializar. Entre com sua conta e senha.
Considerações finais
Clonar o Windows para SSD é de alguma forma complexo para usuários comuns, especialmente para a maioria dos iniciantes do Windows. O EaseUS Partition Master simplifica o processo de clonagem do Windows para SSD com alguns cliques simples.
Além da clonagem do sistema operacional, você também pode aplicar este software para gerenciar o novo espaço em disco SSD e limpar ou formatar o disco antigo para outros usos por conta própria.
Perguntas frequentes sobre clonar Windows para SSD com software
Alguns de vocês podem ter mais perguntas sobre esta tarefa, e vocês podem seguir as perguntas abaixo para encontrar respostas e soluções.
1. Como faço para clonar meu sistema operacional Windows em um novo SSD?
- Instale e configure o SSD no novo PC com o mesmo tipo de disco da unidade do sistema operacional.
- Crie 1 ou 2 volumes no SSD.
- Inicie o EaseUS Partition Master e clique em "Clone de Disco".
- Selecione a partição Boot como origem e selecione um novo volume no SSD como destino.
- Execute a tarefa.
- Repita o processo para clonar a partição do sistema para outro volume no novo SSD.
- Reinicie o PC e configure o Windows para inicializar a partir do novo SSD nas configurações do BIOS.
2. Posso clonar o Windows somente para SSD?
Sim, você pode. Software de clonagem de sistema confiável - EaseUS Partition Master, com seu recurso Copy Partition, pode ajudar você a clonar a partição do Windows e inicializar a partição para SSD sem nenhum problema de inicialização. Você pode reverter diretamente para a solução listada acima nesta página ou consultar este link: Clone Windows to SSD Free para um guia detalhado.
3. Como clonar HDD para SSD?
Observe que se você pretende clonar um HDD para um SSD, é importante descobrir duas coisas aqui:
Primeiro, se a capacidade do disco SSD for igual ou maior que o armazenamento de dados usado no HDD antigo. Se sim, você pode continuar com os passos aqui. Se não, você precisará mudar para um SSD maior para garantir a clonagem de todos os dados para o SSD.
Em seguida, você precisa
- Colete o SSD no PC de destino onde você deseja clonar o HDD.
- Configure e inicialize o SSD no mesmo tipo de disco do SSD antigo - MBR ou GPT no Gerenciamento de Disco.
- Inicie o EaseUS Partition Master e clique em "Clone de Disco".
- Selecione 'Clonar disco de dados' ou 'Clonar disco do sistema operacional' de acordo com sua necessidade.
- Em seguida, selecione o HDD de destino como disco de origem e o novo SSD como destino. Depois, clique em "Executar tarefa".
Se você preferir uma maneira mais eficiente, recorrer a um dos melhores softwares gratuitos de clonagem de SSD pode ser uma decisão sensata.
Como podemos te ajudar
Sobre o autor
Atualizado por Jacinta
"Obrigada por ler meus artigos. Espero que meus artigos possam ajudá-lo a resolver seus problemas de forma fácil e eficaz."
Escrito por Leonardo
"Obrigado por ler meus artigos, queridos leitores. Sempre me dá uma grande sensação de realização quando meus escritos realmente ajudam. Espero que gostem de sua estadia no EaseUS e tenham um bom dia."
Revisão de produto
-
I love that the changes you make with EaseUS Partition Master Free aren't immediately applied to the disks. It makes it way easier to play out what will happen after you've made all the changes. I also think the overall look and feel of EaseUS Partition Master Free makes whatever you're doing with your computer's partitions easy.
Leia mais -
Partition Master Free can Resize, Move, Merge, Migrate, and Copy disks or partitions; convert to local, change label, defragment, check and explore partition; and much more. A premium upgrade adds free tech support and the ability to resize dynamic volumes.
Leia mais -
It won't hot image your drives or align them, but since it's coupled with a partition manager, it allows you do perform many tasks at once, instead of just cloning drives. You can move partitions around, resize them, defragment, and more, along with the other tools you'd expect from a cloning tool.
Leia mais
Artigos relacionados
-
Como redefinir senhas do Windows XP [guia completo]
![author icon]() Leonardo 2025/08/26
Leonardo 2025/08/26 -
![author icon]() Leonardo 2025/08/26
Leonardo 2025/08/26 -
[Guia Completo] O que é Comandos Diskpart e Como Usar o Diskpart
![author icon]() Leonardo 2025/08/26
Leonardo 2025/08/26 -
Qual é o tamanho de Baldur's Gate 3: tamanho do arquivo no PC/PS5
![author icon]() Leonardo 2025/08/26
Leonardo 2025/08/26
Temas quentes em 2025
EaseUS Partition Master

Gerencie partições e otimize discos com eficiência








