Índice da página
Sobre o autor
Tópicos quentes
Atualizado em 26/08/2025
Vários usuários expressaram entusiasmo com o Windows 11, o sistema Windows mais recente, devido aos seus muitos recursos novos e valiosos. No entanto, você pode descobrir que seu computador fica lento e às vezes até congela, principalmente se você tiver muitos programas e aplicativos abertos ao mesmo tempo.
A unidade C cheia, utilização excessiva da CPU, memória insuficiente e velocidades lentas do disco são causas comuns de lentidão do computador.
Para a maioria de nós, a unidade central de processamento, a memória de acesso aleatório e a unidade de processamento gráfico são os três componentes mais importantes quando se considera o desempenho. O software EaseUS Partition Master está disponível gratuitamente e pode ajudá-lo a testar a velocidade do seu disco rígido.
Você pode otimizar imediatamente o disco rígido do Windows 11 seguindo as Passos descritas neste artigo, que fornece um guia completo para verificar o teste de velocidade do disco no Windows 11 (também aplicável a outras versões do Windows).
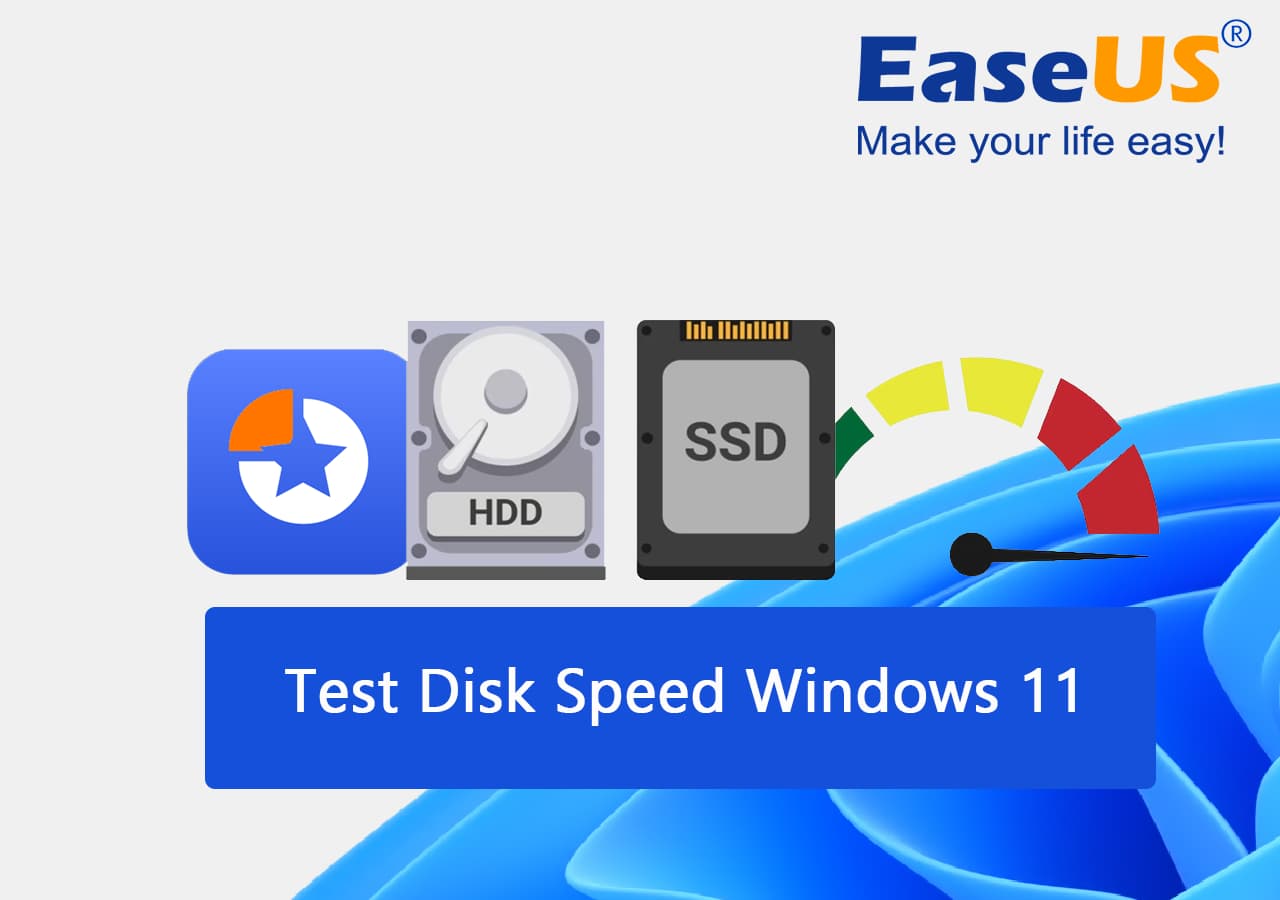
Lista de verificação para executar o teste de velocidade de disco no Windows 11
Os usuários do Windows 11 podem ler este artigo para descobrir como fazer testar a velocidade do disco em seu sistema operacional.
| 💽Localizar o disco de destino | Você deve localizar o dispositivo adequado para o teste de velocidade do disco. |
| ⏱️Executar o teste de velocidade do disco | Aprenda como verificar o teste de velocidade do disco no Windows 11 seguindo o procedimento descrito abaixo. |
| 🩺Analisar relatório de velocidade do disco | Analise os resultados do teste de velocidade do disco. |
| 🚀Otimizar a velocidade do disco | Aplique estratégias eficazes para aumentar a velocidade do disco do Windows 11. |
Como testar a velocidade de disco no Windows 11? 2 maneiras gratuitas
Esta seção fornece 2 métodos para realizar um teste de velocidade de disco no Windows 11:
- 1. Use o EaseUS Partition Master, um software de teste de velocidade de disco.
- 2. Verifique a velocidade do disco usando CMD
Você não pode escolher qual disco rígido usar sozinho se tiver mais de um. Erros de digitação de comandos são comuns e a saída é ambígua e não pode ser exportada se você fizer isso.
Com o EaseUS Partition Master, os usuários do Windows 11 podem realizar facilmente testes de velocidade do disco sem memorizar linhas de comando ou realizar qualquer outro procedimento complicado.
Como executo o teste de velocidade do disco no Windows 11? Guia passo a passo
Aqui, dividiremos cada procedimento acima em suas partes. Siga as diretrizes descritas abaixo.
Método 1. Testar a velocidade do HD/SSD em 1 clique com EaseUS Partition Master
Com o EaseUS Partition Master, você pode verificar de forma rápida e fácil a velocidade do seu disco rígido ou unidade de estado sólido com um único clique.
Com apenas um clique, todos os usuários do Windows podem verificar e testar a velocidade do disco com a ferramenta DiskMark, que está incluída na versão acessível do EaseUS Partition Master.
Etapa 1. Inicie o EaseUS Partition Master. E clique no botão de download para ativar o recurso "Marcar de Bancada de Disco" na seção "Descoberta".
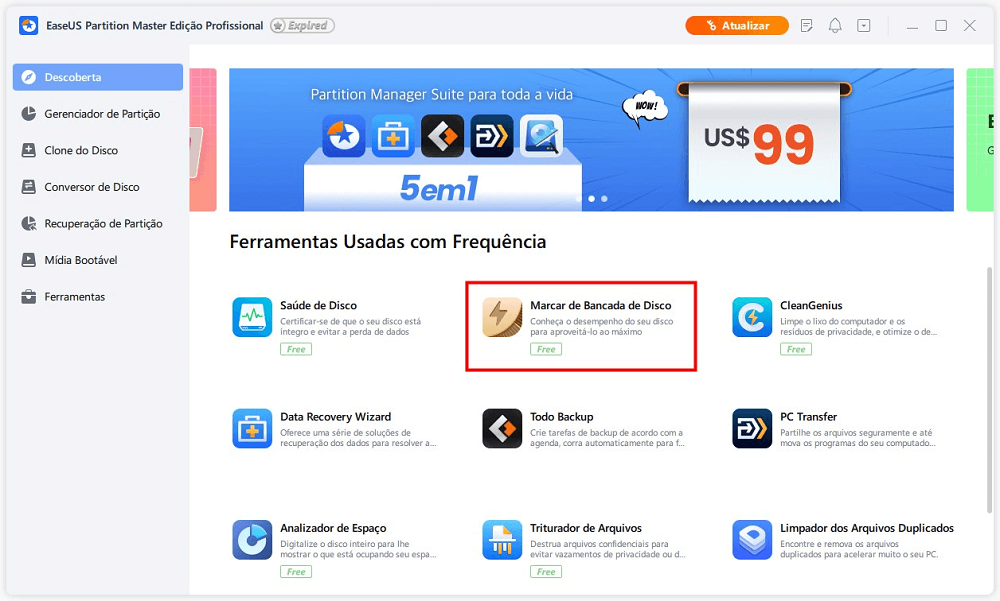
Etapa 2. Clique na caixa suspensa para escolher a unidade, os dados de teste e o tamanho do bloco.
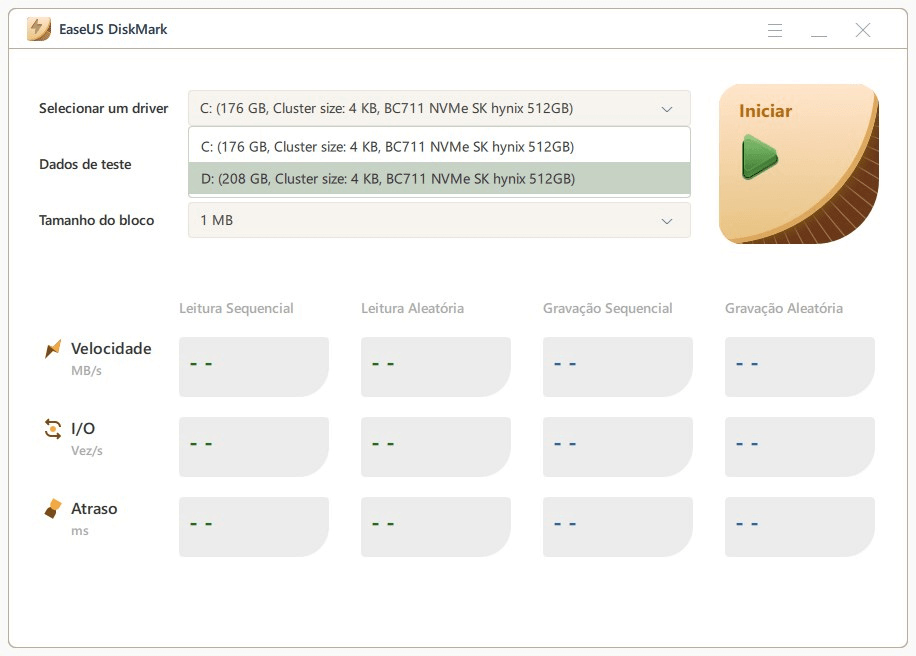
Etapa 3. Depois de tudo configurado, clique em "Iniciar" para iniciar o teste de disco. Em seguida, você pode ver a velocidade de leitura/gravação sequencial ou aleatória, E/S e atraso.
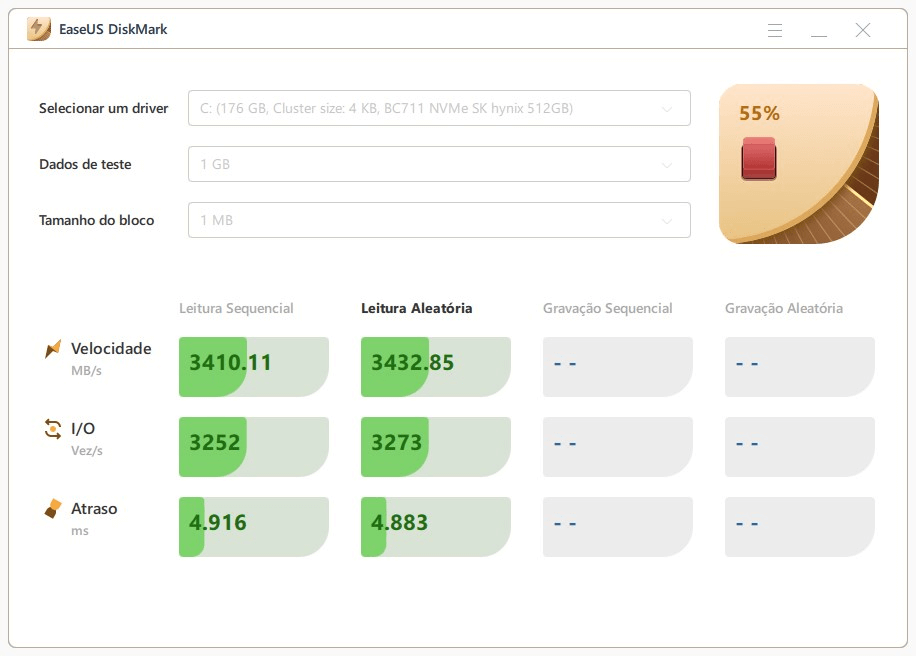
Os usuários podem analisar o desempenho de seus discos SSD SATA, M.2 e NVMe, além de testar a velocidade de seus discos rígidos. Além disso, o software suporta testes de discos rígidos externos, unidades USB e todos os tipos de cartões de memória flash.
Os recursos do EaseUS DiskMark:
- Clique em um botão para ver a velocidade de funcionamento do seu HDD ou SSD.
- Verifique os tempos de E/S, leitura/gravação e atraso.
- Ofereça um relatório para download detalhando os resultados dos testes do usuário.
- Várias mídias de armazenamento externas, como cartões USB e SD, podem ser usadas para medir a rapidez com que um disco rígido está funcionando.
Se esse método simplesmente ajudou você a testar a velocidade do disco no Windows 11, sinta-se à vontade para compartilhar esta ferramenta incrível com seus amigos online:
Método 2. Executar o teste de velocidade de disco no Windows 11 com CMD
No Windows 11, 10 e 7, você pode usar o prompt de comando para verificar a velocidade do seu disco rígido. Veja como atingir seu objetivo:
Passo 1. Selecione Executar como administrador na entrada CMD do menu Iniciar. (Isso pode evitar alguns problemas.)
Passo 2. Digite "winsat disk" na linha de comando e aguarde alguns instantes, as velocidades de leitura/gravação serão exibidas imediatamente.

Se você estiver procurando formas ou ferramentas mais confiáveis para executar o teste de velocidade do disco, siga as páginas do tutorial abaixo e você obterá um guia detalhado:
Dica bônus: leia o resultado do teste de velocidade do disco e descubra o que afeta a velocidade do disco
Descubra as verdades chocantes agora mesmo para que você possa colocar as mãos em um disco rígido que é, de fato, mais rápido. Antes de entrarmos nos fatores que determinam a velocidade do HDD, devemos revisar os fundamentos de como funcionam os discos rígidos.
Os dados em um disco rígido são armazenados fisicamente em discos planos e circulares chamados pratos. Os discos rígidos padrão normalmente têm de um a quatro pratos dispostos em uma pilha. Os dados do disco rígido são acessados girando os pratos em alta velocidade enquanto um braço motorizado move uma cabeça de leitura/gravação para o local apropriado no prato.
Abaixo estão alguns fatores típicos que tornam o disco de um computador Windows lento e por que isso é importante.
- PRM - Significa rotações por minuto e é o padrão pelo qual é expressa a velocidade de rotação dos pratos do disco rígido. Aumente a velocidade do prato.
- Densidade do disco - O fator de densidade do disco é uma medida da quantidade de capacidade do disco que pode ser usada para armazenar dados por unidade de área de superfície do disco. Geralmente é expresso como o número de bits ou bytes de dados que podem ser armazenados em uma determinada área. Fatores de densidade de disco mais altos permitem que mais dados sejam armazenados na mesma quantidade de espaço, resultando em velocidades de disco mais rápidas e melhor desempenho.
- Versão SATA - O fator de versão SATA é uma medida da velocidade de uma unidade de disco SATA, que é determinada pela versão da interface SATA que o disco está usando. As unidades SATA 3.0 são as mais rápidas e normalmente oferecem o melhor desempenho.
- Cache de disco - O fator de cache de disco é uma medida da quantidade de espaço em disco usado para armazenar dados acessados com frequência. O cache de disco pode melhorar a velocidade e o desempenho de um sistema de computador, fornecendo acesso mais rápido aos dados usados com frequência. Quanto maior o fator de cache do disco, mais espaço em disco será alocado para armazenamento em cache e maior será a melhoria da velocidade.
[Importante] Como melhorar a velocidade do disco no Windows 11
Embora o Windows 11 seja uma melhoria substancial, ainda existem muitas causas potenciais para o desempenho de um computador ser prejudicado. Quer o seu computador seja antigo ou você esteja com problemas no disco rígido, existem algumas dicas que você pode seguir para acelerar o Windows. Ok, então vamos conferir alguns truques de otimização do Windows 11. Nesse caso, continue lendo para obter algumas sugestões.
- Degradar disco rígido
- SSD de alinhamento 4k
- Alterar o tamanho do cluster
- Desativar programas/aplicativos de inicialização
- Desbloquear o Windows 11
- Desfragmentar disco rígido
- Adicionar mais memória no Windows 11 (atualização de RAM/SSD)
- Desativar aplicativos reinicializáveis
EaseUS Partition Master, como um gerenciador de partição de disco confiável, também oferece aos seus usuários vários recursos para melhorar o desempenho e a velocidade do disco. Você pode baixar este software e aplicar seus recursos de formatação, verificação do sistema de arquivos, alinhamento 4K, alteração do tamanho do cluster e analisador de espaço para otimizar um disco imediatamente.
Conclução
Essas unidades de disco rígido (HDDs) e unidades de estado sólido (SSDs) são cruciais porque armazenam o software que permite o funcionamento do seu computador. Seu disco rígido ou unidade de estado sólido determina a rapidez com que seu computador pode realizar o teste de velocidade do disco no Windows 11. Mesmo com uma unidade de processamento central poderosa e quantidade de RAM, um disco rígido lento fará com que seu computador tenha dificuldades. Portanto, verifique a velocidade do seu disco rígido e aumente-a utilizando as alternativas mencionadas acima.
EaseUS Partition Master é a melhor opção para testes rápidos e fáceis de velocidade do disco. Ele fará a varredura em seu dispositivo e fornecerá um relatório detalhado sobre seu conteúdo.
Perguntas frequentes sobre como testar a velocidade do disco no Windows 11
Aqui também abordamos alguns tópicos importantes relacionados à velocidade do disco em computadores Windows e, se você estiver interessado, siga para encontrar as respostas aqui:
1. Como descobrir se o Windows 11 é rápido no HDD?
Passo 1. Na barra de pesquisa do menu Iniciar, digite CMD, clique com o botão direito e escolha "Executar como Administrador". (Isso pode evitar alguns problemas.)
Passo 2. Você pode visualizar os resultados das velocidades de leitura e gravação da sua unidade imediatamente após digitar o comando Winsat Disc e aguardar um pouco.
2. Como faço para testar a velocidade do meu SSD?
Primeiro, clique com o botão direito na barra de tarefas inferior e selecione “Gerenciador de Tarefas” no menu de contexto que aparece. Segundo, selecione “Desempenho” no menu na parte superior da janela que acabou de aparecer. Terceiro, selecione a unidade de estado sólido (SSD) na coluna da esquerda para visualizar as velocidades de leitura/gravação.
3. Como verifico a integridade do meu SSD no Windows 11?
Passo 1. Para acessar Discos e volumes no novo menu Configurações do Windows 11, vá para Sistema, Armazenamento e Configurações avançadas de armazenamento.
Passo 2. O estado de saúde do disco rígido pode ser visualizado em seus atributos.
Passo 3. A vida útil restante estimada, a disponibilidade de peças sobressalentes e a temperatura atual são exibidas.
Como podemos te ajudar
Sobre o autor
Atualizado por Rita
"Espero que minha experiência com tecnologia possa ajudá-lo a resolver a maioria dos problemas do seu Windows, Mac e smartphone."
Escrito por Leonardo
"Obrigado por ler meus artigos, queridos leitores. Sempre me dá uma grande sensação de realização quando meus escritos realmente ajudam. Espero que gostem de sua estadia no EaseUS e tenham um bom dia."
Revisão de produto
-
I love that the changes you make with EaseUS Partition Master Free aren't immediately applied to the disks. It makes it way easier to play out what will happen after you've made all the changes. I also think the overall look and feel of EaseUS Partition Master Free makes whatever you're doing with your computer's partitions easy.
Leia mais -
Partition Master Free can Resize, Move, Merge, Migrate, and Copy disks or partitions; convert to local, change label, defragment, check and explore partition; and much more. A premium upgrade adds free tech support and the ability to resize dynamic volumes.
Leia mais -
It won't hot image your drives or align them, but since it's coupled with a partition manager, it allows you do perform many tasks at once, instead of just cloning drives. You can move partitions around, resize them, defragment, and more, along with the other tools you'd expect from a cloning tool.
Leia mais
Artigos relacionados
-
Como excluir/remover as partições no Windows 8?
![author icon]() Jacinta 2025/08/26
Jacinta 2025/08/26 -
Como atualizar o Xbox One X para SSD - Guia com fotos
![author icon]() Leonardo 2025/08/26
Leonardo 2025/08/26 -
Como Migrar o Windows 10 para SSD? [Guia Passo a Passo 2025]
![author icon]() Leonardo 2025/08/26
Leonardo 2025/08/26 -
Lenovo ou Dell: Qual o Melhor [Novos Detalhes]
![author icon]() Leonardo 2025/08/26
Leonardo 2025/08/26
Temas quentes em 2025
EaseUS Partition Master

Gerencie partições e otimize discos com eficiência








