Índice da página
Sobre o autor
Tópicos quentes
Atualizado em 26/08/2025
Erros de unidade, corrupções ou setores defeituosos podem ser causados por desligamentos inadequados, software prejudicial, ataque de vírus, etc. Finalmente, esses erros resultam em falha do sistema Windows 10/8/7, falha no disco rígido, desastre de perda de dados e alguns outros acidentes .
Top 4 métodos para teste/diagnóstico de disco do Windows 10
Nesse caso, um diagnóstico regular do disco rígido no Windows 10 é sempre uma boa ideia se você não quiser ser pego por nenhum desses problemas desagradáveis. Existem quatro maneiras de realizar um teste gratuito de disco rígido no Windows 10/8/7. Siga qualquer um dos métodos para resolver seus problemas com facilidade.
| Soluções viáveis | Solução de problemas passo a passo |
|---|---|
| 1. Executar o Disk Doctor | Abra o EaseUS Partition Master no seu computador. Em seguida, localize o disco, clique com o botão direito na partição... Passos completos |
| 2. Verificar as propriedades do Windows | Abra "Este PC", clique com o botão direito no HDD/SSD que deseja digitalizar e escolha "Propriedades"... Passos completos |
| 3. Usar o prompt de comando | Pressione a tecla Windows e digite cmd. Clique com o botão direito em "Prompt de comando"... Passos completos |
| 4. Alternativa CHKDSK | Baixe EaseUS CleanGenius gratuitamente e instale-o. Abra o software... Passos completos |
Método 1. Executar o diagnóstico do disco com software
Aplica-se ao Windows 10, 8, 7, Vista, XP
Se o seu computador com Windows 10 apresentar erros, travar ou apresentar mau comportamento, a maneira mais fácil de resolver o problema é recorrer a um software de verificação de erros. E minha sugestão é o software de verificação de erros de disco EaseUS - EaseUS Partition Master Free. Mesmo que você não tenha muito conhecimento técnico, você pode verificar e reparar rapidamente erros de disco com este freeware. Este software gratuito pode não apenas testar e corrigir erros de disco, mas também possui muitas outras habilidades de gerenciamento de disco.
Destaques:
- Redimensionar ou mover a partição para ajustar o tamanho da partição
- Clonar disco com cliques simples
- Formatar um hd, USB, cartão SD ou SSD gratuitamente
- Excluir ou limpar uma partição rapidamente
Você pode usar este software gratuito de teste e diagnóstico de disco rígido para testar e reparar a integridade do disco rígido em busca de erros, corrupção e setores defeituosos e obter melhor desempenho.
Execute a verificação do disco no Windows 10:
Passo 1. Abra o EaseUS Partition Master no seu computador. Em seguida, localize o disco, clique com o botão direito do mouse na partição que deseja verificar e escolha "Avançado" > "Verificar Sistema de Arquivos".

Passo 2. Na janela Verificar sistema de arquivos, mantenha a opção "Tente corrigir os erros se forem encontrados" selecionada e clique em "Iniciar".

Passo 3. O software começará a verificar seu sistema de arquivos de partição em seu disco. Quando terminar, clique em "Finalizar".
É simples e fácil testar um disco rígido no Windows 10/8/7 com o software mágico de particianamento da EaseUS.
Método 2. Executar a verificação de erros do hd com as propriedades do Windows
O Windows possui uma ferramenta integrada que pode verificar seu disco para encontrar erros de sistema e setores defeituosos e mostrar se há algum problema com seu disco rígido. Esta função pode verificar e corrigir problemas. Esta é a maneira de verificar a integridade do disco rígido e reparar setores defeituosos e erros, se possível.
Passo 1. Abra "Este PC", clique com o botão direito no HDD/SSD que deseja digitalizar e escolha "Propriedades".
Passo 2. Na guia "Ferramentas", clique no botão "Verificar" na seção Verificação de erros.
Passo 3. Em seguida, você pode optar por verificar ou reparar a unidade se forem encontrados erros.
Passo 4. Quando a digitalização terminar, clique no link Mostrar detalhes para ver o log do CHDSK no Visualizador de eventos.

A melhor solução para corrigir erros no disco rígido é usar uma ferramenta profissional de reparo de disco. Clique no link para obter mais informações sobre as ferramentas:
Método 3. Usar o prompt de comando para realizar o diagnóstico do disco
Outra forma de realizar um diagnóstico de disco no Windows 10 é usando CMD. Sempre que você descobrir que o desempenho do seu disco rígido é ruim, você pode executar o CHKDSK para fazer o trabalho. Veja como executar o CHKDSK para reparar erros de disco no Windows 10.
Passo 1. Pressione a tecla Windows e digite cmd.
Passo 2. Clique com o botão direito em "Prompt de comando" e escolha "Executar como administrador".
Passo 3. Digite o seguinte comando: chkdsk E: /f /r /x
"E" é a letra da unidade da partição que você deseja verificar e reparar erros. Os erros encontrados serão corrigidos automaticamente com este comando.

Passo 4. Em caso de possível corrupção de arquivos do sistema, é recomendável executar a ferramenta Verificador de arquivos do sistema para reparar arquivos de sistema ausentes ou corrompidos após executar o CHKDSK. No prompt de comando, digite o seguinte comando e pressione "Enter".
sfc /scannow
Leia também: O CHKDSK não pode continuar no modo somente leitura
Método 4. Verificar e reparar o disco usando a alternativa CHKDSK (também gratuita)
Baixe EaseUS CleanGenius e instale-o em seu computador. Vamos começar a verificar e corrigir erros do sistema de arquivos no seu dispositivo agora.
Baixe o EaseUS CleanGenius e instale-o no seu computador. Vamos começar a verificar e corrigir o erro do sistema de arquivos em seu dispositivo agora.
Passo 1. Clique em "Exibição de arquivo" para entrar na próxima etapa.

Passo 2. Escolha o dispositivo de destino e marque a caixa "Verificar e corrigir o erro do sistema de arquivos". Clique em "Executar" para começar a corrigir o dispositivo problemático.
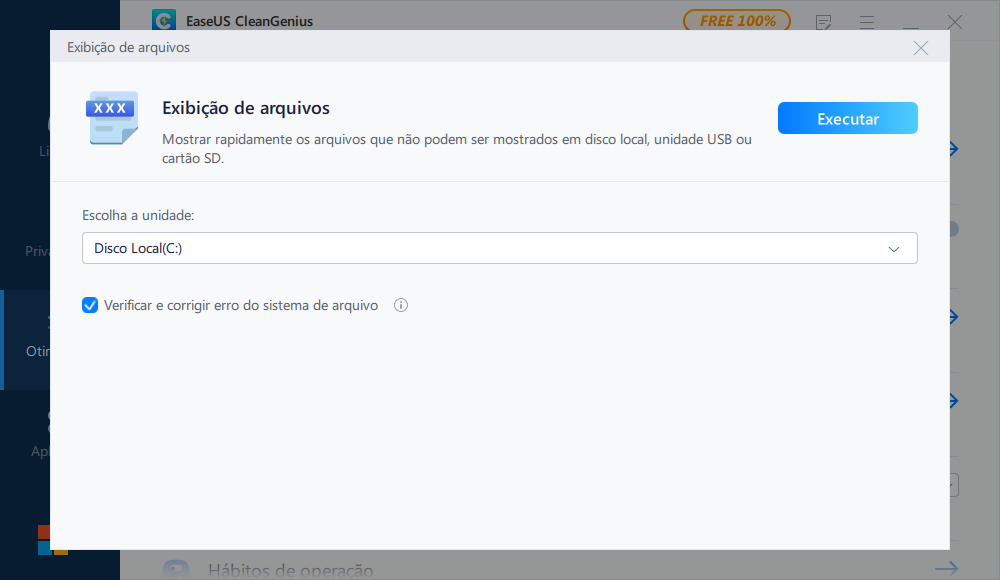
Passo 3. Quando o processo de correção for concluído, clique "aqui" para abrir e usar seu dispositivo.
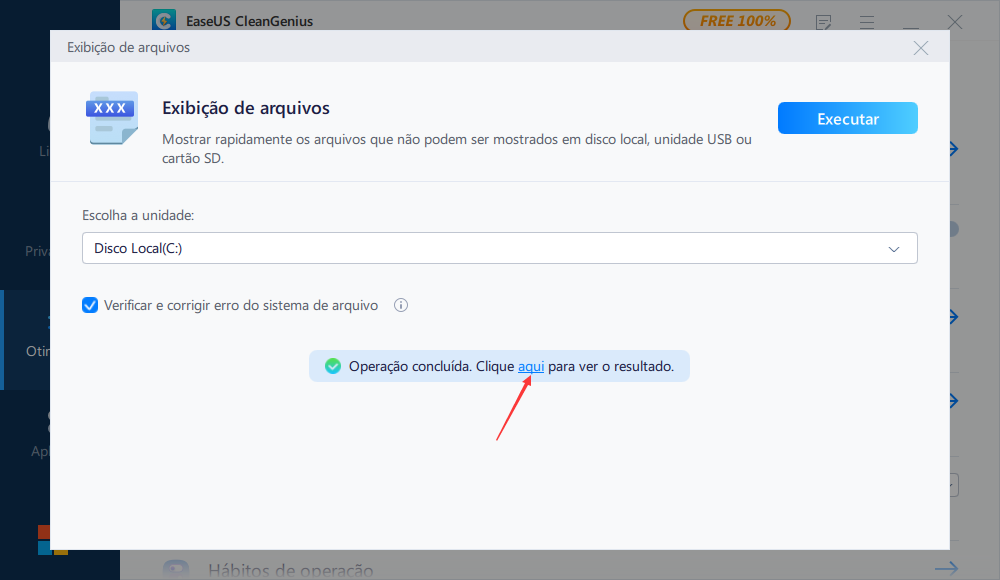
Conclusão
Se você estiver procurando diagnósticos de disco (cartão SD, unidades Flash USB e SSD), consulte este conteúdo para obter ajuda. As quatro maneiras acima sempre podem tornar a verificação de erros do disco rígido fácil e rápida. E você também pode assistir ao vídeo para conferir mais soluções para monitorar a saúde do seu disco rígido.
Perguntas relacionadas ao diagnostico de disco Windows 10
Se você deseja obter mais ajuda ou informações adicionais, leia as perguntas e respostas abaixo.
1. Como executar o CHKDSK?
Para executar o CHKDSK:
Passo 1. Pressione a tecla Windows e digite cmd.
Passo 2. Clique com o botão direito em "Prompt de comando" e escolha "Executar como administrador".
Passo 3. Digite o seguinte comando:
chkdsk E: /f /r /x
2. Como verificar o disco gratuitamente?
A ferramenta de partição EaseUS facilita a verificação do disco:
Passo 1. Abra o EaseUS Partition Master em seu computador. Localize o disco, clique com o botão direito na partição e escolha "Verificar sistema de arquivos".
Passo 2. Na janela Verificar sistema de arquivos, mantenha a opção "Tentar corrigir erros se encontrado" selecionada e clique em "Iniciar".
Passo 3. Quando terminar, clique em "Concluir".
3. A verificação de erros do disco é gratuita?
É sim. Existem quatro maneiras de testar seu disco rígido:
- Execute o diagnóstico de erros do disco rígido com software
- Faça uso das Propriedades do Windows.
- Use prompt de comando
- Experimente a alternativa CHKDSK
Como podemos te ajudar
Sobre o autor
Atualizado por Rita
"Espero que minha experiência com tecnologia possa ajudá-lo a resolver a maioria dos problemas do seu Windows, Mac e smartphone."
Escrito por Leonardo
"Obrigado por ler meus artigos, queridos leitores. Sempre me dá uma grande sensação de realização quando meus escritos realmente ajudam. Espero que gostem de sua estadia no EaseUS e tenham um bom dia."
Revisão de produto
-
I love that the changes you make with EaseUS Partition Master Free aren't immediately applied to the disks. It makes it way easier to play out what will happen after you've made all the changes. I also think the overall look and feel of EaseUS Partition Master Free makes whatever you're doing with your computer's partitions easy.
Leia mais -
Partition Master Free can Resize, Move, Merge, Migrate, and Copy disks or partitions; convert to local, change label, defragment, check and explore partition; and much more. A premium upgrade adds free tech support and the ability to resize dynamic volumes.
Leia mais -
It won't hot image your drives or align them, but since it's coupled with a partition manager, it allows you do perform many tasks at once, instead of just cloning drives. You can move partitions around, resize them, defragment, and more, along with the other tools you'd expect from a cloning tool.
Leia mais
Artigos relacionados
-
Ferramenta de Formatar Kingston Protegido Contra Gravação e Baixar Grátis Software de Remoção
![author icon]() Rita 2025/08/26
Rita 2025/08/26 -
O que é o Formato do Sistema de Arquivos Ext2/Ext3/Ext4? Qual é a diferença?
![author icon]() Leonardo 2025/08/26
Leonardo 2025/08/26 -
Como redefinir o PIN no laptop HP | 3 maneiras fáceis
![author icon]() Leonardo 2025/08/26
Leonardo 2025/08/26 -
Computador Lento para Jogar Jogos? Como Faço para Atualizar o PC para Jogos? [Guia do Iniciante]
![author icon]() Leonardo 2025/08/26
Leonardo 2025/08/26
Temas quentes em 2025
EaseUS Partition Master

Gerencie partições e otimize discos com eficiência








