Índice da página
Sobre o autor
Tópicos quentes
Atualizado em 26/08/2025
O BitLocker é um recurso de criptografia integrado no Windows que protege os dados criptografando volumes inteiros. Os usuários podem optar por desativar a criptografia do BitLocker devido à manutenção do desempenho do sistema, problemas de compatibilidade de software ou flexibilidade operacional. Neste artigo, a EaseUS discutirá a desativação da criptografia do Bitlocker usando o Prompt de Comando (CMD). Além disso, apresentaremos uma ferramenta alternativa fácil - EaseUS Partition Master - para ajudar novatos e iniciantes a desativar suavemente a criptografia do Bitlocker.
| Comparação | Um clique para desabilitar o Bitlocker | Desabilitar o Bitlocker manualmente |
|---|---|---|
| 🛠️Ferramenta | Prompt de comando | |
| ⏱️Duração do tempo | Cerca de 1 minuto | Cerca de 10 minutos |
| 🧩Complexidade | Fácil 👍🏻 | Difícil |
| 🪜Características |
|
|
Alternativa gratuita para desativar o Bitlocker
Embora usar o CMD seja eficaz, alguns usuários podem preferir um método mais intuitivo sem precisar lembrar de comandos ou navegar por configurações técnicas. O EaseUS Partition Master Free oferece uma excelente alternativa para gerenciar partições de disco e desabilitar o BitLocker com facilidade. Ele simplifica não apenas a desabilitação do BitLocker, mas também oferece várias funcionalidades de gerenciamento de disco que aprimoram a experiência geral do usuário.
Etapa 1. Abra o EaseUS Partition Master e clique com o botão direito do mouse na unidade criptografada pelo BitLocker.
Etapa 2. Selecione "Gerenciador BitLocker" e você verá uma nova janela que permite executar operações relevantes ao BitLocker.
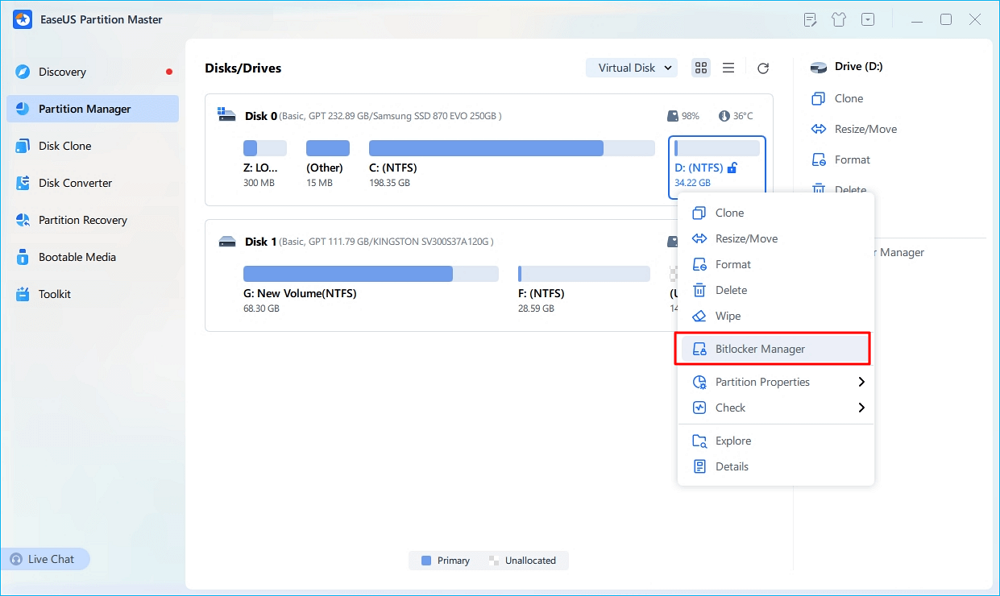
Etapa 3. Clique em "Desligar" para a unidade de destino e aguarde pacientemente até que isso seja concluído.
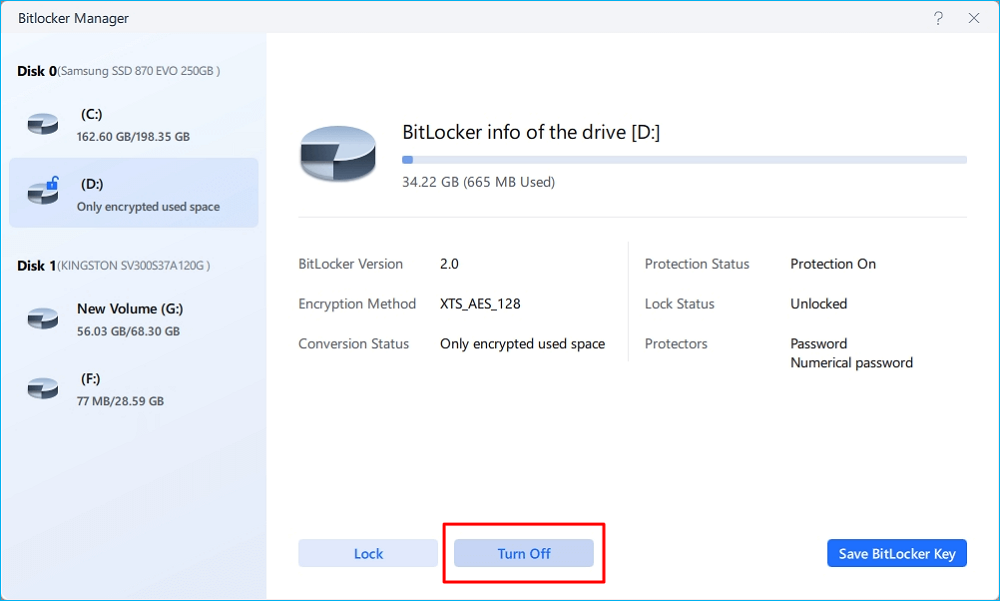
Outros recursos importantes do EaseUS Partition Master
- Remover o BitLocker do disco rígido externo
- Resolva nenhuma opção para desativar o BitLocker Windows 11
- Desbloqueie a unidade BitLocker sem uma chave de recuperação e senha
Agora, instale esta ferramenta e gerencie seu Bitlocker de forma eficaz:
O novo lançamento desta ferramenta está chegando em breve, o que permite que os usuários desliguem e gerenciem a criptografia do Bitlocker gratuitamente. Saiba mais em:
Como desabilitar o Bitlocker usando a linha de comando
Se você precisar desabilitar o BitLocker, executar o CMD é uma opção comum. No entanto, ele requer privilégios administrativos e um nível de habilidade mais alto. Antes de pular para as etapas específicas, você deve prestar atenção a:
- Faça backup dos seus dados : antes de desabilitar o BitLocker, certifique-se de ter feito backup dos seus dados importantes.
- Riscos de segurança : desabilitar o BitLocker expõe seus dados a um potencial acesso não autorizado. Certifique-se de que seu sistema esteja seguro antes de prosseguir com esta operação.
Siga o guia abaixo e tenha cuidado ao digitar comandos:
Opção 1. Gerenciar CMD
Etapa 1. Na caixa de Pesquisa do Windows, digite cmd ou Prompt de Comando.
Etapa 2. Clique com o botão direito do mouse em Prompt de Comando e selecione Executar como administrador.

Etapa 3. Antes de desativar o BitLocker, você pode verificar seu status digitando o comando e pressionando "Enter":
- gerenciar-bde-status

Etapa 4. Se o seu Bitlocker estiver ligado, use este comando e pressione "Enter" para desativá-lo:
manage-bde -off X (Substitua X pela letra da sua unidade)

Etapa 5. Verifique a criptografia do Bitlocker usando o comando manage-bde -status novamente. Você deve ver que o status da criptografia para a unidade especificada agora está marcado como "Totalmente descriptografado".
Opção 2. Formatar CMD
Etapa 1. Execute o Prompt de Comando como administrador.

Etapa 2. Digite diskpart > list disk > select disk > list partition > select partition > format fs=ntfs quick
(você pode substituir o NTFS por outro sistema de arquivos)

Conclusão
Embora forneça segurança robusta para proteger dados confidenciais, desabilitar a criptografia do Bitlocker pode ser necessário em certas situações. Usar o Prompt de Comando é uma maneira de realizar essa tarefa. No entanto, se você estiver procurando por uma ferramenta alternativa sólida para desativar a criptografia do Bitlocker, o EaseUS Partition Master Free é facilmente uma ótima opção. Com sua interface amigável e recursos abrangentes de gerenciamento de disco, o EaseUS Partition Master Free facilita a desabilitação da criptografia do Bitlocker em seu computador. Experimente hoje mesmo e torne o gerenciamento de seus discos rígidos e partições muito mais fácil.
Perguntas frequentes sobre como desabilitar a criptografia do Bitlocker no CMD
1. Como desabilito o BitLocker no BIOS?
Para desabilitar o BitLocker no BIOS, siga estas etapas:
- Desligue o computador e ligue-o novamente.
- Quando o logotipo do fabricante aparecer, pressione a tecla apropriada (geralmente F1, F2, F10 ou Del) para entrar na configuração do BIOS.
- Use as setas do teclado para encontrar o menu "Segurança".
- Localize a opção "Criptografia de Unidade de Disco BitLocker".
- Selecione esta opção e escolha "Suspender proteção" para desabilitar o BitLocker temporariamente.
2. O Bitlocker é seguro de usar?
O BitLocker é geralmente considerado uma solução de criptografia segura e robusta para proteger dados em dispositivos Windows. Aqui estão alguns pontos-chave sobre sua segurança:
- Criptografia forte : o BitLocker usa padrões avançados de criptografia (AES) com chaves de 128 ou 256 bits, dificultando o acesso de usuários não autorizados aos dados criptografados sem as credenciais adequadas.
- Dependência de TPM: O BitLocker depende de um Trusted Platform Module (TPM) para armazenamento seguro de chaves. Embora isso melhore a segurança, também pode introduzir vulnerabilidades se o TPM for comprometido.
3. Como verificar o status do BitLocker no Windows 11?
Para verificar o status do BitLocker no Windows 11, siga estas etapas:
- Clique no Menu Iniciar e selecione Configurações.
- Na barra lateral esquerda, selecione Privacidade e segurança.
- Role para baixo e encontre a opção Criptografia do dispositivo. Se você não vir essa opção, seu dispositivo pode não suportá-la ou habilitá-la.
- Aqui, você pode ver se o BitLocker está ativado ou desativado no seu dispositivo.
Como alternativa, você pode usar o Prompt de Comando para verificar o status:
- Abra o Prompt de Comando como administrador.
- Digite o seguinte comando: manage-bde -status (Este comando exibirá informações detalhadas sobre todas as unidades e seu status de criptografia)
Como podemos te ajudar
Sobre o autor
Atualizado por Jacinta
"Obrigada por ler meus artigos. Espero que meus artigos possam ajudá-lo a resolver seus problemas de forma fácil e eficaz."
Escrito por Leonardo
"Obrigado por ler meus artigos, queridos leitores. Sempre me dá uma grande sensação de realização quando meus escritos realmente ajudam. Espero que gostem de sua estadia no EaseUS e tenham um bom dia."
Revisão de produto
-
I love that the changes you make with EaseUS Partition Master Free aren't immediately applied to the disks. It makes it way easier to play out what will happen after you've made all the changes. I also think the overall look and feel of EaseUS Partition Master Free makes whatever you're doing with your computer's partitions easy.
Leia mais -
Partition Master Free can Resize, Move, Merge, Migrate, and Copy disks or partitions; convert to local, change label, defragment, check and explore partition; and much more. A premium upgrade adds free tech support and the ability to resize dynamic volumes.
Leia mais -
It won't hot image your drives or align them, but since it's coupled with a partition manager, it allows you do perform many tasks at once, instead of just cloning drives. You can move partitions around, resize them, defragment, and more, along with the other tools you'd expect from a cloning tool.
Leia mais
Artigos relacionados
-
Como particionar SSD com segurança em 2025 | Guia Completo
![author icon]() Leonardo 2025/08/26
Leonardo 2025/08/26 -
Os 5 Melhores Limpadores de HD para Windows [Revisão de 2025] 🔥
![author icon]() Leonardo 2025/08/26
Leonardo 2025/08/26 -
Download do SSD Becnhmark | 3 Acessos Oficiais com Tutorial
![author icon]() Leonardo 2025/08/26
Leonardo 2025/08/26 -
Top 7 Ferramentas de Particionamento de Disco Gratuitas para Windows [Atualizado 2025]
![author icon]() Leonardo 2025/08/26
Leonardo 2025/08/26
Temas quentes em 2025
EaseUS Partition Master

Gerencie partições e otimize discos com eficiência








