Índice da página
Sobre o autor
Tópicos quentes
Atualizado em 26/08/2025
Os Kingston Solid-State Drives (SSDs) são famosos por seu desempenho e confiabilidade excepcionais. No entanto, os usuários podem encontrar problemas de Kingston SSD Not Detected. Isso pode causar desespero, especialmente quando você depende do seu dispositivo de armazenamento para dados importantes. É crucial descobrir os motivos exatos para aplicar a solução adequadamente.
Neste guia da EaseUS , forneceremos insights valiosos sobre como solucionar o erro Kingston SSD Not Detected. Você descobrirá motivos e soluções eficazes que podem ajudar a resolver esse problema de forma rápida e eficiente. Então siga este tutorial para corrigir problemas de detecção de SSD com facilidade.
Visão geral dos problemas de detecção de SSD da Kingston
Quando um SSD Kingston não é detectado, os usuários podem perceber que ele está ausente do Windows File Explorer, tornando os dados inacessíveis. Mensagens de erro como "Identity failed" ou "Not initialized" podem aparecer, ou a unidade pode não aparecer nas configurações do BIOS/UEFI, sinalizando problemas de conexão ou configuração. Aqui está uma visão geral de alguns motivos comuns pelos quais um SSD Kingston pode não ser reconhecido:
- Firmware desatualizado : um SSD executado em firmware desatualizado pode não ser compatível com sistemas mais novos ou pode ter bugs que impedem a detecção.
- Unidades OEM: SSDs Kingston pré-instalados por fabricantes de equipamentos originais (OEM) podem ter configurações específicas que afetam o reconhecimento em configurações específicas.
- Problema de conexão: Conexões defeituosas ou soltas, cabos danificados ou instalação inadequada impedem que o SSD seja detectado pelo sistema.
- Problemas de inicialização de disco/partição: se o SSD for novo e não tiver sido inicializado ou particionado, ele poderá não aparecer no sistema operacional, pois o disco ainda não foi preparado para uso.
- Configurações incorretas de BIOS/UEFI: Em alguns casos, configurações incorretas de BIOS ou UEFI podem impedir que o sistema detecte a unidade, exigindo ajustes nessas configurações.
- Letra de unidade ausente: mesmo que o SSD seja reconhecido, pode ser que não tenha sido atribuída uma letra de unidade, tornando-o inacessível no Explorador de Arquivos.
Antes de mergulhar nas soluções abrangentes, você pode compartilhar este artigo com mais usuários on-line:
Como consertar SSD Kingston não detectado - 5 maneiras
Nesta seção, discutiremos e aprenderemos como consertar Kingston SSD Not Detected. Compilamos uma lista abrangente de 5 soluções para resolver esse problema rapidamente.
Maneira 1. Verifique as conexões físicas
Para solucionar o problema, primeiro você precisa verificar cuidadosamente a conexão do SSD. Comece desconectando cuidadosamente o SSD Kingston da porta atual para garantir que não haja conexões soltas ou mal encaixadas. Em seguida, reinsira cuidadosamente o SSD na mesma porta ou tente uma diferente, certificando-se de que esteja firme. Depois de fazer isso, verifique se o problema ainda existe ou se o SSD foi detectado.
Maneira 2. Inicializar o SSD Kingston
Se o SSD for novo ou não inicializado, ele não aparecerá no seu sistema até que seja inicializado e particionado corretamente. Para fazer isso, você pode usar o EaseUS Partition Master ou a ferramenta de Gerenciamento de Disco integrada no Windows.
Opção 1. EaseUS Partition Master
O EaseUS Partition Master Free é uma ferramenta poderosa de gerenciamento de disco que pode ajudar você a inicializar e particionar seu Kingston SSD. Diferentemente do Disk Management, esta ferramenta oferece mais recursos, como recuperação de partição e opções de redimensionamento, que a tornam ideal para todos.
Siga os passos:
Etapa 1. Abra o EaseUS Partition Master e acesse o Partition Manager.
Etapa 2. Clique com o botão direito do mouse no disco de destino - HDD ou SSD e selecione "Inicializar para MBR" ou "Inicializar para GPT". Clique em "Executar tarefa" e "Aplicar" para salvar as alterações.
0:00-0:18 Inicializar para MBR; 0:19-0:44 Inicializar para GPT;
Recursos do EaseUS Partition Master:
- Corrigir não é possível inicializar o disco
- Atribuir ou alterar letras de unidade
- Reparar disco rígido SSD
- Verifique e repare erros de disco
- Resolver SSD não aparecendo no Gerenciamento de Disco
- Formatar disco de FAT32 para NTFS
Experimente o EaseUS Partition Master pela sua facilidade de uso e versatilidade.
Opção 2. Gerenciamento de disco
Você também pode usar o Gerenciamento de Disco para verificar seu SSD Kingston. Se a unidade aparecer, mas mostrar como "Não Inicializada", ela não estará visível no Explorador de Arquivos. Portanto, você precisa inicializar o SSD para MBR ou GPT e, em seguida, criar partições para torná-lo visível.
Siga os passos para inicializar um SSD Kingston:
Etapa 1. Abra o Gerenciamento de Disco e clique com o botão direito do mouse no SSD não inicializado. Selecione Inicializar Disco .
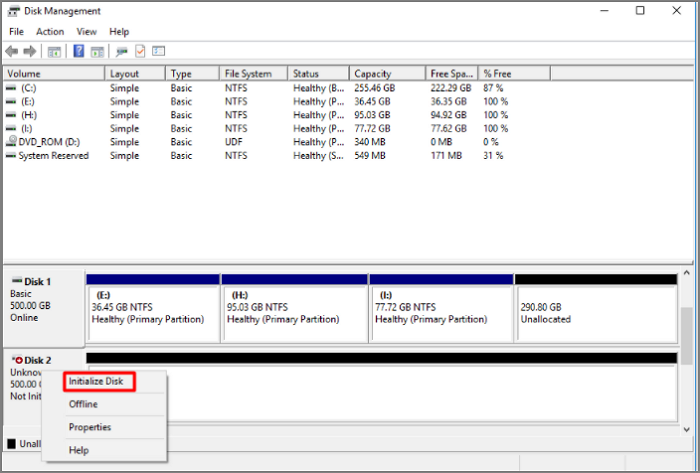
Etapa 2. Escolha MBR ou GPT, de acordo com suas necessidades.
Etapa 3. Clique em OK para aplicar as alterações.
Nesta fase, você deve criar partições e atribuir letras de unidade para torná-lo utilizável.
Siga os passos para criar partições em um SSD Kingston:
Etapa 1. Clique com o botão direito do mouse no espaço não alocado e selecione Novo Volume Simples .

Etapa 2. Na nova janela, clique em Avançar.
Etapa 3. Defina o tamanho do volume desejado e clique em Avançar .
Etapa 4. Atribua uma letra de unidade e clique em Avançar para prosseguir.
Etapa 5. Escolha um sistema de arquivos, adicione um rótulo de volume e clique em Avançar .
Etapa 6. Por fim, clique em Concluir para concluir o processo.

Maneira 3. Atualizar Firmware
Firmware SSD desatualizado pode levar a problemas de compatibilidade e detecção. Portanto, atualize o firmware do seu SSD Kingston usando o aplicativo Kingston SSD Manager. Se uma atualização estiver disponível para seu SSD, o KSM o alertará e exibirá as notas de versão do firmware relevantes dentro da interface. Faça backup dos seus dados antes de prosseguir para evitar possíveis perdas de dados.
Veja como:
Etapa 1. Visite o site da Kingston para baixar e instalar o Kingston SSD Manager (KSM) .
Etapa 2. Execute o KSM com privilégios de administrador.
Etapa 3. Escolha o SSD que você deseja atualizar.
Etapa 4. Se houver alguma atualização disponível, clique no botão Atualização de firmware para iniciar o processo.
Maneira 4. Adicionar uma letra de unidade
Às vezes, o SSD é reconhecido pelo sistema, mas não tem uma letra de unidade, fazendo com que ele fique oculto no Explorador de Arquivos. Atribuir uma letra de unidade pode resolver esse problema. Você pode fazer isso usando o EaseUS Partition Master ou o Disk Management. O EaseUS Partition Master Professional oferece uma maneira mais fácil de atribuir ou alterar uma letra de unidade com apenas alguns cliques simples.
Siga os passos:
Etapa 1. Execute o EaseUS Partition Master, clique com o botão direito do mouse na partição de destino e escolha "Alterar letra de unidade".
Etapa 2. Na nova janela, clique na seta para baixo e escolha uma letra de unidade para a partição no menu suspenso. Depois, clique em "OK".
Etapa 3. Clique no botão "Executar 1 tarefa(s)" no canto superior esquerdo, verifique as alterações e clique em "Aplicar" para alterar a letra da unidade da partição selecionada.
Maneira 5. Verifique se há erros no SSD
Se o SSD for detectado, mas não estiver funcionando corretamente, pode haver erros que precisam ser corrigidos. Você pode verificar se há erros na unidade usando o EaseUS Partition Master ou executando o CHKDSK no Windows.
Opção 1. EaseUS Partition Master
O EaseUS Partition Master Professional oferece uma maneira fácil de escanear e reparar erros de SSD com apenas alguns cliques. É mais rápido e eficiente do que executar o CHKDSK, pois fornece um guia visual e opções de reparo adicionais.
Siga os passos:
Etapa 1. Abra o EaseUS Partition Master no seu computador. Em seguida, localize o disco, clique com o botão direito na partição que deseja verificar e escolha "Avançado" > "Verificar Sistema de Arquivos".

Etapa 2. Na janela Verificar sistema de arquivos, mantenha a opção "Tentar corrigir erros se encontrados" selecionada e clique em "Iniciar".

Etapa 3. O software começará a verificar o sistema de arquivos de partição no seu disco. Quando terminar, clique em "Finish".

Opção 2. Execute o CHKDSK
Você também pode executar o CHKDSK por meio do Prompt de Comando para escanear e corrigir erros de SSD. Siga os passos:
Etapa 1. Digite CMD na caixa de pesquisa do Windows, clique com o botão direito do mouse em Prompt de Comando e clique em Executar como administrador.
Etapa 2. No Prompt de Comando, digite chkdsk E:/f/r/x e pressione Enter. Substitua E pela letra da unidade do seu SSD.

Conclusão
Seguindo cuidadosamente os passos descritos neste tutorial, você deve conseguir resolver o problema de detecção do SSD Kingston e restaurar sua funcionalidade. Lembre-se de verificar as conexões físicas, inicializar o SSD, atualizar o firmware, adicionar uma letra de unidade e verificar se há erros.
Para uma solução sem complicações, o EaseUS Partition Master oferece correções convenientes e eficientes para vários problemas relacionados a SSD. Com recursos adicionais como monitoramento de integridade de SSD, redimensionamento de partição e correção fácil de erros, o EaseUS Partition Master se destaca como uma opção abrangente e amigável ao usuário.
Perguntas frequentes
Você tem mais perguntas sobre Kingston SSD não detectado? Confira as FAQs abaixo!
1. Por que meu SSD Kingston não é detectado no BIOS?
Motivos comuns para um SSD não ser detectado no BIOS são configurações incorretas do BIOS ou conexões frouxas.
2. Por que meu SSD não está aparecendo no Explorador de Arquivos?
Pode ser devido a uma letra de unidade ausente ou ao disco não ter sido inicializado. Você pode resolver isso por meio do Gerenciamento de Disco atribuindo uma letra ou inicializando a unidade.
3. Como saber se o SSD Kingston está corrompido?
Os sinais de um SSD Kingston corrompido incluem desempenho lento, perda de dados, mensagens de erro ou danos físicos. Se você suspeitar de corrupção, faça backup dos seus dados imediatamente.
⭐ Leitura relacionada: Como saber se um disco rígido está corrompido
Como podemos te ajudar
Sobre o autor
Atualizado por Rita
"Espero que minha experiência com tecnologia possa ajudá-lo a resolver a maioria dos problemas do seu Windows, Mac e smartphone."
Escrito por Leonardo
"Obrigado por ler meus artigos, queridos leitores. Sempre me dá uma grande sensação de realização quando meus escritos realmente ajudam. Espero que gostem de sua estadia no EaseUS e tenham um bom dia."
Revisão de produto
-
I love that the changes you make with EaseUS Partition Master Free aren't immediately applied to the disks. It makes it way easier to play out what will happen after you've made all the changes. I also think the overall look and feel of EaseUS Partition Master Free makes whatever you're doing with your computer's partitions easy.
Leia mais -
Partition Master Free can Resize, Move, Merge, Migrate, and Copy disks or partitions; convert to local, change label, defragment, check and explore partition; and much more. A premium upgrade adds free tech support and the ability to resize dynamic volumes.
Leia mais -
It won't hot image your drives or align them, but since it's coupled with a partition manager, it allows you do perform many tasks at once, instead of just cloning drives. You can move partitions around, resize them, defragment, and more, along with the other tools you'd expect from a cloning tool.
Leia mais
Artigos relacionados
-
Como instalar o Windows no Steam Deck em 2025? Guia Completo
![author icon]() Leonardo 2025/10/05
Leonardo 2025/10/05 -
Como criar USB inicializável do Windows 10
![author icon]() Leonardo 2025/08/26
Leonardo 2025/08/26 -
CORRIGIDO: Helldivers 2 travando no PC (soluções e causas)🔥
![author icon]() Leonardo 2025/08/26
Leonardo 2025/08/26 -
Como clonar o disco rígido do Mac para SSD externo (etapas fáceis)
![author icon]() Leonardo 2025/08/26
Leonardo 2025/08/26
Temas quentes em 2025
EaseUS Partition Master

Gerencie partições e otimize discos com eficiência








