Índice da página
Sobre o autor
Tópicos quentes
Atualizado em 26/08/2025
O uso de USB, cartões SD e vários outros discos rígidos tornou-se parte integrante de nossas vidas. Eles não são apenas uma maneira prática de garantir que seus dados nunca sejam perdidos para sempre, mas também são excelentes para liberar espaço no computador. Ao usá-los, você também precisa formatar e organizar os dados neles. Por esse motivo, o Windows permite que você use uma variedade de sistemas de arquivos, sem os quais você basicamente teria apenas um enorme bloco de dados e não teria como diferenciar onde um tópico termina e outro começa. Dois dos sistemas de arquivos mais populares são exFAT e NTFS e ambos são adequados para tarefas e sistemas operacionais específicos. Eles têm algumas diferenças importantes entre eles, então continue lendo para descobrir um guia fácil de entender sobre exFAT vs NTFS.
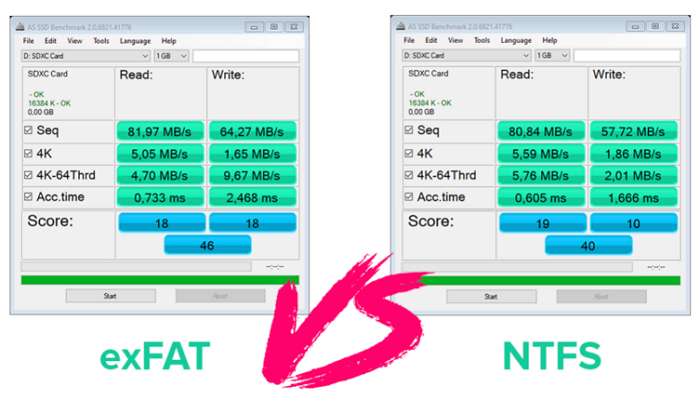
Antes de começarmos com as diferenças, vamos abordar o básico que inclui o que são exFAT e NTFS.
O que é exFAT?
exFAT é um sistema de arquivos feito especificamente para USB, cartões SD e cartões SSD. É uma versão mais recente e atualizada dos sistemas de arquivos anteriores, criada especialmente para os dispositivos de armazenamento populares atuais. Significa "Extended File Allocation Table" e tem um tamanho máximo de cluster de 32 mebibytes que pode armazenar até 2.796.202 arquivos! Isso significa que você pode armazenar um número relativamente grande de arquivos nele! É compatível com os sistemas operacionais Mac e Windows e Linux, o que torna a transmissão de dados entre eles extremamente fácil e eficiente. Além disso, alguns dispositivos iOS e Android, juntamente com consoles de jogos como PlayStation 4 e Xbox One, também suportam exFAT. Você pode até usar este sistema de arquivos em hardware multimídia e funcionará perfeitamente!
O que é NTFS?
NTFS é um acrônimo para New Technology File System criado pela Microsoft. Este sistema de arquivos é usado para armazenar, organizar e localizar arquivos facilmente em dispositivos de armazenamento como discos rígidos, SSD, etc. Ele também compacta dados para reduzir o espaço ocupado por eles no disco, o que permite armazenar mais informações. A principal plataforma que utiliza NTFS é o Windows. Ele também possui segurança e permissões avançadas. Isso significa que você pode restringir o acesso a arquivos em discos rígidos ao usar NTFS! Ele tem um tamanho enorme de arquivo e partição, teoricamente; você nunca ficará sem espaço de arquivo usando-o!
exFAT versus NTFS (vantagens)
Agora que você sabe o que são esses sistemas de arquivos, vamos entrar em detalhes; as vantagens do exFAT e NTFS. Isso o ajudará a conhecer as diferenças entre eles e a escolher aquele que atenda especificamente às suas necessidades.
| exFAT | NTFS |
|---|---|
| Você pode restaurar facilmente arquivos excluídos acidentalmente ao usar este sistema de arquivos. | Ele cria cópias de sombra para backups e pode até recuperar dados se o computador travar repentinamente. Ele faz isso criando diários que controlam quaisquer alterações feitas nos arquivos, quaisquer novos arquivos adicionados a um disco ou quaisquer arquivos excluídos dele. Você pode simplesmente recuperar dados desses diários em caso de perda de dados! |
| exFAT é mais geral e os arquivos armazenados nele podem ser acessados por qualquer pessoa. | Sua criptografia e listas de controle de acesso o tornam mais seguro, pois você pode permitir que apenas pessoas específicas os acessem. |
| Ele oferece suporte a hardware multimídia, como câmeras, TVs e rádios. | Ao oferecer suporte a cotas de disco, o NTFS permite controlar o espaço de armazenamento disponível em uma unidade. Como administrador, você poderá controlar a quantidade de informações que cada pessoa pode armazenar em seu disco! |
| É compatível com Windows, Mac e Linux. Assim, transferir arquivos de um sistema operacional para outro é extremamente fácil. | Somente o Windows usa NTFS por padrão. |
É mais adequado para cartões SD e pendrives com capacidades de armazenamento menores. No entanto, ele ainda tem uma capacidade de armazenamento de arquivos bastante grande, então você pode usá-lo até mesmo com dispositivos de grande capacidade de armazenamento.
exFAT versus NTFS (desvantagens)
Naturalmente, como tudo, ambos os sistemas de arquivos apresentam algumas falhas e limitações. A tabela abaixo mostra as desvantagens do exFAT e do NTFS em comparação entre si.
| exFAT | NTFS |
|---|---|
| exFAT funciona com Mac e Windows. Você também pode usar arquivos formatados exFAT no Linux, mas precisará instalar software adicional. | NTFS não é muito compatível. Embora funcione com Windows, você não poderá usar arquivos armazenados usando este sistema de arquivos no MAC e Linux sem passar pelo longo e cansativo processo de conversão de arquivos formatados NTFS em exFAT. |
| exFAT é um sistema de arquivos menos avançado que não pode compactar dados, restringir o acesso a arquivos, criar diários e usar metadados e cotas de disco. | NTFS é o sistema de arquivos mais avançado, mas ocupa muito espaço; 4% do espaço de armazenamento da sua unidade será usado pelo próprio sistema de arquivos. |
Como converter NTFS para exFAT e vice-versa
Como esses dois sistemas de arquivos são os mais superiores, pode ser necessário formatar um no outro. A seguir mencionado é um guia detalhado de como converter NTFS em exFAT e vice-versa.
Método 1. Como formatar dispositivos NTFS para exFAT no Windows 11/10/8.1/8/7
Você pode querer transferir dados do seu computador Windows para um Mac constantemente. Para evitar o incômodo da conversão constante, você pode simplesmente formatar seu dispositivo NTFS para exFAT seguindo as etapas abaixo.
Antes de iniciar esta conversão, você precisa tomar dois cuidados importantes. A primeira etapa é fazer backup dos dados NTFS, pois a formatação do dispositivo para exFAT excluirá todos eles. Em seguida, você precisa conectar seu dispositivo externo a um computador e certificar-se de que o Windows pode detectá-lo.
Passo 1. Agora inicie o processo pressionando as teclas "Win + R" ao mesmo tempo para abrir Executar. Escreva diskmgmt.msc . Isso abrirá o gerenciamento de disco.
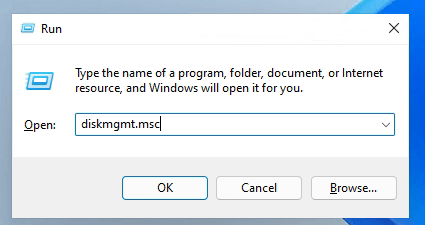
Passo 2. Clique com o botão direito no dispositivo que precisa ser formatado (como USB, cartão SD, etc.) no gerenciamento de disco. Escolha "Formato".
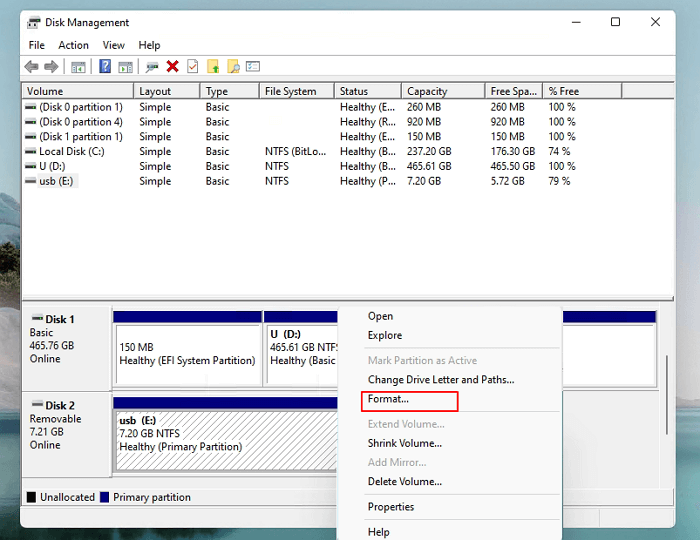
Etapa 3. Uma janela pop-up chamada Formato será aberta. Vá para o sistema de arquivos e abra o menu suspenso. Selecione exFAT nele. Adicione um rótulo de volume e clique em "Ok".
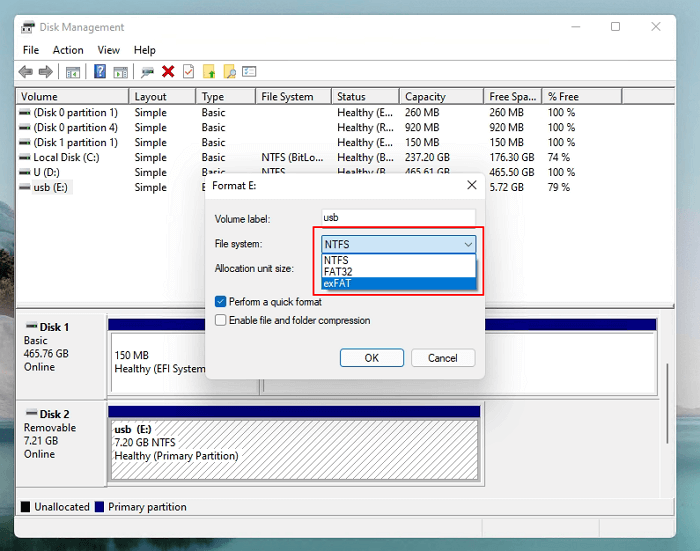
Um aviso aparecerá informando que todos os dados do seu dispositivo serão perdidos. Clique em “Sim” e o processo começará. Isso deve converter seu dispositivo formatado em NTFS em um dispositivo formatado em exFAT!
Método 2. Como formatar dispositivos exFAT para NTFS com EaseUS Partition Master
Antes de falar sobre o método de conversão do formato do sistema de arquivos de exFAT para NTFS, você pode estar curioso para saber o que é o EaseUS Partition Master , o que ele faz e como converter sistemas de arquivos usando-o. Esta ferramenta de gerenciamento de disco pode ajudá-lo a gerenciar discos e partições em seu computador Windows. Seus principais recursos incluem criação, clonagem, fusão, exclusão, conversão, recuperação, formatação, transferência e redimensionamento de partições de disco. Existe também uma versão paga do software que permite recuperar partições perdidas e migrar o sistema operacional para SDD. Por enquanto, você pode usá-lo no Windows 7, Windows 8, Windows 10, Windows 11 e mais sistemas operacionais.
Passo 1. Inicie o EaseUS Partition Master, clique com o botão direito na partição do disco rígido externo/USB/cartão SD que deseja formatar e escolha a opção "Formatar".

Passo 2. Atribua um novo rótulo de partição, sistema de arquivos (NTFS/FAT32/EXT2/EXT3/EXT4/exFAT) e tamanho de cluster à partição selecionada e clique em "OK".

Etapa 3. Na janela Aviso, clique em "Sim" para continuar.

Etapa 4. Clique no botão "Executar 1 tarefa(s)" no canto superior esquerdo para revisar as alterações e clique em "Aplicar" para começar a formatar seu disco rígido externo/USB/cartão SD.

Conclusão
Para resumir exFAT vs NTFS, use exFAT quando precisar de um sistema de arquivos mais compatível que funcione em quase todos os sistemas operacionais e use NTFS quando precisar apenas de um sistema de arquivos avançado para Windows. Ambos são únicos e excepcionais e farão o trabalho perfeitamente.
Como podemos te ajudar
Sobre o autor
Atualizado por Jacinta
"Obrigada por ler meus artigos. Espero que meus artigos possam ajudá-lo a resolver seus problemas de forma fácil e eficaz."
Escrito por Leonardo
"Obrigado por ler meus artigos, queridos leitores. Sempre me dá uma grande sensação de realização quando meus escritos realmente ajudam. Espero que gostem de sua estadia no EaseUS e tenham um bom dia."
Revisão de produto
-
I love that the changes you make with EaseUS Partition Master Free aren't immediately applied to the disks. It makes it way easier to play out what will happen after you've made all the changes. I also think the overall look and feel of EaseUS Partition Master Free makes whatever you're doing with your computer's partitions easy.
Leia mais -
Partition Master Free can Resize, Move, Merge, Migrate, and Copy disks or partitions; convert to local, change label, defragment, check and explore partition; and much more. A premium upgrade adds free tech support and the ability to resize dynamic volumes.
Leia mais -
It won't hot image your drives or align them, but since it's coupled with a partition manager, it allows you do perform many tasks at once, instead of just cloning drives. You can move partitions around, resize them, defragment, and more, along with the other tools you'd expect from a cloning tool.
Leia mais
Artigos relacionados
-
Diskpart Encontrou Um Erro de Acesso Negado | Como Consertar
![author icon]() Leonardo 2025/08/26
Leonardo 2025/08/26 -
[Resolvido] Como criar partição EXT4 no Windows 11/10
![author icon]() Leonardo 2025/10/19
Leonardo 2025/10/19 -
Como criar um USB inicializável para Mac High Sierra - 2 maneiras
![author icon]() Leonardo 2025/08/26
Leonardo 2025/08/26 -
Como mesclar espaço não alocado no Windows 11/10/7
![author icon]() Jacinta 2025/09/14
Jacinta 2025/09/14
Temas quentes em 2025
EaseUS Partition Master

Gerencie partições e otimize discos com eficiência








