Índice da página
Sobre o autor
Tópicos quentes
Atualizado em 26/08/2025
Criar um instalador USB inicializável para o macOS High Sierra é uma etapa essencial para solucionar problemas, atualizar ou reinstalar o sistema operacional do seu Mac. Não importa se você está configurando uma instalação nova do macOS ou precisa de uma solução de recuperação, um USB inicializável é uma ferramenta útil para se ter em mãos.
Este guia mostrará como criar um USB inicializável para Mac High Sierra usando 2 métodos fáceis de seguir. Com etapas claras e instruções fáceis de seguir, você poderá preparar um USB inicializável confiável em pouco tempo.

Ao final deste artigo, você terá um instalador do macOS High Sierra totalmente funcional em uma unidade USB, pronto para usar sempre que precisar. Vamos começar e tornar o processo simples e eficiente para você!
Como criar um USB inicializável para Mac High Sierra – 2 maneiras
Criar um USB inicializável para macOS High Sierra é mais simples do que você imagina, especialmente quando você tem as ferramentas certas e instruções claras. Nesta seção, vou mostrar como criar um USB inicializável para Mac High Sierra usando dois métodos - uma ferramenta amigável para iniciantes e um processo de linha de comando manual.
O que você vai precisar:
Antes de iniciar o procedimento, certifique-se de ter as seguintes ferramentas preparadas:
- Uma unidade USB de 16 GB ou maior (todos os dados serão apagados).
- Um instalador do macOS High Sierra (disponível na App Store ou em fontes confiáveis).
- Um dispositivo macOS para executar a configuração.
- Uma conexão de internet confiável (se estiver baixando software).

Importante. Sempre faça backup dos seus dados antes de iniciar o processo, pois criar um USB inicializável apagará todos os dados na unidade USB.
Maneira 1. Crie um USB inicializável via EaseUS Partition Master para Mac
Se você está procurando uma maneira confiável e sem complicações de criar um USB inicializável, o EaseUS Partition Master para Mac é uma ótima ferramenta. Ele simplifica tarefas complexas com uma interface fácil de usar, tornando-o acessível até mesmo para iniciantes. Com este software, você pode formatar, particionar e criar drives USB inicializáveis sem esforço.
Aqui estão os passos para criar um USB inicializável usando o EaseUS Partition Master:
Nota: Este procedimento apagará automaticamente sua unidade USB para um formato compatível. Como todos os dados na unidade USB serão apagados durante o processo, crie um backup, se necessário.
Etapa 1. Conecte um disco externo, como uma unidade USB, ao seu Mac.
Etapa 2. Inicie o EaseUS Partition Master para Mac e navegue até o macOS Installer Creator.
Etapa 3. Selecione o macOS que você quer e a ferramenta irá baixá-lo da Apple automaticamente. Além disso, você pode usar o pacote pkg local se já tiver um no seu dispositivo.
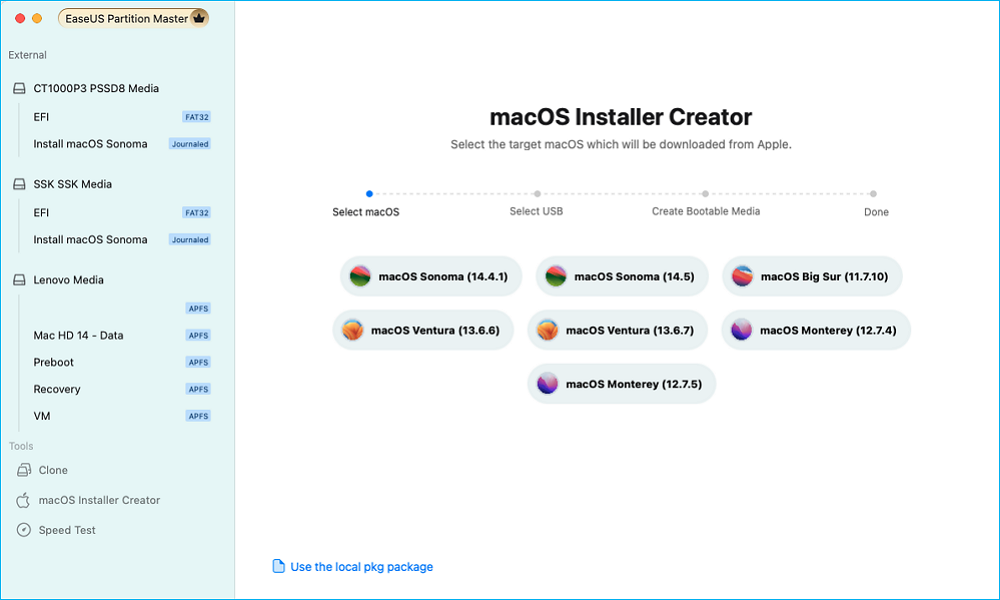
Etapa 4. Em seguida, selecione a unidade USB de destino para criar uma mídia inicializável.
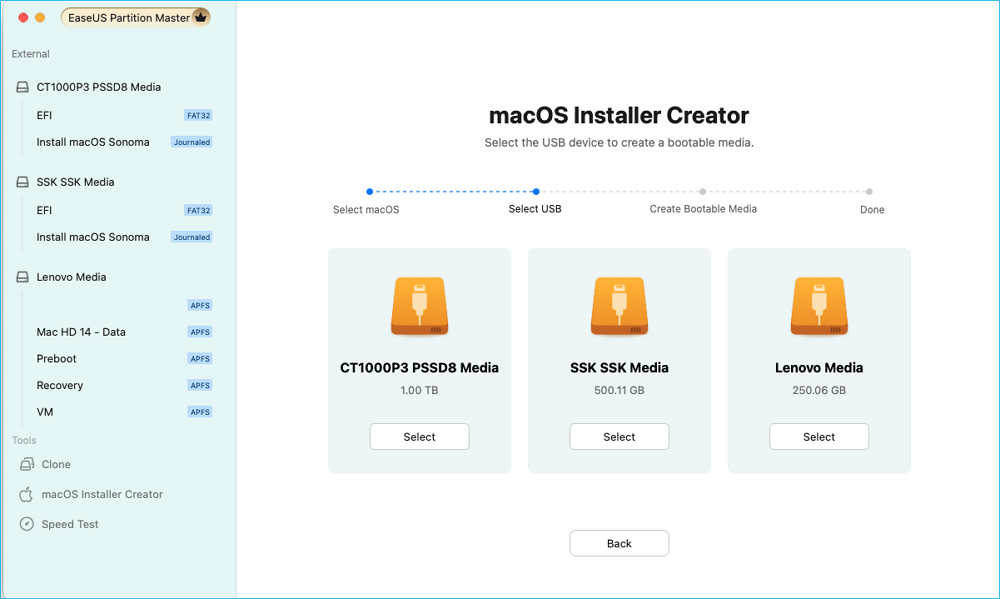
Etapa 5. Por fim, execute a operação e aguarde pacientemente até que o instalador do macOS seja criado com sucesso.
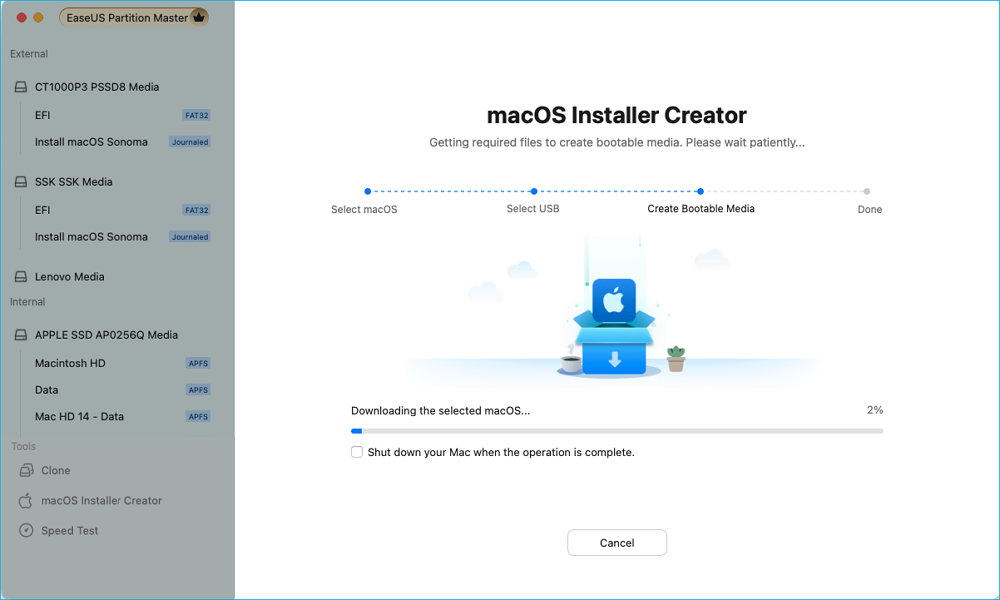
Etapa 6. Após a conclusão da criação do instalador inicializável, você pode reiniciar o Mac a partir da unidade USB para uma nova instalação do macOS.
Para Macs Apple Silicon:
- Desligue o Mac e pressione e segure o botão liga/desliga até ver a janela de opções de inicialização.
- Selecione a unidade do instalador inicializável e clique em "Continuar".
Para Macs Intel:
- Reinicie o seu Mac e imediatamente segure a tecla "Option (Alt)".
- Solte a tecla quando o Gerenciador de Inicialização aparecer.
- Selecione a unidade do instalador inicializável e pressione "Return".
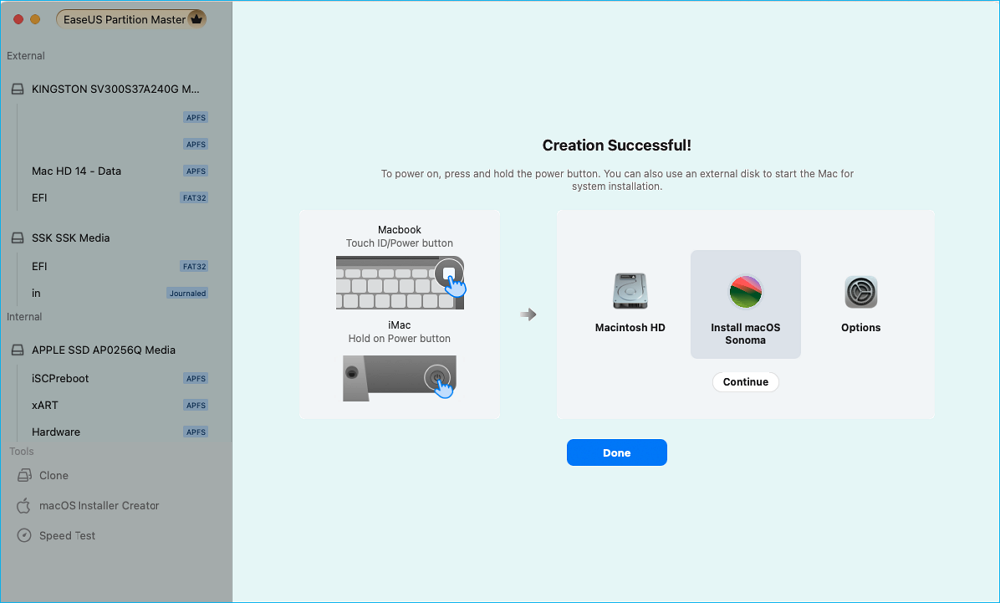
Quando terminar, experimente estes recursos adicionais do EaseUS Partition Master para Mac:
- Formate unidades USB usando o sistema de arquivos correto para macOS.
- Repare unidades USB corrompidas para garantir uma criação inicializável tranquila.
- Gerencie e redimensione partições com facilidade.
O uso do EaseUS Partition Master é altamente recomendado por sua interface amigável para iniciantes e funcionalidade adicional. Experimente hoje mesmo para uma experiência perfeita ao criar seu USB inicializável. E não se esqueça de compartilhar esta ferramenta incrível online para ajudar mais proprietários de Mac a criar USB inicializável com facilidade no Mac:
Maneira 2. Usando o comando Terminal
O MacOS Terminal fornece uma maneira integrada de criar um USB inicializável para aqueles que se sentem confortáveis com um processo manual. Embora exija mais etapas, é um método confiável que não requer software adicional. Basta seguir estas etapas para criar um USB inicializável usando o Terminal (oferecido pela Apple ):
Etapa 1. Baixe o instalador do macOS High Sierra e certifique-se de que o instalador esteja salvo na pasta Aplicativos.
Etapa 2. Conecte a unidade USB inserindo-a no seu Mac. Abra o Utilitário de Disco (Aplicativos > Utilitários) e formate a unidade como Mac OS Extended (Journaled) com o esquema GUID Partition Map.
Passo 3. Inicie o Terminal. Basta clicar em Open Terminal em Applications > Utilities.

Etapa 4. Execute o comando Createinstallmedia. Você pode fazer isso copiando e colando o seguinte comando no Terminal e, em seguida, pressionando Enter:
sudo /Aplicativos/Instalar\ macOS\ High\ Sierra.app/Contents/Resources/createinstallmedia --volume /Volumes/MeuVolume

Nota. Substitua /Volumes/MyVolume pelo nome da sua unidade USB.
Etapa 5. Autentique e insira sua senha do Mac quando solicitado. O processo apagará a unidade USB e criará o instalador inicializável. Isso pode levar vários minutos.
Etapa 6. Quando o processo estiver concluído, ejete a unidade USB com segurança.
Com esses dois métodos, você pode facilmente criar e usar um USB inicializável para macOS High Sierra, garantindo que você esteja preparado para atualizações, reparos ou instalações limpas. Compartilhe qualquer um deles online para ajudar mais usuários de Mac a criar um USB instalador inicializável para seus computadores Mac com sucesso:
Como usar o instalador inicializável
Depois de criar o USB inicializável para o macOS High Sierra, o próximo passo é usá-lo para instalação ou recuperação. O processo varia um pouco dependendo se o seu Mac tem Apple Silicon ou um processador Intel. Siga os passos abaixo para o seu modelo específico de Mac.
Guia 1: Use o instalador USB inicializável no Apple Silicon
Etapa 1. Conecte a unidade USB inicializável conectando o instalador USB inicializável ao seu Mac.
Etapa 2. Entre no Modo de Recuperação desligando o Mac e pressionando e segurando o botão Liga/Desliga até que o menu de opções de inicialização apareça.
Etapa 3. Selecione o USB inicializável no menu de opções de inicialização. Você pode escolher a unidade USB rotulada Install macOS High Sierra ou High Sierra USB e clicar em Continue.
![]()
Etapa 4. Instale o macOS High Sierra. Basta seguir as instruções na tela para instalar ou usar ferramentas de recuperação conforme necessário.
Guia 2: Use o High Sierra Bootable USB em qualquer outro Mac
Etapa 1. Conecte a unidade USB inicializável inserindo o instalador USB inicializável no seu Mac.
Etapa 2. Acesse o Gerenciador de Inicialização reiniciando o Mac e mantendo pressionada a tecla Opção (Alt) imediatamente após o sinal sonoro até que o Gerenciador de Inicialização apareça.
Etapa 3. Selecione o USB inicializável usando as teclas de seta para destacar a unidade USB rotulada Instalar macOS High Sierra e pressione Enter.

Etapa 4. Prossiga com as etapas de instalação ou solução de problemas exibidas na tela.
Com essas etapas, seu Mac inicializará a partir do instalador USB, permitindo que você instale ou repare o macOS High Sierra.
Conclusão
Criar um USB inicializável para macOS High Sierra é uma habilidade crucial para qualquer um que queira reinstalar ou solucionar problemas em seu Mac. Este guia cobriu 2 métodos simples: usar o EaseUS Partition Master para Mac para uma abordagem sem complicações e comandos do Terminal para um processo manual. Também mostrei como inicializar seu Mac a partir do instalador USB e usá-lo efetivamente.
Embora ambos os métodos funcionem, o EaseUS Partition Master para Mac oferece vantagens significativas com sua interface amigável, recursos avançados de gerenciamento de disco e compatibilidade com macOS. Ele simplifica todo o processo, economizando tempo e esforço.
Se você quer uma ferramenta confiável e versátil para lidar com tarefas relacionadas a disco, o EaseUS Partition Master é uma ferramenta que você precisa experimentar. Com seus recursos, criar um USB inicializável ou gerenciar suas unidades se torna algo fácil.
Perguntas frequentes sobre a criação de um USB inicializável para Mac High Sierra
Se você tiver mais perguntas sobre como criar um USB inicializável para Mac High Sierra, esta seção está aqui para ajudar. Abaixo, respondemos algumas das perguntas mais comuns para garantir uma experiência tranquila com sua instalação ou recuperação do macOS.
1. O que devo fazer quando o Mac não inicializa após instalar o High Sierra?
Se o seu Mac não inicializar após a instalação do High Sierra, tente estas soluções:
- Inicialize no Modo de Segurança: reinicie o Mac enquanto mantém pressionada a tecla Shift para carregar apenas os componentes essenciais do sistema.
- Redefinir NVRAM/PRAM: reinicie o Mac e pressione Option + Command + P + R durante a inicialização.
- Use a partição de recuperação: pressione Command + R na inicialização para acessar as ferramentas de recuperação do macOS e reinstale o High Sierra, se necessário.
2. Por que eu precisaria de um USB inicializável para o macOS High Sierra?
Um USB inicializável é útil para:
- Novas instalações: Configurando um ambiente limpo do macOS High Sierra.
- Recuperação do sistema: solução de problemas e correção de problemas caso o seu Mac não inicialize.
- Instalação offline: instalação do macOS sem conexão com a internet.
É uma ferramenta confiável tanto para atualizações de rotina quanto para reparos de emergência.
3. E se eu encontrar erros durante o processo?
Erros durante o processo de criação podem resultar de:
- Arquivo do instalador corrompido: certifique-se de que o instalador do macOS High Sierra foi baixado de uma fonte confiável.
- Unidade USB com defeito: tente usar uma unidade USB diferente ou reformate a atual.
- Espaço insuficiente: certifique-se de que seu USB tenha pelo menos 16 GB de armazenamento.
Para soluções detalhadas, use a ferramenta EaseUS Partition Master para Mac, que simplifica a solução de problemas durante a criação de USB inicializável.
Como podemos te ajudar
Sobre o autor
Atualizado por Jacinta
"Obrigada por ler meus artigos. Espero que meus artigos possam ajudá-lo a resolver seus problemas de forma fácil e eficaz."
Escrito por Leonardo
"Obrigado por ler meus artigos, queridos leitores. Sempre me dá uma grande sensação de realização quando meus escritos realmente ajudam. Espero que gostem de sua estadia no EaseUS e tenham um bom dia."
Revisão de produto
-
I love that the changes you make with EaseUS Partition Master Free aren't immediately applied to the disks. It makes it way easier to play out what will happen after you've made all the changes. I also think the overall look and feel of EaseUS Partition Master Free makes whatever you're doing with your computer's partitions easy.
Leia mais -
Partition Master Free can Resize, Move, Merge, Migrate, and Copy disks or partitions; convert to local, change label, defragment, check and explore partition; and much more. A premium upgrade adds free tech support and the ability to resize dynamic volumes.
Leia mais -
It won't hot image your drives or align them, but since it's coupled with a partition manager, it allows you do perform many tasks at once, instead of just cloning drives. You can move partitions around, resize them, defragment, and more, along with the other tools you'd expect from a cloning tool.
Leia mais
Artigos relacionados
-
Como liberar espaço em disco no Windows 8 [100% funciona]
![author icon]() Leonardo 2025/10/29
Leonardo 2025/10/29 -
Como formatar SSD com Windows nele? [Windows 11/10]
![author icon]() Leonardo 2025/08/26
Leonardo 2025/08/26 -
O Disco Está Protegido Contra Proteção Windows 11/10/8/7 (6 Correções)
![author icon]() Jacinta 2025/08/26
Jacinta 2025/08/26 -
Fim do suporte ao Windows 10: espaço insuficiente para atualização do Windows 11
![author icon]() Leonardo 2025/08/26
Leonardo 2025/08/26
Temas quentes em 2025
EaseUS Partition Master

Gerencie partições e otimize discos com eficiência








