Índice da página
Sobre o autor
Tópicos quentes
Atualizado em 14/09/2025
Você pode mesclar o espaço não alocado do Windows 11/10 ou Windows 7 com o tradicional Gerenciamento de Disco do Windows ou o software de otimização de partição de terceiros - EaseUS Partition Master, que permite a maneira mais direta de adicionar espaço não alocado à unidade C ou outros volumes de disco sem afetando os dados.
| Soluções viáveis | Solução de problemas passo a passo |
|---|---|
| Mesclar espaço não alocado para a unidade C (EaseUS Partition Master) |
#1. Mesclar espaço não alocado no Windows 11/10 (não adjacente)... Etapas completas #2. Mesclar espaço não alocado do Windows 11/10 em um disco maior que 2 TB... Etapas completas |
| Adicionar espaço não alocado à unidade C | Etapa 1: Instale e execute o Gerenciamento de disco. Clique com o botão direito do mouse na partição à qual deseja adicionar o espaço não alocado e... Etapas completas |
O que é espaço não alocado
O espaço não alocado é explicado como um bloco de espaço livre ao qual o Windows não atribuiu uma letra de unidade. Sem alocação, o sistema operacional não reconhecerá o espaço nem permitirá a gravação de arquivos nele. Para usar o espaço não alocado em seu disco rígido, você pode criar uma nova partição ou mesclá-la em uma partição existente.
No Windows, o programa Gerenciamento de disco é onde você pode visualizar o espaço não alocado, e é assim que fica:

Além disso, alternativas de terceiros também vêm com um mapa de disco onde o espaço não alocado aparecerá. No EaseUS Partition Master, é assim que o espaço não alocado é exibido:
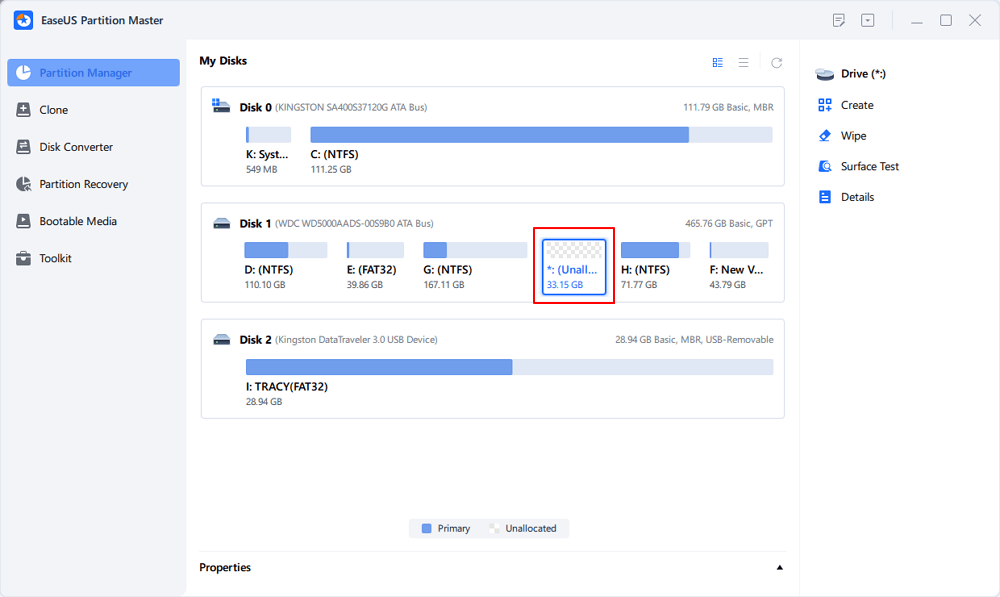
Como mesclar espaço em disco não alocado no Windows 11/10
Como o espaço não alocado é tratado como uma parte ausente do espaço usado em um disco rígido no Windows, por que não colocá-lo em uso agora mesmo? Se você estiver interessado em mesclar espaço em disco não alocado em vez de criar um novo, há duas maneiras de transferir o espaço não alocado com segurança.
- 1. Adicionar espaço não alocado à unidade C
- 2. Mesclar espaço não alocado em uma partição de dados
Tanto o Gerenciamento de Disco do Windows quanto o EaseUS Partition Master permitem a possibilidade de mesclar o espaço não alocado à partição desejada, mas eles se diferenciam quanto ao fato de os dois serem contínuos ou não.
Posso combinar dois espaços não alocados
Você está vendo mais dois espaços não alocados no disco rígido do seu computador como eu? Deixa para lá. Você pode gerenciar quantas partições não alocadas puder com uma ferramenta de partição apropriada. Embora ambas as ferramentas sejam tecnicamente capazes de lidar com o espaço não alocado, elas funcionam de maneiras totalmente diferentes. Quanto mais espaço não alocado você tiver, mais complicado será resolver no Gerenciamento de disco. Enquanto o EaseUS Partition Master é útil com o objetivo de torná-lo rápido, enquanto isso, sem afetar outras partições e dados presentes!

Como mesclar espaço não alocado à unidade C no Windows 11/10/7 com o EaseUS Partition Master
Como você aprendeu com antecedência, o software gerenciador de partições da EaseUS pode lidar com mais um espaço não alocado que é contínuo ou não contínuo com a unidade C ou outros volumes de disco que você define para poupar o espaço não alocado. Além do mais, é competente o suficiente para tirar você de problemas para resolver pouco espaço em disco, mesmo que não haja espaço não alocado para estender a partição do sistema.
#1. Mesclar espaço não alocado no Windows 11/10 (não adjacente)
Passo 1. Clique com o botão direito do mouse na partição D: com espaço livre suficiente e selecione "Alocar Espaço".
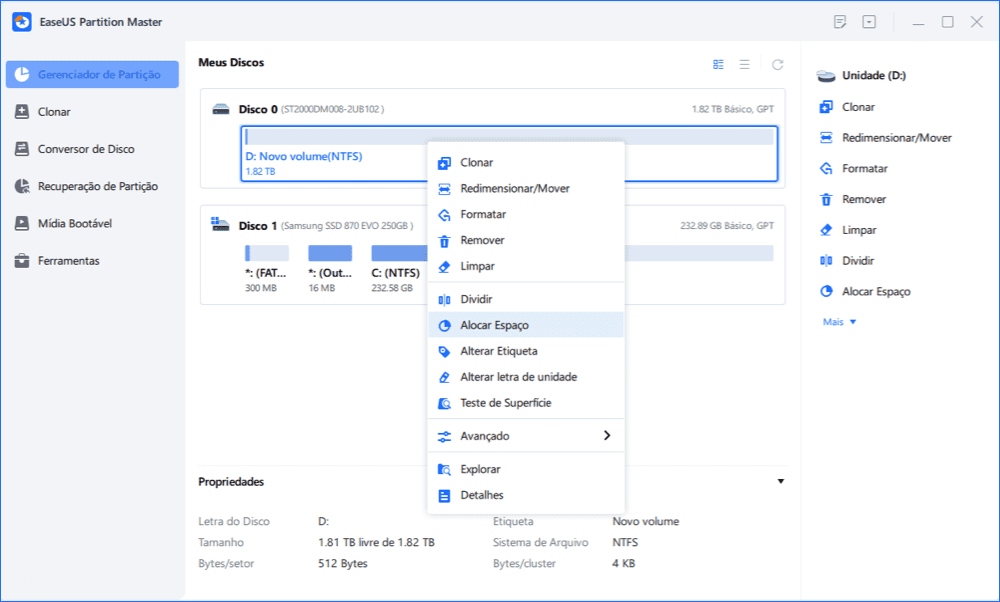
Passo 2. Selecione a partição de destino - unidade C: e arraste o painel de partição para a direita para adicionar o espaço livre da unidade D: para a unidade C:. Em seguida, clique em "OK" para confirmar.

Passo 3. Clique no botão "Executar Tarefa" e clique em "Aplicar" para iniciar o processo de mover o espaço livre da unidade D: para a unidade C:.
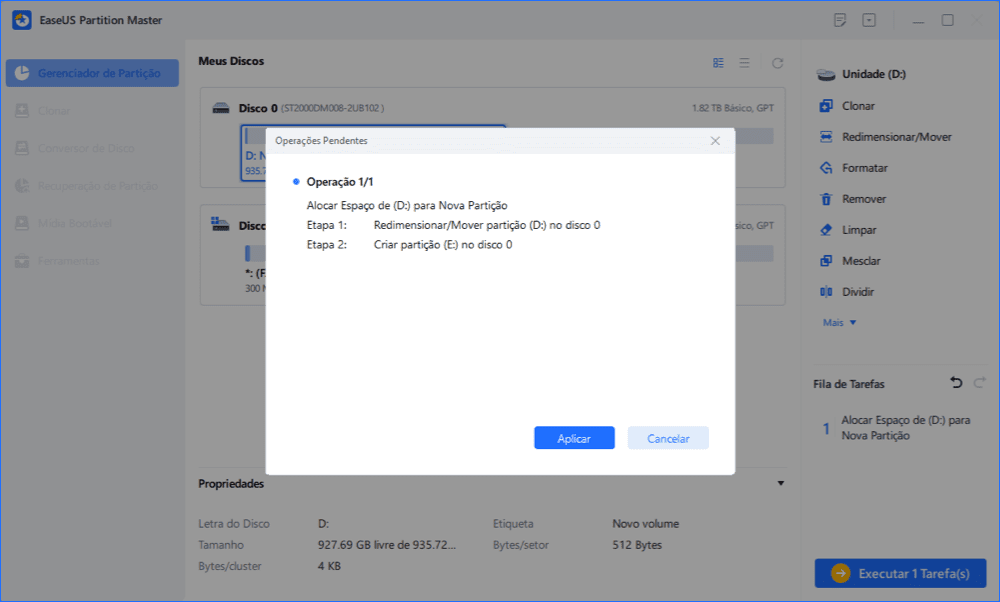
#2. Mesclar espaço não alocado do Windows 11/10 em um disco maior que 2TB
Se o seu disco rígido for maior que 2 TB e inicializá-lo no MBR, ele o dividirá em dois espaços não alocados no Gerenciamento de disco. Como sabemos, o MBR suporta apenas discos de até 2 TB. Você precisa converter MBR para GPT antes de mesclar espaço não alocado maior que 2 TB.

Você pode tentar o Gerenciamento de disco para converter, mas está acinzentado. Porque a ferramenta interna só pode converter o formato de partição em um disco vazio. Não se preocupe. Aqui está uma solução melhor para converter o estilo de partição sem limpar nenhum dado - EaseUS Partition Master.
Passo 1. Baixe e inicie o EaseUS Partition Master no seu computador com Windows.

Passo 2. Vá para Conversor de Disco, selecione "Converter MBR para GPT" e clique em "Avançar" para continuar.

Passo 3. Selecione o disco MBR de destino que você tende a converter em GPT e clique em "Converter" para iniciar a conversão.

Agora você pode ver que os dois espaços não alocados se tornam um. Em seguida, você usa o Gerenciamento de disco para mesclá-lo em outro disco ou aplica o EaseUS Partition Master para mesclar o espaço não alocado no Windows 11/10.

Como adicionar espaço não alocado à unidade C
Para mesclar o espaço não alocado na unidade C com o Gerenciamento de disco do Windows, você precisa usar a função "Estender volume". Você deve certificar-se de que o espaço não alocado seja contínuo para a partição do sistema. Por exemplo, deve ser C: + Unallocated + D:, para que você possa clicar com o botão direito do mouse diretamente na unidade C e escolher "Extend Volume..." para começar a mesclar o espaço não alocado na unidade C. Abra o Gerenciamento de disco e tente as etapas uma a uma.
Etapa 1: Instale e execute o Gerenciamento de disco. Clique com o botão direito do mouse na partição à qual deseja adicionar o espaço não alocado e escolha Estender Volume para mesclar Partições (por exemplo, partição C).
Etapa 2: Siga o Assistente de extensão de volume e clique em Concluir.
Etapa 3: Na janela pop-up, você perceberá que o tamanho da partição foi aumentado.
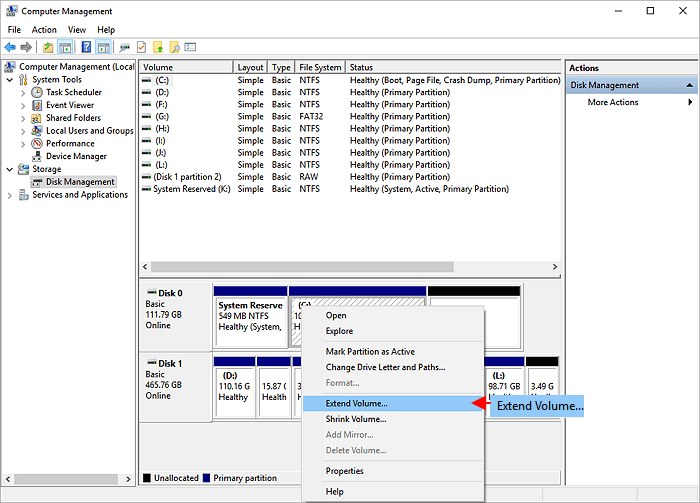
De qualquer forma, o espaço não alocado não está no lado direito vizinho da unidade C, você não pode adicionar espaço não alocado à unidade C porque Não é Possível Aumentar o Volume no Windows.
Por outro lado, é mais flexível ter o EaseUS Partition Master para lidar com um espaço não alocado adjacente ou não adjacente no Windows 11/10/8.1/8/7/XP/Vista. Quais são os recursos impressionantes que o destacam quando se trata de uma maneira confortável e direta de adicionar espaço à unidade C sem perder um único dado?
1. Redimensionar/mover partição
Onde está localizado o não alocado? Tem que estar no lado direito da unidade C? E quanto à unidade C e o espaço não alocado é separado pela unidade D, E ou F? Não importa mesmo se você se atualizar em todas as situações, porque você ainda tem o poder de usar um método simples de 'arrastar e mover' para engolir todo o espaço não alocado na unidade do sistema.
2. Alocar Espaço
Esse recurso foi adicionado recentemente na atualização de software recente. A parte mais incrível é que você nem considera se atualmente tem espaço não alocado ou não, o que economiza uma etapa essencial para reduzir uma partição para criar espaço não alocado para estender a unidade C antes. Não se espera que o Gerenciamento de Disco do Windows possua esse recurso nos próximos dias.
Como podemos te ajudar
Sobre o autor
Revisão de produto
-
I love that the changes you make with EaseUS Partition Master Free aren't immediately applied to the disks. It makes it way easier to play out what will happen after you've made all the changes. I also think the overall look and feel of EaseUS Partition Master Free makes whatever you're doing with your computer's partitions easy.
Leia mais -
Partition Master Free can Resize, Move, Merge, Migrate, and Copy disks or partitions; convert to local, change label, defragment, check and explore partition; and much more. A premium upgrade adds free tech support and the ability to resize dynamic volumes.
Leia mais -
It won't hot image your drives or align them, but since it's coupled with a partition manager, it allows you do perform many tasks at once, instead of just cloning drives. You can move partitions around, resize them, defragment, and more, along with the other tools you'd expect from a cloning tool.
Leia mais
Artigos relacionados
-
Formatar HD externo com várias partições e como unir partição de HD externo
![author icon]() Jacinta 2025/10/27
Jacinta 2025/10/27 -
Configuração do Windows 11 sem Internet | Guia 2025
![author icon]() Leonardo 2025/10/12
Leonardo 2025/10/12 -
Facilmente Resolvido: Media Creation Tool Windows 10 Não Abre
![author icon]() Leonardo 2025/10/12
Leonardo 2025/10/12 -
Download gratuito da ferramenta de formatação de cartão SD Samsung 2025 [guia passo a passo]
![author icon]() Leonardo 2025/08/26
Leonardo 2025/08/26
Temas quentes em 2025
EaseUS Partition Master

Gerencie partições e otimize discos com eficiência








