Índice da página
Sobre o autor
Tópicos quentes
Atualizado em 21/09/2025
Palestras:
- Descubra 6 soluções comprovadas para resolver erros de “Dispositivo de inicialização padrão ausente ou falha na inicialização” e restaurar a inicialização perfeita na Lenovo, Acer.
- Use o EaseUS Partition Master para reconstrução eficiente de MBR, limpeza de partição e outros recursos para resolver problemas de inicialização.
- Domine técnicas de solução de problemas, como ajuste da ordem de inicialização, configuração de partição ativa e reparo de inicialização do Windows para corrigir o erro "Dispositivo de inicialização padrão ausente ou falha na inicialização".
A mensagem de erro “Dispositivo de inicialização padrão ausente ou falha na inicialização” aparece regularmente na tela do seu Lenovo ou Acer? Se sim, você está no local correto.
A estabilidade dos seus gadgets é necessária para a produtividade contínua na era atual da computação contemporânea. No entanto, falhas inesperadas ainda podem incomodá-lo neste ambiente tecnológico acelerado. Um desses problemas frequentes é o erro “Dispositivo de inicialização padrão ausente ou falha na inicialização”, que pode interromper as atividades do computador.
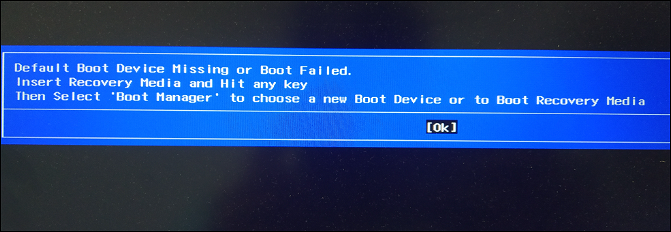
Mas não se preocupe; EaseUS exporá os motivos subjacentes a esse erro no Windows 10/11 e fornecerá dicas úteis para corrigi-lo.
Como corrigir dispositivo de inicialização padrão ausente ou falha na inicialização?
Para resolver o problema de inicialização em laptops Lenovo ou Acer mais rapidamente, forneceremos seis soluções testadas e comprovadas antes de nos aprofundarmos nas causas principais. Confira a tabela abaixo; você conhecerá a eficiência e dificuldade de cada solução:
| Solução | Eficiência | Dificuldade |
|---|---|---|
| Alterar ordem de inicialização e modo de inicialização | Alto – Esta é a causa mais provável e a solução mais imediata. | ⭐ |
| Definir a partição primária ativa | Médio – Configure a partição ativa montando a mídia. | ⭐⭐⭐ |
| Reconstrua o MBR para o disco rígido de inicialização | Alto – Resolve diretamente erros de disco de inicialização. | ⭐⭐ |
| Execute o reparo de inicialização do Windows | Médio - O Guia de Reparo de Inicialização simplesmente verifica se há problemas. | ⭐⭐⭐ |
| Execute o SFC para reparar o arquivo de inicialização | Médio - o SFC pode corrigir arquivos de inicialização defeituosos, mas não tão bem quanto usar ferramentas especializadas. | ⭐⭐⭐ |
| Limpe o disco rígido e reinstale o sistema operacional | Alto – Esta é a solução final para o problema. | ⭐ |
Se você souber os motivos que causaram o erro, poderá ir diretamente para a solução correspondente. Caso contrário, verifique o guia passo a passo.
Solução 1. Altere a ordem de inicialização e o modo de inicialização
Defina o disco rígido adequado como o dispositivo de inicialização inicial para garantir que sua máquina inicialize sem problemas. Para acessar as configurações do BIOS e alterar a sequência e o modo de inicialização conforme necessário, siga estas etapas:
Passo 1. Para acessar a configuração do BIOS, reinicie o computador e pressione a tecla funcional correspondente (F1, F2 ou F12, dependendo do suporte do seu dispositivo).
Passo 2. Verifique se o menu principal inclui uma lista do seu disco rígido de inicialização.
Passo 3. Se for reconhecido, use as teclas de seta para ir ao “menu de inicialização” e selecione o disco de inicialização como primeira escolha.
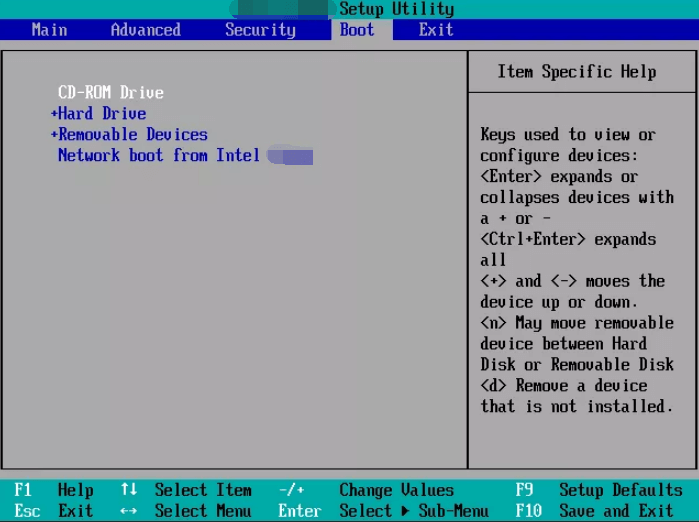
Passo 4. Selecione o modo de inicialização adequado dependendo do tipo de sistema (Legacy para MBR ou UEFI para GPT).
Etapa 5. Pressione F10 para salvar as alterações e sair do BIOS.
Seu sistema agora deve inicializar com sucesso. Reinicie seu laptop ou computador depois para ver se a falha de inicialização ou o problema do dispositivo de inicialização padrão ausente foi resolvido.
Tente o próximo se este parecer malsucedido.
Nota: Se você deseja inicializar seus laptops a partir de USB, alterar a ordem de inicialização é a etapa necessária. Se quiser conhecer o guia detalhado, clique nos botões:
Solução 2. Definir a partição primária ativa
Ocorre uma falha de inicialização se a partição principal que contém o Windows não estiver marcada como ativa. Para corrigir o problema “Dispositivo de inicialização padrão ausente ou falha na inicialização”, certifique-se de que a partição primária esteja ativa. Mas antes de começar, crie uma mídia de instalação do Windows.
Veja como você pode fazer isso:
Passo 1. Use a mídia de instalação do Windows (USB ou DVD) e inicialize seu computador.
Passo 2. Agora selecione a opção “Reparar seu computador”, depois “Solucionar problemas” e acesse “Prompt de comando”.

Etapa 3. Digite o comando “ diskpart ” e pressione Enter.
Passo 4. Digite o comando “ list disk ” para identificar seu disco rígido (por exemplo, Disco 0).
Etapa 5. Selecione seu disco com o comando “ select disk X ” (substitua X pelo número do seu disco).
Etapa 6. Digite o comando “ list partition ” ou “ list volume ” e pressione Enter para visualizar as partições disponíveis.
Etapa 7. Agora escolha a partição primária (por exemplo, partição 1) com o comando “ selecionar partição X ”.
Passo 8. Digite “ ativo ” e pressione Enter.

Etapa 9. Feche o prompt de comando, desconecte a mídia de instalação e reinicie o sistema.
Verifique se esta solução ajudou você a resolver o problema.
Leia também: O sistema não consegue encontrar nenhum dispositivo inicializável
Solução 3. Reconstrua o MBR para o disco rígido de inicialização
A reconstrução do MBR para o disco rígido de inicialização é crucial, pois o MBR contém informações essenciais para carregar o sistema operacional. Quando corrompido, leva ao erro “Dispositivo de inicialização padrão ausente ou falha na inicialização”.
EaseUS Partition Master , no entanto, pode ajudá-lo a corrigir esse problema rapidamente. É uma poderosa ferramenta de terceiros criada para resolver problemas de inicialização relacionados ao MBR. Ele resolve rapidamente problemas de código mestre de inicialização com sua ferramenta "Reconstruir MBR", oferece uma interface amigável e cria um disco inicializável WinPE para acesso e controle simples de discos/partições de computador.
Etapa 1. Crie um disco inicializável WinPE
- Inicie o EaseUS Partition Master e clique em "Mídia inicializável" na barra de ferramentas. Selecione "Criar mídia inicializável".
- Clique em “Avançar” para finalizar o processo.

Etapa 2. Inicializar USB inicializável do EaseUS Partition Master
- Conecte o USB ou CD/DVD inicializável ao seu PC.
- Pressione F2 ou Del ao reiniciar o computador para entrar na tela do BIOS. Configure e inicialize seu computador a partir de “Dispositivos Removíveis” ou “Unidade de CD-ROM”. E então o EaseUS Partition Master será executado automaticamente.
Etapa 3. Reconstruir MBR
- Clique em "Toolkit" e escolha "Reconstruir MBR".

- Selecione o disco e o tipo de MBR. Em seguida, clique em “Reconstruir”.

- Depois disso, você poderá ver “MBR foi reconstruído com sucesso no disco X”.

Seguindo essas etapas, você pode facilmente reconstruir MBRs, restaurar seu sistema e dizer adeus ao problema “Dispositivo de inicialização padrão ausente ou falha na inicialização” baixando o EaseUS Partition Master. Por ser uma ferramenta completa, também pode ajudar a resolver muitos problemas, como:
- O computador foi reinicializado de uma verificação de defeito
- Correção : não é possível excluir arquivos do cartão SD
- Corrija Dell nenhum dispositivo inicializável encontrado
Se você tiver algum problema relacionado a discos, inicialização do computador, etc., peça ajuda ao EaseUS Partition Master.
Esperamos que isso resolva o seu problema, mas se não, tente a próxima solução e execute o Reparo de Inicialização do Windows.
Solução 4. Execute o reparo de inicialização do Windows
Ainda está com o problema em mãos? A solução é um reparo de inicialização do Windows. Essa técnica simplifica a resolução do problema "Dispositivo de inicialização padrão ausente ou falha na inicialização". Basta seguir as etapas abaixo:
Passo 1. Inicie o seu computador a partir do CD ou DVD de instalação do Windows.
Etapa 2. Selecione a entrada do teclado, o idioma, a hora e o formato da moeda antes de clicar em "Avançar".
Etapa 3. Para solucionar problemas, clique em “Reparar seu computador” e “Solucionar problemas”.
Etapa 4. Selecione "Reparo de inicialização" na janela Configurações avançadas para corrigir problemas de inicialização.

Verifique se o problema foi resolvido.
Solução 5. Execute o SFC para reparar o arquivo de inicialização
Use o comando SFC para lidar com arquivos de inicialização defeituosos e resolver o problema “Dispositivo de inicialização padrão ausente ou falha na inicialização” se o reparo de inicialização falhar.
Siga esses passos:
Passo 1. Inicie o Windows usando o CD ou DVD de instalação, escolha “Reparar seu computador”, depois “Solucionar problemas” e, por fim, “Prompt de comando”.
Etapa 2. Execute o comando " sfc /scannow /offbootdir=c: /offwindir=c:windows ".
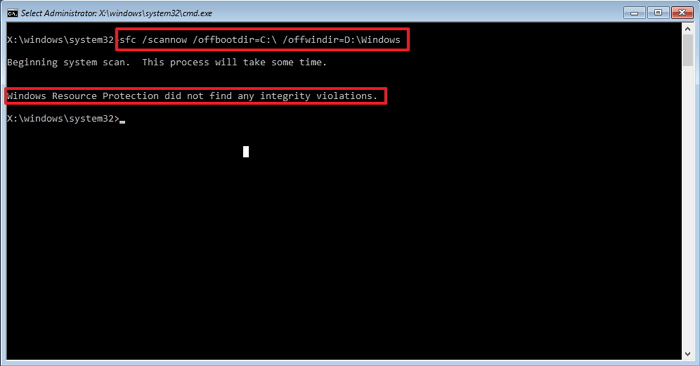
Se esta solução não funcionar para você, tente a próxima.
Solução 6. Limpe o disco rígido e reinstale o sistema operacional
Para recuperar o controle do seu sistema, você deve descobrir uma solução duradoura para o problema “Dispositivo de inicialização padrão ausente ou falha na inicialização”. Quaisquer problemas subjacentes que causem a falha na inicialização podem ser resolvidos excluindo arquivos desnecessários e iniciando novamente.
EaseUS Partition Master pode maximizar o desempenho do seu sistema e lidar facilmente com qualquer problema relacionado à inicialização. Para garantir que nenhum dado da partição possa ser recuperado, a opção "Wipe Partition" exclui permanentemente todos os dados da partição.
Aqui estão as etapas que você precisa seguir:
Definimos duas opções para você limpar dados. Escolha o que você precisa.
Opção 1. Limpar partição
- Clique com o botão direito na partição da qual deseja apagar os dados e escolha “Limpar”.
- Na nova janela, defina o horário em que deseja limpar sua partição e clique em "OK".
- Clique no botão "Executar 1 tarefa(s)" no canto inferior direito, verifique as alterações e clique em "Aplicar".
Opção 2. Limpar disco
- Selecione o HDD/SSD. E clique com o botão direito para escolher "Limpar disco".
- Defina o número de vezes para limpar os dados. (Você pode definir no máximo 10.) Em seguida, clique em "OK".
- Clique em "Executar 1 tarefa(s)" e depois clique em "Aplicar".
Depois de apagar o disco rígido, você pode reinstalar o sistema operacional.
Leitura adicional:
Por que o dispositivo de inicialização padrão está ausente ou falhou na inicialização?
Vários usuários expressaram frustração porque seus computadores não inicializam quando são ligados. Em vez disso, o dispositivo Windows mostra uma tela azul "Dispositivo de inicialização padrão ausente ou falha na inicialização". Quando um computador ou laptop não consegue localizar ou carregar os arquivos de inicialização do Windows, ele exibirá este erro.
Se você é um daqueles que lida com esse problema irritante, precisa estar ciente das causas listadas abaixo:
- Ordem ou sequência de inicialização incorreta.
- Configuração incorreta do BIOS.
- Mau funcionamento dos discos rígidos.
- Arquivos de inicialização danificados ou ausentes.
- Problema com os dados de configuração de inicialização (BCD) ou registro mestre de inicialização (MBR).
- Cabos de dados quebrados ou desconectados.
- Atualizações ou upgrades incorretos no sistema operacional.
Seja qual for o motivo desse erro de inicialização, você pode encontrar a solução certa neste artigo. Se você achou este guia útil, clique nos botões sociais abaixo para compartilhá-lo com outras pessoas necessitadas.
Conclusão
Parabéns! Agora que está preparado, você pode lidar com o frustrante problema de “Dispositivo de inicialização padrão ausente ou falha na inicialização”. A função Rebuild MBR do EaseUS Partition Master se destacou como uma aliada confiável para lidar com problemas relacionados à inicialização entre essas ferramentas potentes.
Este companheiro fácil de usar simplifica a administração de discos e partições, permitindo que você retorne rapidamente seu dispositivo ao funcionamento ininterrupto.
Então por que você ainda espera? Com confiança na capacidade do EaseUS Partition Master de ajudá-lo em sua jornada computacional, adote essas soluções facilmente e resolva o erro "Dispositivo de inicialização padrão ausente ou falha na inicialização".
Perguntas frequentes sobre dispositivo de inicialização padrão ausente ou falha na inicialização.
Tem mais alguma dúvida? Não procure outro lugar! Aqui estão algumas perguntas frequentes para sua referência:
1. Como consertar o dispositivo de inicialização padrão ausente ou falha na inicialização em um laptop Lenovo?
Você pode usar as configurações do BIOS para isso.
Passo 1. Reinicie e acesse a configuração do BIOS (F1/F2).
Passo 2. Verifique o disco rígido de inicialização correto no menu Principal.
Etapa 3. Defina-o como a primeira opção de inicialização no menu Boot.
Etapa 4. Escolha o modo de inicialização Legacy ou UEFI.
Etapa 5. Salve as alterações e saia (F10).
Reinicie seu laptop e o problema estará resolvido.
2. O que causa erros de inicialização em um laptop?
Sequências de inicialização incorretas, configurações de BIOS, discos rígidos com falha, arquivos de inicialização ausentes e problemas com o registro mestre de inicialização (MBR) ou dados de configuração de inicialização (BCD) são causas possíveis de falhas de inicialização.
3. Como consertar o gerenciador de boot em um laptop?
Você pode usar o Reparo de Inicialização do Windows:
Passo 1. Inicie o Windows usando o disco de instalação.
Etapa 2. Selecione "Reparar seu computador", seguido de "Solucionar problemas" e depois "Reparo de inicialização".
Etapa 3. Para que o Windows tente um reparo automatizado, siga as instruções na tela.
Como podemos te ajudar
Sobre o autor
Atualizado por Rita
"Espero que minha experiência com tecnologia possa ajudá-lo a resolver a maioria dos problemas do seu Windows, Mac e smartphone."
Escrito por Leonardo
"Obrigado por ler meus artigos, queridos leitores. Sempre me dá uma grande sensação de realização quando meus escritos realmente ajudam. Espero que gostem de sua estadia no EaseUS e tenham um bom dia."
Revisão de produto
-
I love that the changes you make with EaseUS Partition Master Free aren't immediately applied to the disks. It makes it way easier to play out what will happen after you've made all the changes. I also think the overall look and feel of EaseUS Partition Master Free makes whatever you're doing with your computer's partitions easy.
Leia mais -
Partition Master Free can Resize, Move, Merge, Migrate, and Copy disks or partitions; convert to local, change label, defragment, check and explore partition; and much more. A premium upgrade adds free tech support and the ability to resize dynamic volumes.
Leia mais -
It won't hot image your drives or align them, but since it's coupled with a partition manager, it allows you do perform many tasks at once, instead of just cloning drives. You can move partitions around, resize them, defragment, and more, along with the other tools you'd expect from a cloning tool.
Leia mais
Artigos relacionados
-
Como Formatar o Pendrive em FAT32 (para 32/64/128 GB...)
![author icon]() Rita 2025/08/26
Rita 2025/08/26 -
Pendrive não mostra capacidade total | Como recuperar o tamanho original do pendrive
![author icon]() Rita 2025/08/26
Rita 2025/08/26 -
[Correção 2025] Como ativar o EaseUS Partition Master | Guia completo
![author icon]() Leonardo 2025/08/31
Leonardo 2025/08/31 -
Como formatar um disco rígido que não inicializa [Diretriz 2025🥇]
![author icon]() Leonardo 2025/10/29
Leonardo 2025/10/29
Temas quentes em 2025
EaseUS Partition Master

Gerencie partições e otimize discos com eficiência








