Índice da página
Sobre o autor
Tópicos quentes
Atualizado em 26/08/2025
A sequência de inicialização é um processo crítico que inicia o sistema operacional e prepara o computador para interação do usuário. No entanto, enfrentar o erro "O sistema não consegue encontrar nenhum dispositivo inicializável" pode ser angustiante para os usuários. Neste artigo, EaseUS ajudará você a saber por que esse erro ocorre e como resolvê-lo de forma eficaz.
Veja as informações necessárias para corrigir o sistema não consegue encontrar nenhum dispositivo inicializável:
| ⏲️Duração | 3-6 minutos de leitura |
| 🚩Meta | Corrija erros de nenhum dispositivo inicializável encontrado no Windows 10/11 |
| 🧑💻Causas |
Configurações inadequadas de BIOS/UEFI Arquivos de inicialização corrompidos |
| ⭐Solução |
Por que acontece "O sistema não consegue encontrar nenhum dispositivo inicializável"
Esta mensagem de erro mostra que o sistema operacional do computador não consegue localizar um dispositivo de inicialização válido durante a inicialização. Pode haver vários motivos que levam a um sistema não funcional, deixando você em um estado de incerteza. Algumas causas comuns do erro "O sistema não consegue encontrar e dispositivo inicializável" são as seguintes:
- Configurações inadequadas de BIOS/UEFI
- Disco rígido/SSD com defeito ou desconectado
- Arquivos de inicialização corrompidos
- Uma ordem de inicialização mal configurada nas configurações do BIOS/UEFI
Um usuário do Reddit compartilhou sua experiência angustiante com este erro:
Não se preocupe. Abordar essas causas subjacentes pode restaurar a funcionalidade do seu computador e retornar a uma experiência de computação perfeita. Fique ligado na seção a seguir, onde orientaremos você nas soluções passo a passo para resolver esse erro e trazer seu sistema de volta à vida.
Como corrigir "O sistema não consegue encontrar nenhum dispositivo inicializável"
Aqui estão algumas soluções que podem ajudá-lo a recuperar o erro “O sistema não consegue encontrar um dispositivo inicializável”:
Solução 1: soluções rápidas para verificar sua conexão
Antes de mergulhar em soluções complexas, é essencial garantir que o básico esteja em ordem. Siga estas verificações rápidas:
- Verifique as conexões: verifique se a conexão entre a unidade de inicialização e a placa-mãe está segura. Uma conexão solta pode fazer com que o sistema não consiga detectar o dispositivo de inicialização.
- Verifique os slots da placa-mãe e da CPU: confirme se os slots da placa-mãe e da CPU não estão desativados, especialmente se você alterou recentemente a configuração do hardware.
- Verifique os dispositivos de armazenamento: Acesse a seção Armazenamento ou Informações do disco nas configurações da placa-mãe para detectar corretamente todos os dispositivos de armazenamento instalados.
Se estiver tudo bem, continue verificando abaixo para mais opções. Caso outros usuários também estejam passando por essas dificuldades, clique no botão abaixo para compartilhar e ajudar outras pessoas.
Solução 2: modificar as configurações do BIOS
O BIOS (Sistema Básico de Entrada/Saída) é um componente crucial do processo de inicialização do seu computador, e ajustar configurações específicas muitas vezes pode fazer uma diferença significativa na capacidade do sistema de reconhecer e inicializar a partir dos dispositivos corretos. Esta solução explorará três guias essenciais para ajustar as configurações do BIOS, incluindo:
1️⃣ Desative a inicialização segura
2️⃣ Ative o Módulo de Suporte de Compatibilidade (CSM)
3️⃣ Altere a ordem de inicialização
Guia 1: Desative a inicialização segura
Para resolver problemas de inicialização relacionados à inicialização segura, você pode seguir um processo simples de três etapas para desativá-la nas configurações do BIOS/UEFI. Desativar a inicialização segura pode permitir que seu sistema reconheça dispositivos inicializáveis com mais eficiência:
- Insira as configurações do BIOS/UEFI durante a inicialização do computador (geralmente pressionando as teclas F2, F10 ou Delete).
- Dependendo da sua placa-mãe, navegue até a seção “Segurança” ou “Boot”.
- Encontre a opção “Secure Boot” e desative-a.
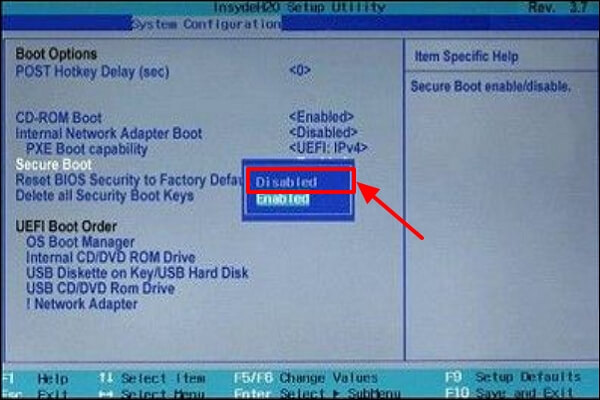
A ativação do Módulo de Suporte à Compatibilidade (CSM) pode ajudar na inicialização herdada e na resolução de problemas de detecção de dispositivos de inicialização. Você pode acessar as configurações do BIOS em três etapas, permitindo que o CSM supere o erro:
- Acesse as configurações do BIOS/UEFI.
- Localize a seção “Boot” ou “Avançado”.
- Ative o "Suporte CSM" para permitir a inicialização herdada.

Guia 3: Alterar ordem de inicialização
Alterar a ordem de inicialização no BIOS/UEFI pode garantir que o dispositivo inicializável correto seja reconhecido pela primeira vez durante a inicialização do sistema. Você pode ajustar a ordem de inicialização e resolver o problema de inicialização em três etapas:
- Acesse as configurações do BIOS/UEFI.
- Visite a seção "Boot".
- Ajuste a ordem de inicialização, colocando o dispositivo inicializável (por exemplo, HDD, SSD, USB) como prioridade.

Ao alterar a ordem de inicialização, você pode resolver alguns dos problemas relacionados à inicialização. Esta é a etapa mais importante para inicializar seu computador a partir de um USB inicializável. Para informações mais detalhadas clique no botão abaixo:
Solução 3: definir a partição do sistema como partição ativa
Ao designar a partição do sistema como partição ativa, você pode garantir que seu computador a identifique como a partição inicializável primária. Você pode usar a mídia de instalação do Windows para entrar no ambiente de recuperação do Windows ou consultar as etapas a seguir para marcar a partição do sistema como ativa e possivelmente corrigir os problemas de inicialização.
Passo 1. Desligue e reinicie o computador repetidamente. Vá para a tela de recuperação ao ver o logotipo do Windows.
Passo 2. Vá para a tela do Prompt de Comando através das opções avançadas.
Etapa 3. Digite os seguintes comandos em sequência e defina a partição do sistema como a partição ativa:
- diskpart
- list disk
- select disk 0 (0 é o número do disco que localiza a partição de destino)
- list partition
- select partition 3 (3 representa o número da partição do sistema)
- active

Solução 4: Repare o setor de inicialização
O setor de inicialização contém informações vitais de inicialização e, se for corrompido, poderá acionar o erro “O sistema não consegue encontrar nenhum dispositivo inicializável”. É aí que entra o EaseUS Partition Master.
O recurso "Reconstruir MBR" do EaseUS Partition Master oferece uma abordagem mais abrangente para resolver problemas relacionados ao MBR. A ferramenta simplifica as etapas de reparo do MBR criando discos inicializáveis do Windows. Você não precisa se preocupar com operações erradas.
Antes de reparar oficialmente o MBR, execute o EaseUS Partition Master em outro computador bom e crie um disco inicializável:
Etapa 1. Crie um disco inicializável WinPE
- Inicie o EaseUS Partition Master e clique em "Mídia inicializável" na barra de ferramentas. Selecione "Criar mídia inicializável".
- Clique em “Avançar” para finalizar o processo.

Etapa 2. Inicializar USB inicializável do EaseUS Partition Master
- Conecte o USB ou CD/DVD inicializável ao seu PC.
- Pressione F2 ou Del ao reiniciar o computador para entrar na tela do BIOS. Configure e inicialize seu computador a partir de “Dispositivos Removíveis” ou “Unidade de CD-ROM”. E então o EaseUS Partition Master será executado automaticamente.
Etapa 3. Reconstruir MBR
- Clique em "Toolkit" e escolha "Reconstruir MBR".

- Selecione o disco e o tipo de MBR. Em seguida, clique em “Reconstruir”.

- Depois disso, você poderá ver “MBR foi reconstruído com sucesso no disco X”.

Solução 5: alterando o estilo da partição
Às vezes, alterar o estilo da partição do disco pode resolver problemas relacionados à inicialização. Usando um sistema Windows mais antigo, você pode mudar para MBR. Se estiver no modo UEFI, use o formato GPT. Da mesma forma, depois de criar um USB inicializável com EaseUS Partition Master, você pode alterar o estilo da partição usando a ferramenta. Desta forma, você também pode formatar o disco rígido do BIOS no Windows 10:
Aqui está o guia completo para alterar o estilo de partição do BIOS:
Passo 1. Conecte uma unidade flash USB vazia ou um disco de CD/DVD a um computador saudável, inicie o EaseUS Partition Master, clique em "Mídia inicializável" e selecione "Criar mídia inicializável". Clique em próximo para continuar.

Passo 2. Escolha o USB ou CD/DVD e clique em "Criar" para começar a criar a mídia inicializável.

Etapa 3. Conecte o USB com mídia inicializável ao seu PC e reinicie o computador a partir da mídia inicializável EaseUS.
Pressione F2/Del para entrar no BIOS e configurar o computador para inicializar a partir de "Dispositivos Removíveis" (disco USB inicializável) ou "Unidade de CD-ROM" (CD/DVD inicializável). Pressione “F10” para salvar e sair para reiniciar o PC na mídia inicializável EaseUS.
Passo 4. Assim que seu PC entrar no EaseUS Partition Master, vá para Disk Converter e selecione "Convert MBR to GPT". Clique em próximo para continuar.

Etapa 5. Selecione o disco MBR de destino que você deseja converter para GPT e clique em "Converter" para iniciar a conversão.

Solução 6: use a ferramenta de reparo de inicialização
EaseUS Partition Master é uma solução versátil com um poderoso recurso de “Boot Repair”. Esta ferramenta passou por rigorosa pesquisa e desenvolvimento para resolver facilmente vários problemas de inicialização, como nenhum dispositivo inicializável encontrado no Dell /Acer ou outros erros de inicialização.
Para usar esta ferramenta e resolver erros de inicialização, baixe gratuitamente esta ferramenta poderosa e encontre suas soluções úteis.
Passo 1. Inicie o EaseUS Partition Master após conectar a unidade externa/USB ao seu computador, vá para "Mídia inicializável" e clique em "Criar mídia inicializável".

Passo 2 . Selecione uma unidade USB ou CD/DVD disponível e clique em “Criar”. Você também pode gravar o arquivo ISO do Windows na mídia de armazenamento.

Etapa 3. Conecte a unidade inicializável criada ao novo computador e reinicie o computador pressionando e segurando F2/Del para entrar no BIOS. Em seguida, defina a unidade inicializável WinPE como disco de inicialização e pressione F10 para sair.
Passo 4. Inicialize o computador novamente e entre na interface WinPE. Em seguida, abra o EaseUS Partition Master e clique em “Boot Repair” na opção “Toolkit”.

Passo 5: Selecione o sistema que deseja reparar e clique em “Reparar”.

Passo 6. Aguarde um momento e você receberá um alerta informando que o sistema foi reparado com sucesso. Clique em “OK” para concluir o processo de reparo de inicialização.

Solução 7: nova instalação do Windows
Em alguns casos, instalar um novo sistema operacional Windows pode ser a solução mais confiável. Embora este seja um processo mais complicado, uma instalação limpa pode ajudar a eliminar problemas persistentes de inicialização e fornecer um novo começo para o seu sistema.
Seguindo essas soluções, você pode resolver o erro “O sistema não consegue encontrar nenhum dispositivo inicializável” e restaurar a funcionalidade do seu computador. Lembre-se de proceder com cautela e, se não tiver certeza, procure ajuda de um profissional qualificado para evitar perda de dados ou maiores complicações.
Conclusão
O erro “O sistema não consegue encontrar nenhum dispositivo inicializável” pode causar frustração durante a inicialização do computador. Neste artigo, exploramos suas causas e fornecemos soluções eficazes. Verifique as conexões e modifique as configurações do BIOS, como desabilitar a inicialização segura e alterar a ordem de inicialização.
O recurso "Boot Repair" do EaseUS Partition Master beneficia soluções abrangentes. A utilização desses métodos mais eficientes permite solucionar e resolver o problema sem reinstalar o Windows. Para tarefas complexas, procure ajuda profissional. Recorra ao EaseUS Partition Master para uma experiência perfeita. Com essas soluções, você recupera o controle sobre a inicialização do seu computador e supera os desafios de inicialização.
Perguntas frequentes sobre o sistema não conseguem encontrar nenhum dispositivo inicializável
Se você ainda tiver dúvidas ou buscar mais esclarecimentos sobre o erro “O sistema não consegue encontrar nenhum dispositivo inicializável”, compilamos algumas perguntas e respostas mais frequentes para orientá-lo:
1. Por que meu laptop Asus não conseguiu encontrar dispositivos inicializáveis?
O erro pode ser devido a configurações inadequadas do BIOS, disco rígido com defeito ou desconectado, arquivos de inicialização corrompidos ou ordem de inicialização mal configurada. Verifique esses aspectos e siga as soluções fornecidas no artigo para resolver o problema.
2. Como o erro “nenhum dispositivo inicializável encontrado” pode ser corrigido?
Nenhum dispositivo inicializável encontrado significa que o Windows não consegue encontrar uma unidade para inicializar o sistema. Vários motivos podem causar esse problema. Você pode resolver o problema seguindo várias opções:
- Execute uma reinicialização completa
- Reinicialize o disco rígido
- Restaurar as configurações padrão do BIOS
- Verifique se há setores defeituosos
- Reconstrua o MBR
3. Como habilitar o dispositivo inicializável no BIOS?
Acesse as configurações do BIOS/UEFI durante a inicialização (pressionando a tecla F2, F10 ou Delete). Navegue até a seção “Boot” ou “Segurança”, encontre o dispositivo inicializável e habilite-o ou defina-o como a primeira prioridade de inicialização dependendo da sua placa-mãe.
Para qualquer outra dúvida ou dúvida, consulte este artigo para soluções abrangentes e um guia passo a passo para resolver o problema de inicialização de forma eficaz.
Como podemos te ajudar
Sobre o autor
Atualizado por Jacinta
"Obrigada por ler meus artigos. Espero que meus artigos possam ajudá-lo a resolver seus problemas de forma fácil e eficaz."
Escrito por Leonardo
"Obrigado por ler meus artigos, queridos leitores. Sempre me dá uma grande sensação de realização quando meus escritos realmente ajudam. Espero que gostem de sua estadia no EaseUS e tenham um bom dia."
Revisão de produto
-
I love that the changes you make with EaseUS Partition Master Free aren't immediately applied to the disks. It makes it way easier to play out what will happen after you've made all the changes. I also think the overall look and feel of EaseUS Partition Master Free makes whatever you're doing with your computer's partitions easy.
Leia mais -
Partition Master Free can Resize, Move, Merge, Migrate, and Copy disks or partitions; convert to local, change label, defragment, check and explore partition; and much more. A premium upgrade adds free tech support and the ability to resize dynamic volumes.
Leia mais -
It won't hot image your drives or align them, but since it's coupled with a partition manager, it allows you do perform many tasks at once, instead of just cloning drives. You can move partitions around, resize them, defragment, and more, along with the other tools you'd expect from a cloning tool.
Leia mais
Artigos relacionados
-
Como converter disco dinâmico em disco básico no Windows 11
![author icon]() Leonardo 2025/09/21
Leonardo 2025/09/21 -
Como gravar ISO 23H2 do Windows 11 em USB | 2025 mais recente🔥
![author icon]() Leonardo 2025/08/26
Leonardo 2025/08/26 -
Como redefinir o PIN no Windows 10 | 3 maneiras rápidas
![author icon]() Leonardo 2025/10/27
Leonardo 2025/10/27 -
Como Corromper uma Unidade Flash USB Propositalmente
![author icon]() Leonardo 2025/08/26
Leonardo 2025/08/26
Temas quentes em 2025
EaseUS Partition Master

Gerencie partições e otimize discos com eficiência








