Índice da página
Sobre o autor
Tópicos quentes
Atualizado em 26/08/2025
| Soluções viáveis | Solução de problemas passo a passo |
|---|---|
| Correção 1. Limpe o disco rígido | Passo 1. Execute o EaseUS BitWiper. Clique na aba “Limpar disco”; Etapa 2. Selecione o HDD ou SSD de destino para limpar... Etapas completas |
| Correção 2. Limpe o disco rígido e o sistema operacional | Passo 1. Clique em "Limpar disco" no painel; Passo 2. Escolha a unidade do sistema operacional que deseja limpar e clique em "Avançar"... Etapas completas |
Como limpar um computador com Windows XP e excluir tudo? Tente as duas soluções a seguir: uma é limpar um disco rígido diretamente no Windows XP e a outra é limpar o disco rígido e também o sistema operacional no ambiente WinPE com um disco inicializável. Navegue até o guia que você precisa.
Ao limpar o disco rígido no Windows XP
Sendo diferente de excluir uma partição ou formatar um disco rígido , WIPE um disco rígido significa apagar completamente os dados de um computador, sem deixar chance de recuperação. Assim, quando se trata de limpar um disco rígido, você precisa deixar claro por que tem essa necessidade e quais dados não deseja mais. Por fim, escolha uma forma apropriada de limpar um disco rígido no Windows XP.
Em primeiro lugar, em que circunstâncias os usuários do Windows XP desejarão remover tudo do disco rígido? Aqui está uma lista para você verificar.
- Vender um computador
- Doe um computador para um amigo ou parente
- Substitua um disco rígido antigo por um novo
Todos esses exemplos tratam de proteger informações pessoais (contas, códigos, informações de aplicativos financeiros) e arquivos (documentos, músicas, filmes, fotos, aplicativos instalados). Quando você decide vender ou abandonar o computador, não quer que os dados reapareçam após um tratamento específico. É por isso que você deseja limpar um disco rígido em vez de simplesmente excluí-lo ou formatá-lo, tornando os dados invisíveis, mas não desaparecendo realmente.
A redefinição de fábrica pode limpar o disco rígido no Windows XP
Ao falar em excluir tudo de um computador, muitos usuários optam por restaurar o computador para as configurações de fábrica. Se você pretende manter o Windows XP e tornar o computador inicializável, ele deverá funcionar voltando aos padrões de fábrica. Restaurar um computador às configurações de fábrica excluirá todos os dados, programas e drivers que não foram incluídos na configuração original desse computador.
Como você pode ver, a redefinição de fábrica simplesmente exclui os dados e restaura o sistema; isso não apaga o disco e os arquivos perdidos ainda podem ser recuperados. Portanto, a redefinição de fábrica não pode limpar o disco rígido do computador. Então, como fazer isso? Como limpar um disco rígido do Windows XP sem CD?
Uma maneira eficiente de limpar permanente e completamente os dados do disco rígido do Windows XP sem usar um disco de instalação é aplicar uma ferramenta de apagamento de dados. Aqui, gostaríamos de recomendar que você experimente o EaseUS BitWiper com seu recurso Wipe Data.
Como limpar um disco rígido do Windows XP sem CD
EaseUS BitWiper permite limpar um disco rígido no Windows XP sem CD de duas maneiras: uma é limpar diretamente o disco rígido no Windows XP e a outra é limpar todo o computador, incluindo o sistema operacional com um disco inicializável no WinPE.
Agora, baixe esta ferramenta simples de limpeza de dados para limpar um disco rígido no Windows XP sem disco de instalação.
1. Como limpar um disco rígido no Windows XP
Passo 1. Execute o EaseUS BitWiper. Clique na guia "Limpar disco".

Etapa 2. Selecione o HDD ou SSD de destino a ser apagado.
Aviso: Certifique-se de ter escolhido o HDD ou SSD correto. Assim que a limpeza começar, seus dados serão irrecuperáveis .

Etapa 3. Escolha o método de limpeza e clique em "Avançar".
Escolha um método de limpeza adequado. Recomendo o EaseUS Secure Erase!

Passo 4. Verifique a mensagem de aviso e clique em “Wipe” para confirmar.

Passo 5. Aguarde o término da limpeza e clique em “Concluído”.

2. Como apagar o disco rígido e o sistema operacional no Windows XP
Se você pretende remover tudo permanentemente, incluindo o sistema operacional, será necessário limpar todo o disco rígido por outros meios. Os usuários comuns de computador nem sequer têm idéia. Devido ao recurso de proteção de partição do sistema no sistema operacional Windows, uma forma padrão não permitirá que os usuários limpem completamente um disco rígido com o Windows XP ou outro sistema operacional Windows. Quando você ficar preso nessa situação, continue com o EaseUS BitWiper para limpar o disco rígido.
Passo 1. Clique em "Limpar disco" no painel.

Passo 2. Escolha a unidade do sistema operacional que deseja limpar e clique em “Avançar”.
Aviso: Selecione a unidade correta do sistema operacional a ser apagada. Caso contrário, seus dados serão perdidos permanentemente.
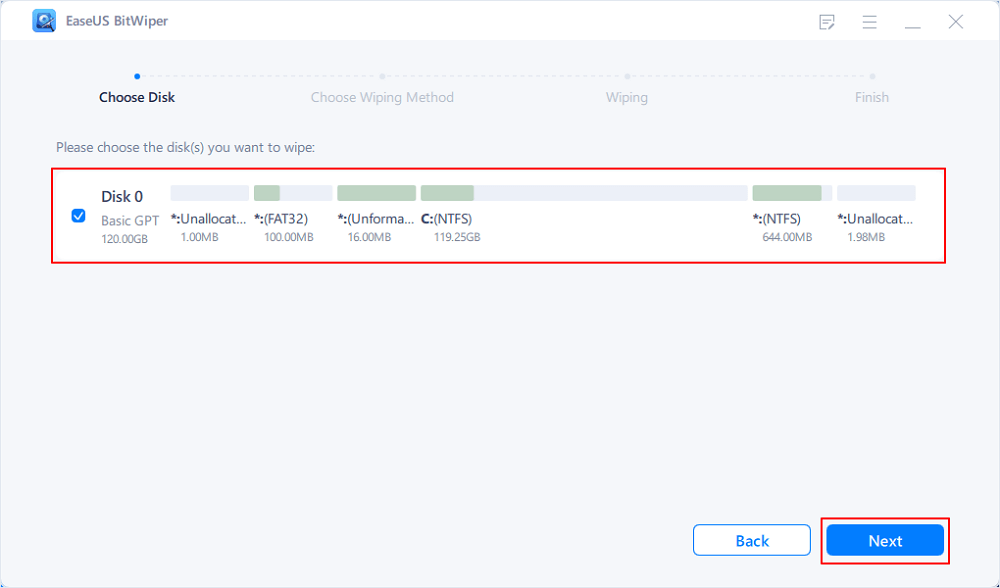
Etapa 3. Escolha um método de limpeza apropriado e clique em “Avançar”.
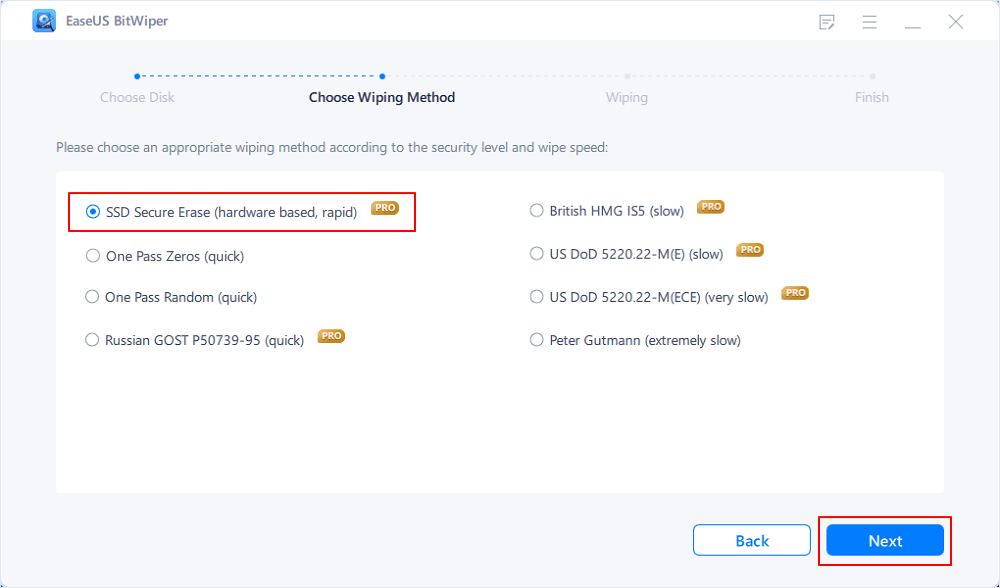
Passo 4. Confirme a mensagem de aviso e clique em “Limpar”.
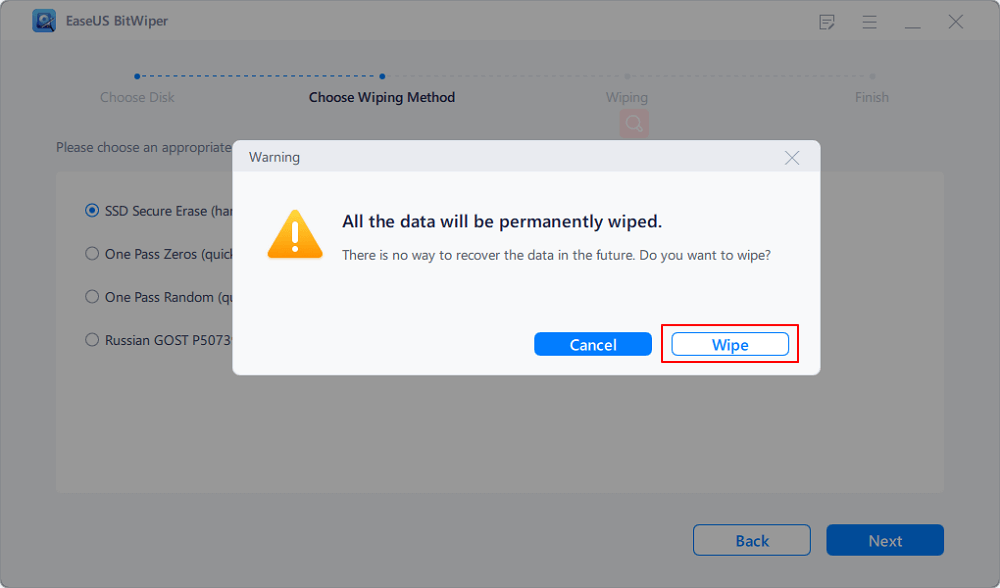
Confirme a mensagem de aviso novamente e clique em “Reiniciar”.
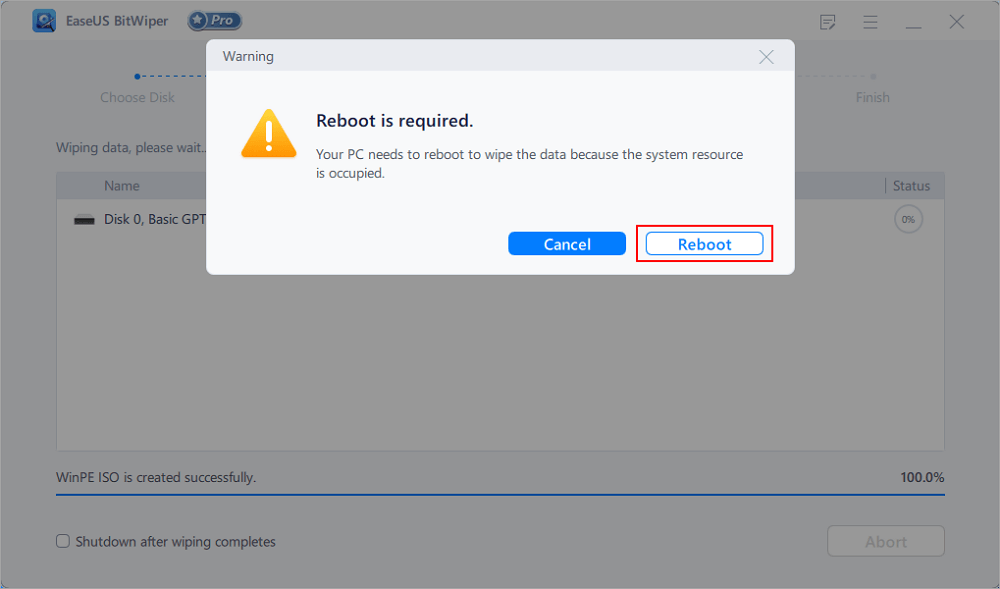
Etapa 5. Aguarde a conclusão da limpeza.

Conclusões
Finalmente, vamos repassar o conteúdo principal deste tutorial. Quando você deseja limpar um disco rígido no Windows XP sem CD, você precisa encontrar maneiras de fazer isso. Você pode executar o EaseUS BitWiper no Windows XP para limpar partições e discos se quiser manter o sistema. Já se você for apagar os dados e o sistema operacional juntos, poderá usar o EaseUS BitWiper.
Observe novamente que restaurar o computador para a redefinição de fábrica não pode limpar o disco rígido; alguns restauram o computador para o estado de fábrica e excluem partições de dados. Alguns apenas restauram o disco do sistema. Se desejar redefinir o Windows XP de fábrica , você pode ler os guias com atenção.
Perguntas frequentes sobre como limpar um computador com Windows XP
1. Como apago meu disco rígido do Windows XP?
Se você só precisa apagar seu disco rígido no Windows XP e manter o sistema operacional, é muito simples fazer isso com a ferramenta de limpeza de dados da EaseUS.
Passo 1. Inicie o EaseUS BitWiper, clique com o botão direito na partição da qual deseja apagar os dados e escolha "Wipe Data".
Passo 2. Defina o horário em que deseja limpar sua partição e clique em "OK".
Etapa 3. Clique em “Executar Operação” e “Aplicar” para limpar os dados da sua partição.
2. Como você exclui tudo no Windows XP?
Para excluir tudo no Windows XP, restaurá-lo para as configurações de fábrica é o caminho certo. Você pode fazer isso com ou sem o disco original.
3. Como faço para limpar o Windows XP do meu computador sem disco?
Se não quiser apagar os dados e o sistema do seu computador criando um disco de inicialização, você também pode fazer isso conectando o disco a outro computador. Remova o disco do Windows XP original e conecte-o a outro computador como um disco secundário e, em seguida, instale e use o EaseUS BitWiper para limpar o computador.
4. Como você limpa um computador para vendê-lo?
Para limpar completamente um computador sem qualquer chance de recuperação, recomendamos que você tente apagar os dados e o sistema operacional juntos. Como a redefinição de fábrica não limpará o disco rígido e os dados perdidos ainda poderão ser recuperados. Restaurar um computador para as configurações de fábrica não é um método perfeito.
Como podemos te ajudar
Sobre o autor
Atualizado por Jacinta
"Obrigada por ler meus artigos. Espero que meus artigos possam ajudá-lo a resolver seus problemas de forma fácil e eficaz."
Escrito por Leonardo
"Obrigado por ler meus artigos, queridos leitores. Sempre me dá uma grande sensação de realização quando meus escritos realmente ajudam. Espero que gostem de sua estadia no EaseUS e tenham um bom dia."
Revisão de produto
-
I love that the changes you make with EaseUS Partition Master Free aren't immediately applied to the disks. It makes it way easier to play out what will happen after you've made all the changes. I also think the overall look and feel of EaseUS Partition Master Free makes whatever you're doing with your computer's partitions easy.
Leia mais -
Partition Master Free can Resize, Move, Merge, Migrate, and Copy disks or partitions; convert to local, change label, defragment, check and explore partition; and much more. A premium upgrade adds free tech support and the ability to resize dynamic volumes.
Leia mais -
It won't hot image your drives or align them, but since it's coupled with a partition manager, it allows you do perform many tasks at once, instead of just cloning drives. You can move partitions around, resize them, defragment, and more, along with the other tools you'd expect from a cloning tool.
Leia mais
Artigos relacionados
-
Os 5 melhores gravadores de ISO para Windows 10 em 2025 [Nova lista de verificação]
![author icon]() Leonardo 2025/08/26
Leonardo 2025/08/26 -
Como consertar o Starfield que continua travando - 9 correções🔥
![author icon]() Leonardo 2025/08/26
Leonardo 2025/08/26 -
Como inicializar o HD/SSD no Windows 11/10/8/7
![author icon]() Rita 2025/08/26
Rita 2025/08/26 -
Como criar um USB inicializável do macOS no Mac
![author icon]() Leonardo 2025/08/26
Leonardo 2025/08/26
Temas quentes em 2025
EaseUS Partition Master

Gerencie partições e otimize discos com eficiência








