Índice da página
Sobre o autor
Tópicos quentes
Atualizado em 26/08/2025
Erro: dispositivo de inicialização não encontrado no Windows 11
Um dispositivo de inicialização é qualquer parte do hardware que armazena as informações necessárias para inicializar seu dispositivo. Todos os arquivos necessários ao sistema operacional sempre que você reinicia o dispositivo são mantidos pelo dispositivo de inicialização. Um dispositivo de inicialização pode ser várias coisas, seja um disco rígido, uma unidade flash USB, uma unidade de disquete ou qualquer outro meio de armazenamento que salve os arquivos de inicialização necessários.
Para que um PC execute uma inicialização bem-sucedida no Windows 11, o dispositivo de inicialização e tudo no sistema devem estar prontos para funcionar sem qualquer falha causada por arquivos danificados ou corrompidos. No entanto, você pode encontrar o erro de dispositivo de inicialização não encontrado, o que o deixa desorientado e busca maneiras de solucionar o problema.
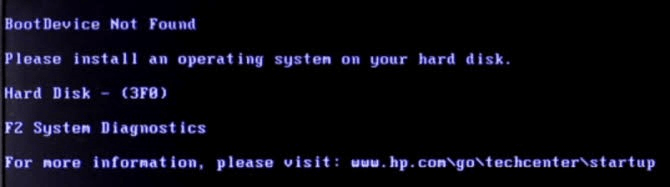
O erro do dispositivo de inicialização do Windows 11 é acionado quando há um problema com o disco rígido do sistema, e isso se deve e não se limita à incapacidade do seu dispositivo de detectar o disco rígido ou configurações incorretas do BIOS. Se você estiver usando um laptop HP, clique no link abaixo para saber.
Dispositivo de inicialização não encontrado Laptop HP? Como consertar?
Se você estiver vendo um erro em seu laptop HP, como ‘Dispositivo de inicialização não encontrado laptop HP’, continue lendo este artigo, pois mostramos como corrigir isso.

Se você está se perguntando como resolver essa notificação de erro no Windows 11, descrevemos neste artigo soluções rápidas e diretas que você pode aplicar para superar o erro de dispositivo de inicialização não encontrado.
Principais correções:
| Soluções viáveis | Solução de problemas passo a passo |
|---|---|
| 1 - Altere a ordem de inicialização do PC, configure o PC para inicializar a partir do disco do sistema operacional no BIOS | Reinicie o seu PC e pressione DEL, F1 ou F2 ... Passos completos |
| 2 - Restaure o BIOS para as configurações padrão | Reinicie o computador> Vá para a configuração do BIOS... Etapas completas |
| 3 – Reconstrua o MBR com EaseUS Partition Master | Baixe e instale o EaseUS Partition Master > ... Etapas completas |
| 4 - Desconecte e reinstale o disco rígido | Desligue o computador e desconecte todos os dispositivos de hardware... Passos completos |
Por que meu PC mostra que o dispositivo de inicialização não foi encontrado?
Este erro ocorre em muitos laptops, como nenhum dispositivo inicializável encontrado Dell ou nenhum dispositivo inicializável Acer . A exibição do erro de dispositivo de inicialização não encontrado em seu PC é causada por vários motivos, que incluem:
- Partição do disco rígido corrompida.
- Ordem de inicialização incorreta no BIOS.
- Arquivos de inicialização corrompidos ou danificados.
- Registro mestre de inicialização (MBR) danificado no disco inicializável.
- Problemas de conectividade.
- Outras causas externas são malware, vírus, software protegido por sistema de terceiros, etc.
📖Estender leitura: dispositivo de inicialização padrão ausente ou falha na inicialização
Como resolver o erro de dispositivo de inicialização não encontrado no Windows 11
Tendo descoberto a possível causa do erro do dispositivo de inicialização, fornecemos as seguintes correções recomendadas para eliminar o erro do seu computador. Aqui estão algumas correções comuns:
1 - Altere a ordem de inicialização do PC, configure o PC para inicializar a partir do disco do sistema operacional no BIOS
Uma alteração na ordem de inicialização modificará a ordem em que os dispositivos são inicializados. Siga estas orientações para alterar a ordem de inicialização do PC no BIOS.
- Reinicie o seu PC e pressione DEL, F1 ou F2 ( varia de acordo com os diferentes fabricantes) para entrar na configuração do BIOS.
- Clique em Boot localizado na barra superior do menu de configuração para exibir a sequência de inicialização.
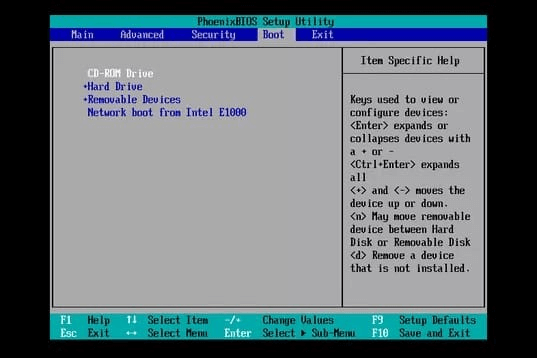
- Defina a ordem de inicialização usando a chave necessária fornecida em seu sistema para definir a sequência de inicialização do seu dispositivo para um sistema operacional.
- Defina seu pedido para inicializar primeiro a partir do disco do sistema operacional.
- Pressione F10 para salvar as alterações do BIOS.
- Clique em Sim no prompt de confirmação para confirmar suas alterações.

Inicie o computador com a nova sequência de inicialização. O BIOS inicializará a partir da primeira ordem e para o próximo dispositivo na ordem de inicialização.
Leia também: O sistema não consegue encontrar nenhum dispositivo inicializável e a unidade de inicialização não aparece no BIOS
2 - Restaure o BIOS para as configurações padrão
Uma sequência de inicialização incorreta pode acionar o erro de dispositivo de inicialização não encontrado em seu dispositivo. Para garantir que seu computador não esteja configurado para inicializar a partir de um dispositivo que não pode ser inicializado, você precisará examinar as configurações do BIOS. Se esse for o problema, restaurar o BIOS para as configurações padrão é uma ótima maneira de resolver o problema e fazer com que o sistema operacional Windows localize os dispositivos inicializáveis. Veja como restaurar as configurações do BIOS:
- Reinicie o computador repetidamente pressionando F10, ESC, F1, F2 ou F8 (varia de acordo com os diferentes fabricantes) para entrar no menu de configuração do BIOS.
- Nas janelas de configuração do BIOS, pressione F9 para selecionar e restaurar o BIOS às configurações padrão.

- Pressione F10 para salvar as alterações e fechar a janela do BIOS.
- Em seguida, utilize a tecla de seta para selecionar sim após salvar as alterações.
- Siga as instruções e veja se ainda encontra o erro do dispositivo de inicialização.
3 – Reconstrua o MBR com EaseUS Partition Master
O MBR (Master Boot Record) é o arquivo primário que armazena as informações no primeiro setor de qualquer disco rígido, estabelece como e onde um sistema operacional é colocado para ser inicializado no armazenamento central do PC. O erro de dispositivo de inicialização não encontrado pode ocorrer quando o MBR do Windows está corrompido ou danificado devido à substituição do MBR, ataque de malware ou falha no disco.
Você pode instalar um aplicativo de terceiros para reconstruir, corrigir ou recuperar o MBR. Aqui, recomendo que você instale o EaseUS Partition Master para acessar rapidamente o seu computador sempre que ele enfrentar um erro de dispositivo de inicialização devido a problemas de MBR danificado no Windows.
EaseUS Partition Master vem com recursos valiosos que podem reconstruir o MBR em situações em que há falha na inicialização devido a problemas de MBR. Para usar este aplicativo na reconstrução do MBR, siga o guia abaixo:
Etapa 1. Crie um disco inicializável WinPE
- Inicie o EaseUS Partition Master e clique em "Mídia inicializável" na barra de ferramentas. Selecione "Criar mídia inicializável".
- Clique em “Avançar” para finalizar o processo.

Etapa 2. Inicializar USB inicializável do EaseUS Partition Master
- Conecte o USB ou CD/DVD inicializável ao seu PC.
- Pressione F2 ou Del ao reiniciar o computador para entrar na tela do BIOS. Configure e inicialize seu computador a partir de “Dispositivos Removíveis” ou “Unidade de CD-ROM”. E então o EaseUS Partition Master será executado automaticamente.
Etapa 3. Reconstruir MBR
- Clique em "Toolkit" e escolha "Reconstruir MBR".

- Selecione o disco e o tipo de MBR. Em seguida, clique em “Reconstruir”.

- Depois disso, você poderá ver “MBR foi reconstruído com sucesso no disco X”.

Reinicie o computador para ver se o erro de dispositivo de inicialização não encontrado foi corrigido.
4 - Desconecte e reinstale o disco rígido
O BIOS pode não detectar o disco rígido do computador devido à desconexão, causando erro no dispositivo de inicialização. Você deve garantir que o BIOS possa detectar todos os discos rígidos desconectando e reinstalando os discos rígidos. Use as etapas abaixo para realizar esta correção:
- Desligue o computador e desconecte todos os dispositivos de hardware.
- Além disso, localize o disco rígido para determinar se ele está conectado corretamente.
- Reconecte os dispositivos de hardware corretamente e inicie o computador.
Você pode navegar até a configuração do BIOS para confirmar se o BIOS agora pode detectar o hardware.
Conclusão: o dispositivo de inicialização não encontrado no Windows 11 pode ser corrigido, você pode fazer isso
Com os métodos listados neste artigo, você não precisa ficar desorientado sempre que encontrar um erro de dispositivo de inicialização não encontrado no Windows 11. O problema do dispositivo de inicialização pode ser corrigido e você pode corrigi-lo rapidamente utilizando as soluções eficientes apresentadas em este guia.
Certifique-se de tomar as devidas precauções ao corrigir o erro, use a chave apropriada listada na configuração do BIOS para navegar no processo de forma eficaz.
Como podemos te ajudar
Sobre o autor
Atualizado por Jacinta
"Obrigada por ler meus artigos. Espero que meus artigos possam ajudá-lo a resolver seus problemas de forma fácil e eficaz."
Escrito por Leonardo
"Obrigado por ler meus artigos, queridos leitores. Sempre me dá uma grande sensação de realização quando meus escritos realmente ajudam. Espero que gostem de sua estadia no EaseUS e tenham um bom dia."
Revisão de produto
-
I love that the changes you make with EaseUS Partition Master Free aren't immediately applied to the disks. It makes it way easier to play out what will happen after you've made all the changes. I also think the overall look and feel of EaseUS Partition Master Free makes whatever you're doing with your computer's partitions easy.
Leia mais -
Partition Master Free can Resize, Move, Merge, Migrate, and Copy disks or partitions; convert to local, change label, defragment, check and explore partition; and much more. A premium upgrade adds free tech support and the ability to resize dynamic volumes.
Leia mais -
It won't hot image your drives or align them, but since it's coupled with a partition manager, it allows you do perform many tasks at once, instead of just cloning drives. You can move partitions around, resize them, defragment, and more, along with the other tools you'd expect from a cloning tool.
Leia mais
Artigos relacionados
-
Corrigir MBR2GPT não consegue encontrar erro de partição do sistema operacional como um especialista
![author icon]() Leonardo 2025/09/14
Leonardo 2025/09/14 -
3 Maneiras de Converter Disco Dinâmico para Básico sem Perder Dados (Gratuito/Pago)
![author icon]() Jacinta 2025/08/26
Jacinta 2025/08/26 -
Como Gravar ISO Windows no Pen Drive no Windows 10 [Guia Completo Aqui]
![author icon]() Rita 2025/08/26
Rita 2025/08/26 -
Como resolver o problema da barra vermelha da unidade C do Windows 10/7 (pouco espaço em disco)
![author icon]() Leonardo 2025/10/26
Leonardo 2025/10/26
Temas quentes em 2025
EaseUS Partition Master

Gerencie partições e otimize discos com eficiência








