Índice da página
Sobre o autor
Tópicos quentes
Atualizado em 26/08/2025
Muitos usuários desejam instalar um SSD como disco do sistema porque estão cansados de esperar muito tempo para inicializar o computador ou carregar programas. Para a maioria dos usuários, migrar o sistema operacional para um novo SSD é complicado, exigindo uma ferramenta profissional e segura. Paragon Migrate OS para SSD 4.0 é um deles. No entanto, alguns usuários relataram ter encontrado erros de inicialização ou o Paragon travou e não funcionou em seus computadores. Abaixo está o caso real postado online:
- 💡 Caso de usuário:
- Instalei e usei o Paragon Migrate OS (Windows 10) para SSD 4.0 para migrar meu sistema operacional para meu SSD. Eu tinha 445 GB no meu HDD de 1 TB e meu SSD era uma versão de 500 GB. Depois de seguir todas as etapas, reiniciei meu computador, mas ele disse que não consegui encontrar meu sistema operacional. -Reddit
EaseUS apresentará o melhor software de migração de sistema operacional para substituir o Paragon Migrate OS para SSD 4.0 neste post. Continue lendo e aprenda mais informações sobre esta alternativa principal. Você pode compartilhar esta orientação útil sobre a melhor alternativa ao Paragon Migrate Os to SSD 4.0 nas redes sociais:
Por que precisamos de uma alternativa para Paragon Migrate OS to SSD
Paragon Migrate OS to SSD 4.0 Free permite aos usuários clonar e transferir o sistema operacional Windows para um novo HDD/SSD, junto com programas, arquivos e configurações pessoais. No entanto, este utilitário só pode permitir a migração de sistema operacional para SSD e oferecer suporte à migração de sistema operacional nas mesmas tabelas de partição.
Além disso, podemos encontrar várias dificuldades ao usar o Paragon, o que reduzirá a eficiência e causará problemas de inicialização. Por exemplo, é provável que fique preso em algum procedimento e você poderá descobrir que o sistema operacional não pode ser inicializado após a migração. Abaixo está uma postagem detalhada dedicando os prós e contras do Paragon Migrate OS ao SSD.
Análise do Paragon Migrate OS para SSD [Prós e Contras]
Esta seção fornecerá detalhes detalhados sobre a análise do Paragon Migrate OS to SSD, que contém as vantagens e desvantagens.
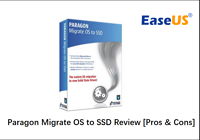
Se você não quer perder tempo e energia solucionando os problemas que o Paragon Migrate OS to SSD 4.0 pode trazer, continue lendo e você descobrirá uma alternativa excelente e poderosa na próxima seção.
Alternativa principal para Paragon- EaseUS Partition Master
A solução de erros de processo do Paragon Migrate OS to SSD 4.0 consome muito tempo e energia. Como excelente alternativa, o EaseUS Partition Master permite aos usuários clonar o sistema operacional para outro disco rígido ou SSD sem erros. Este software enfatiza fortemente a segurança dos dados, minimizando o potencial de perda de dados e garantindo uma migração tranquila para o seu sistema operacional.
Aqui está uma comparação completa entre EaseUS Partition Master e Paragon Migrate OS to SSD 4.0 que pode ajudá-lo a entendê-los melhor:
| 🆚 Comparação | 💡EaseUS Partition Master | 💡 Paragon Migrate OS para SSD 4.0 |
|---|---|---|
| 🚩Situação aplicável |
|
|
| 💻Prós |
|
|
| ⚙️Contras |
|
|
A interface amigável e os recursos poderosos do EaseUS Partition Master podem simplificar o processo de migração do sistema operacional e ajudá-lo a acelerar a inicialização do computador e o carregamento de arquivos. Faça o download e consulte as instruções completas abaixo para migrar sem problemas o sistema operacional para o SSD.
Siga o guia completo para migrar o sistema operacional para o novo SSD de forma eficaz:
- Nota
- Se você estiver tentando migrar um sistema operacional para um novo SSD, conecte esse SSD ao computador de destino e inicialize-o no início do processo de migração.
Etapas para migrar o sistema operacional para HDD/SSD:
- Execute o EaseUS Partition Master e selecione "Clone" no menu esquerdo.
- Marque "Migrar SO" e clique em "Avançar".
- Selecione o SSD ou HDD como disco de destino e clique em “Avançar”.
- Verifique Aviso: os dados e partições no disco de destino serão excluídos. Certifique-se de ter feito backup dos dados importantes com antecedência. Se não, faça agora.
- Em seguida, clique em "Sim".
- Visualize o layout do seu disco de destino. Em seguida, clique em “Iniciar” para começar a migrar seu sistema operacional para um novo disco.
- Depois disso, clique em “Reiniciar agora” ou “Concluído” para determinar se deseja reiniciar o computador a partir do novo disco imediatamente.
"Reiniciar agora" significa manter as alterações instantaneamente, enquanto "Concluído" significa que você precisa reiniciar o computador manualmente mais tarde.

Nota: A operação de migração do sistema operacional para SSD ou HDD excluirá e removerá partições e dados existentes no disco de destino quando não houver espaço não alocado suficiente no disco de destino. Se você salvou dados importantes lá, faça backup deles em um disco rígido externo com antecedência.
Após todas as operações acima, seu sistema operacional Windows foi migrado com sucesso para o novo SSD. Então, você precisa definir este SSD como disco de inicialização nas configurações do BIOS:
- Reinicie o seu PC e pressione as teclas F2/F8/F12/Del para entrar no BIOS.
- Navegue na guia “Boot” para configurar o sistema operacional para inicializar a partir do novo SSD.
- Salve todas as alterações e saia do BIOS.
Outros recursos do EaseUS Partition Master
- Este software permite aos usuários redimensionar, remover, mesclar e criar partições sem esforço.
- Formate um disco rígido externo sem perder dados .
- Ele pode facilitar a transferência contínua de dados sem reinstalar o sistema operacional ou aplicativos.
- Clone o Windows para Mac e torne-o inicializável com sucesso
Baixe e descubra mais vantagens do EaseUS Partition Master usando o botão abaixo. Experimente hoje!
Conclusão
Resumindo, discutimos o que é Paragon Migrate Os to SSD 4.0 e por que deveríamos desistir dele. Este artigo também mencionou uma alternativa fantástica para Paragon - EaseUS Partition Master, que oferece uma maneira simples de transferir o sistema operacional e os dados para um novo disco rígido ou SSD sem reinstalar o sistema operacional. O que mais.
Este software não ficará preso durante o processo com a ajuda de seus recursos de migração poderosos e eficazes. Se você está procurando um software para substituir o Paragon Migrate Os to SSD 4.0, experimente o EaseUS Partition Master agora mesmo! Deixe-me apresentar alguns artigos relacionados abaixo:
Perguntas frequentes sobre Paragon Migrate Os para SSD 4.0 grátis
Se você quiser mais detalhes sobre o Paragon Migrate OS to SSD 4.0 free, esta seção contém mais perguntas e respostas simplificadas que podem resolver a questão.
1. A migração do sistema operacional para SSD é segura?
Sim, mover seu sistema operacional é totalmente seguro. Você deve realizar um procedimento conhecido como clonagem. Os SSDs são apreciados pelos usuários devido às suas velocidades de gravação e leitura mais rápidas e operação mais silenciosa.
2. Como posso migrar o Windows 7 para SSD gratuitamente?
Instale um novo SSD no computador com Windows 7. Inicialize o SSD para funcionar com o sistema operacional Windows 7. Abra o EaseUS Partition Master e escolha "Clone todo o disco do sistema operacional" em Clonar. Clique em “Avançar” depois de selecionar o novo disco rígido como destino e o disco rígido do Windows 7 como disco de origem.
3. Posso transferir o Windows 11 do HDD para o SSD?
Você pode transferir o Windows 11 de HDD para SSD com EaseUS Partition Master. Abaixo está o guia de como fazer:
- Inicie o EaseUS Partition Master e instale o novo SSD no PC.
- Inicialize o SSD de acordo com o disco do sistema Windows 11 – MBR ou GPT. Crie duas partições no SSD.
- Navegue até a parte “Gerenciador de partição”, clique em “Clone” e selecione “Clone Partition”.
Como podemos te ajudar
Sobre o autor
Atualizado por Rita
"Espero que minha experiência com tecnologia possa ajudá-lo a resolver a maioria dos problemas do seu Windows, Mac e smartphone."
Escrito por Leonardo
"Obrigado por ler meus artigos, queridos leitores. Sempre me dá uma grande sensação de realização quando meus escritos realmente ajudam. Espero que gostem de sua estadia no EaseUS e tenham um bom dia."
Revisão de produto
-
I love that the changes you make with EaseUS Partition Master Free aren't immediately applied to the disks. It makes it way easier to play out what will happen after you've made all the changes. I also think the overall look and feel of EaseUS Partition Master Free makes whatever you're doing with your computer's partitions easy.
Leia mais -
Partition Master Free can Resize, Move, Merge, Migrate, and Copy disks or partitions; convert to local, change label, defragment, check and explore partition; and much more. A premium upgrade adds free tech support and the ability to resize dynamic volumes.
Leia mais -
It won't hot image your drives or align them, but since it's coupled with a partition manager, it allows you do perform many tasks at once, instead of just cloning drives. You can move partitions around, resize them, defragment, and more, along with the other tools you'd expect from a cloning tool.
Leia mais
Artigos relacionados
-
Corrigido: a unidade de inicialização não aparece no BIOS | Melhores dicas de 2025🔥
![author icon]() Leonardo 2025/08/26
Leonardo 2025/08/26 -
Otimize Desempenho do SSD com Software de Alinhamento 4K e Acelerar PC
![author icon]() Jacinta 2025/08/26
Jacinta 2025/08/26 -
Clone USB para USB gratuitamente com o guia tutorial mais simples
![author icon]() Leonardo 2025/08/26
Leonardo 2025/08/26 -
Os 3 principais softwares de reparo fácil de unidade de disco para Windows 10/8.1/8/7
![author icon]() Leonardo 2025/08/26
Leonardo 2025/08/26
Temas quentes em 2025
EaseUS Partition Master

Gerencie partições e otimize discos com eficiência








