Índice da página
Sobre o autor
Tópicos quentes
Atualizado em 12/10/2025
Disco 1 desconhecido não inicializado - Western Digital
Você já recebeu a mensagem "Disco 1 desconhecido não inicializado" ao conectar seu disco rígido externo Western Digital? Se a resposta for sim, você está no lugar certo. Você pode resolver o erro de disco desconhecido ou não inicializado com estas soluções:
| Soluções Viáveis | Solução de problemas passo a passo |
|---|---|
| Correção 1. Inicializar o disco WD | Baixe o EaseUS Partition Master. Conecte o HD ou SSD ao PC... Passos completos |
| Correção 2. Criar uma nova partição | Clique com o botão direito em "Este PC" e escolha "Gerenciar" > "Gerenciamento de disco"... Passos completos |
| Correção 3. Recuperar partição WD | Conecte o USB, cartão SD ou hd externo no qual você perdeu a partição ao seu computador... Passos completos |
| Correção 4. Verificar a conexão do disco | Conecte seu hd externo WD a outra porta USB do seu computador... Passos completos |
| Correção 5. Atualizar driver WD | Clique com o botão direito em "Este PC" e escolha "Propriedades". Clique em "Gerenciador de Dispositivos"... Passos completos |
| Correção 6. Usar reparo manual | Você pode entrar em contato com o suporte técnico da Western Digital ou encontrar um especialista... Passos completos |
Casos do disco 1 desconhecido não inicializado
A maioria das pessoas se incomoda com o disco não inicializado ou com erro do dispositivo de E/S. Aqui estão dois casos de alguns fóruns:
Caso 1. O hd externo WD de 1 TB não foi inicializado no PC, ajuda!
"Olá, você sabe como resolver o problema de que o HD WD não pode ser detectado no meu PC. O hd externo WD torna-se desconhecido e não inicializado no gerenciamento de disco. O que posso fazer? Informe-me se tiver algum métodos ou soluções recomendadas para corrigir o erro de HD externo WD não inicializado. Obrigado."
Caso 2. O hd WD exibe erro desconhecido com E/S no Windows 10
"Você sabe como corrigir o problema e tornar o HD WD desconhecido detectável novamente e se livrar do erro do dispositivo de E/S nele? Meu computador não consegue reconhecer meu HD WD repentinamente e continua exibindo uma mensagem de erro com um Erro do dispositivo de E/S. Ele até aparece como Desconhecido no Gerenciamento de disco. Estou usando o Windows 10 e se você souber de algum método para resolver esse problema, entre em contato comigo. Obrigado."
Sua situação terá diferentes soluções para o problema "disco desconhecido não inicializado" no seu computador.

Solução 1. Inicializar o HD WD ou hd externo
Aplica-se a: Disco não inicializado e mostra espaço não alocado
A primeira coisa que você precisa fazer é inicializar seu disco rígido ou dispositivos externos. É a maneira mais rápida e fácil de corrigir o erro disco 1 desconhecido não inicializado. Você pode usar o Gerenciamento de disco para inicializar o disco ou usar uma ferramenta.
O software gerenciador de partição fácil de usar - EaseUS Partition Master é minha recomendação. Este software é totalmente compatível com todos os sistemas Windows e você pode seguir diretamente para corrigir o erro WD HD/hd externo não inicializado agora.
Passo 1. Abra o EaseUS Partition Master e acesse o Gerenciador de Partição.
Passo 2. Clique com o botão direito do mouse no disco de destino - HD ou SSD e selecione "Inicializar para MBR" ou "Inicializar para GPT". Clique em "Executar Tarefa" e "Aplicar" para salvar as alterações.
0:00-0:18 Inicializar para MBR; 0:19-0:44 Inicializar para GPT;
Para saber mais detalhes sobre como inicializar um HD, clique no link a seguir.
Guias completos: inicializar um HD no Windows 11/10/8/7
Neste artigo, EaseUS fornecerá três métodos eficazes e seguros (guia passo a passo) para ajudá-lo a inicializar discos rígidos ou novos discos rígidos no Windows 11/10/8/7. Vamos aprender como.

Solução 2. Corrigir o disco desconhecido criando uma nova partição
Aplica-se a: Disco não inicializado e mostra espaço não alocado
Outra maneira de resolver o erro do disco desconhecido ou não inicializado é criando uma nova partição. Você pode criar uma nova partição com EaseUS Partition Master ou com Gerenciamento de disco. Aqui estão os passos para criar uma nova partição com Gerenciamento de disco:
Passo 1. Clique com o botão direito em "Este PC" e escolha "Gerenciar" > "Gerenciamento de disco".
Passo 2. Clique com o botão direito no espaço não alocado e escolha "Novo Volume Simples..."
Passo 3. No Assistente de Novo Volume Simples, clique em "Avançar" para continuar.
Passo 4. Siga o assistente para especificar o tamanho do volume, atribuir uma letra de unidade ao volume e formatar a partição para o sistema de arquivos desejado.

Solução 3. Corrigir o disco não inicializado recuperando a partição
Aplica-se a: Disco não inicializado e mostra espaço não alocado
No Gerenciamento de disco, se você descobrir que o disco mostra espaço não alocado, tente fazer a recuperação da partição. Para fazer isso, você precisa de um software eficaz de recuperação de partição - EaseUS Partition Master. Como mencionei na Solução 1, este software pode não apenas inicializar o disco, mas também recuperar partições perdidas.
Passos para recuperar partição perdida:
Passo 1. Selecione um disco rígido para procurar as partições perdidas
Vá para "Recuperação de Partição", escolha o disco alvo onde você perdeu as partições e clique em "Verificação Nova".
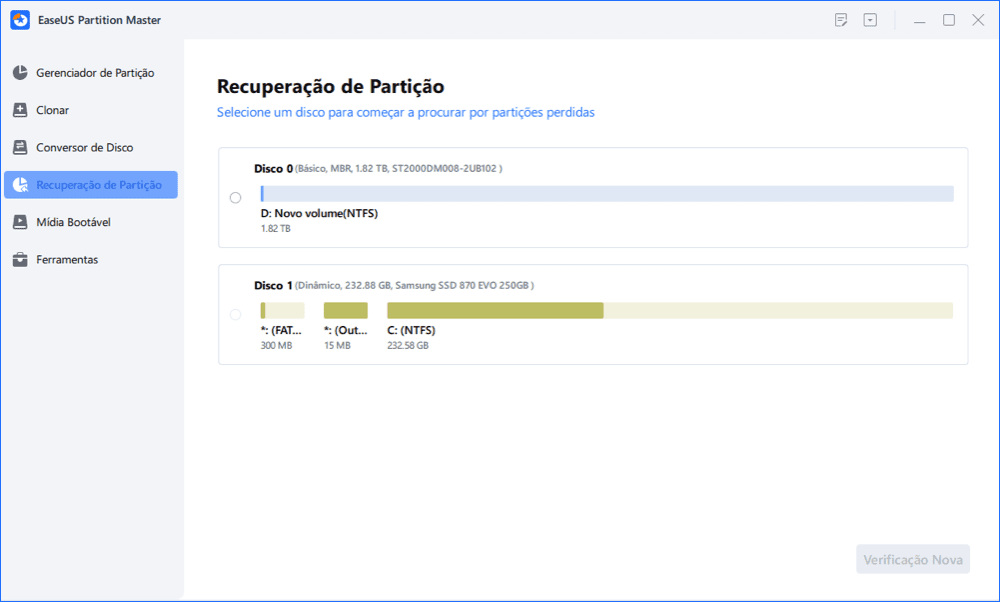
Passo 2. Aguarde a conclusão do processo de análise.
Este programa examinará todo o disco com dois modos - "verificação rápida" e "verificação profunda" para encontrar todas as partições e dados perdidos para você.
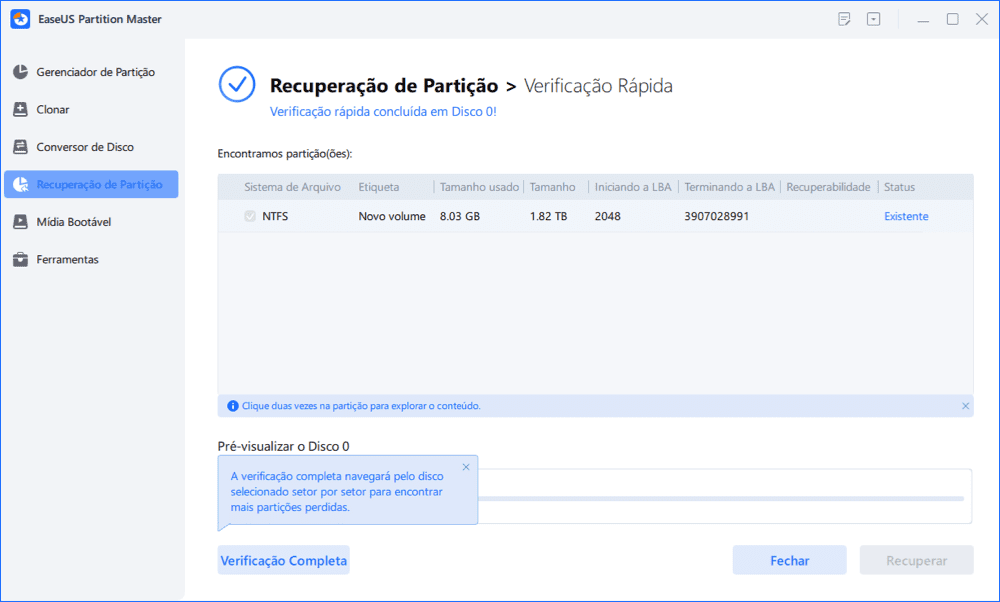
Você pode clicar duas vezes em uma partição para visualizar o conteúdo.
Passo 3. Selecione a partição marcada com o status "Perdido" e clique em "Recuperar". Aguarde e clique em "Feito" quando o software aplicar a recuperação final.
Vá para a seção Gerenciador de Partição, sua partição perdida em seu dispositivo deve reaparecer na unidade.
Se o Gerenciamento de disco não puder mostrar nenhuma informação sobre este disco rígido nem sobre sua capacidade de disco, o disco rígido poderá estar bloqueado pelo erro "disco rígido externo não inicializado E/S". Então, você deve seguir as soluções abaixo.
Solução 4. Verificar a conexão do disco Western Digital
Aplica-se a: Disco desconhecido, não inicializado, sem espaço em disco
Se você se deparar com esse erro, verifique a conexão o mais rápido possível. O problema de conexão pode causar sérios problemas. Para verificar a conexão:
Passo 1. Conecte seu disco rígido externo WD a outra porta USB do seu computador.
Passo 2. Use o cabo original para conectar seu disco rígido.
Passo 3. Use outro cabo para conectar seu disco rígido WD.
Passo 4. Conecte seu disco rígido WD a outro computador.
Solução 5. Atualizar o driver para corrigir erro disco não inicializado
Aplica-se a: Disco desconhecido, não inicializado, sem espaço em disco
Se o driver do seu dispositivo estiver desatualizado, você também poderá encontrar um erro de disco WD não inicializado. Você pode atualizar um driver de dispositivo seguindo estas Passos:
Passo 1. Clique com o botão direito em "Este PC" e escolha "Propriedades".
Passo 2. Clique em "Gerenciador de Dispositivos" e expanda "Unidades de disco". Encontre e clique com o botão direito no disco WD problemático e selecione "Atualizar driver".
Passo 3. Clique em "pesquisar automaticamente software de driver online".
Passo 4. Aguarde a atualização do driver e reinicie o computador.

Solução 6. Pedir ajuda ao reparo manual
A última opção é recorrer ao reparo manual. Você pode entrar em contato com o suporte técnico da Western Digital ou encontrar um especialista para repará-lo. Ou experimente o serviço de assistência remota EaseUS 1 em 1. Este serviço permite agendar uma sessão de área de trabalho remota com um engenheiro de suporte dedicado. Você pode tentar.
Conclusão
Quando você encontrar o erro "disco 1 desconhecido não inicializado" Western Digital, não hesite em ler esta postagem. Você pode obter o guia completo e resolver seu problema rapidamente.
Como podemos te ajudar
Sobre o autor
Atualizado por Rita
"Espero que minha experiência com tecnologia possa ajudá-lo a resolver a maioria dos problemas do seu Windows, Mac e smartphone."
Escrito por Leonardo
"Obrigado por ler meus artigos, queridos leitores. Sempre me dá uma grande sensação de realização quando meus escritos realmente ajudam. Espero que gostem de sua estadia no EaseUS e tenham um bom dia."
Revisão de produto
-
I love that the changes you make with EaseUS Partition Master Free aren't immediately applied to the disks. It makes it way easier to play out what will happen after you've made all the changes. I also think the overall look and feel of EaseUS Partition Master Free makes whatever you're doing with your computer's partitions easy.
Leia mais -
Partition Master Free can Resize, Move, Merge, Migrate, and Copy disks or partitions; convert to local, change label, defragment, check and explore partition; and much more. A premium upgrade adds free tech support and the ability to resize dynamic volumes.
Leia mais -
It won't hot image your drives or align them, but since it's coupled with a partition manager, it allows you do perform many tasks at once, instead of just cloning drives. You can move partitions around, resize them, defragment, and more, along with the other tools you'd expect from a cloning tool.
Leia mais
Artigos relacionados
-
Como Apagar ou Limpar o SSD no Windows 10 com Segurança
![author icon]() Rita 2025/10/26
Rita 2025/10/26 -
Como inicializar laptop Lenovo a partir de USB Windows 11/10 [Guia completo 2025]
![author icon]() Leonardo 2025/09/21
Leonardo 2025/09/21 -
Corrigir erro 'Um sistema operacional não foi encontrado' ao inicializar
![author icon]() Leonardo 2025/10/19
Leonardo 2025/10/19 -
Como inicializar o Raspberry Pi a partir de USB [passo a passo]
![author icon]() Leonardo 2025/09/28
Leonardo 2025/09/28
Temas quentes em 2025
EaseUS Partition Master

Gerencie partições e otimize discos com eficiência








