Índice da página
Sobre o autor
Tópicos quentes
Atualizado em 26/08/2025
A partição de recuperação HP é uma parte crucial do seu computador HP. Ela contém ferramentas de recuperação do sistema e a cópia original do sistema operacional instalado de fábrica, driver e aplicativos. Então, caso seu PC sofra alguma falha ou travamento do sistema, você pode usar essa partição de recuperação para consertar seu computador. Especialistas sugerem manter essa parte da unidade com backup em uma unidade USB. Isso ajuda na recuperação do sistema e pode ser útil quando você atualiza seu disco rígido, instala outro sistema operacional e assim por diante.
Manter a partição de recuperação HP no seu computador com backup pode ser crucial. Então, a questão é: como faço para copiar a partição de recuperação HP para um USB? Bem, para ajudar você, a EaseUS compartilhará vários métodos abaixo que ajudarão você a criar uma cópia da sua partição de recuperação HP e fazer backup dela para uso posterior.
Por que copiar a partição de recuperação HP para USB
Você deve copiar sua partição de recuperação HP para uma unidade USB por vários motivos. Como:
- Libere espaço em disco: a partição de recuperação HP ocupa uma quantidade significativa de espaço no seu PC, então copiá-la para uma unidade USB permitirá que você exclua a partição do seu computador e libere espaço extra. Isso pode ser útil se o seu disco rígido estiver com pouco espaço.
- Tenha um USB inicializável : Ao copiar a partição de recuperação para uma unidade USB, ela se tornará portátil e inicializável. Você pode usá-la para iniciar seu computador e acessar as ferramentas de recuperação, mesmo que seu sistema não consiga inicializar. Pode ser útil na recuperação de dados em caso de falha do sistema.
- Proteja a partição de recuperação HP contra falhas do sistema: copie a partição para uma unidade USB para protegê-la contra possíveis falhas do sistema ou do disco rígido.
Como copiar a partição de recuperação HP para USB
Agora que você sabe o quão importante é fazer backup do seu Como copiar a partição de recuperação HP para USB, vamos falar sobre diferentes métodos para fazer isso:
Método 1. Use o EaseUS Partition Master
A maneira mais fácil de concluir esse trabalho seria usar o EaseUS Partition Master Professional . Por quê? Ele tem um recurso de "clone partition". Ele permite que você clone seu sistema e o particione para outro bem rápido. Para lhe dar um rápido aviso, você pode aprender sobre as vantagens dessa ferramenta.
- Sua interface amigável permite clonar uma partição com apenas alguns cliques, sem precisar de nenhum conhecimento técnico.
- Ele também garante que seus dados permaneçam intactos durante o processo de clonagem. Ele pode copiar com precisão todos os arquivos e configurações da partição de recuperação HP para sua unidade USB sem nenhuma perda de dados.
- Você pode inspecionar a partição antes de começar a clonar. Isso ajudará você a garantir que tudo esteja em ordem e reduzir a probabilidade de problemas durante a transferência.
Você pode seguir os passos para copiar sua partição de recuperação HP para USB:
Passo 1. Selecione "Clone" no menu esquerdo. Clique em "Clone Partition" e "Next".
Etapa 2. Selecione a partição de origem e clique em "Avançar".
Etapa 3. Escolha a partição de destino e clique em "Avançar" para continuar.
- Se você clonar uma partição para uma partição existente, deverá transferir ou fazer backup dos dados antes da clonagem para evitar que eles sejam substituídos.
- Verifique a mensagem de aviso e confirme "Sim".
Etapa 4. Clique em Iniciar e aguarde a conclusão da clonagem.
Você pode verificar como clonar uma partição ou uma partição reservada pelo sistema neste tutorial em vídeo.
Então vá em frente e baixe o EaseUS Partition Master, experimente você mesmo e veja se funciona para você.
Clique nos botões para ver o que você pode fazer com sua partição de recuperação:
Método 2. Use a ferramenta interna do Windows
Além da ferramenta EaseUS Partition Master, a HP não oferece a opção de copiar, colar e mover uma partição de recuperação no Windows 10 ou em qualquer outro sistema para uma unidade USB.
Em vez disso, você precisará criar uma Recovery Drive. Veja como fazer isso:
Etapa 1. Primeiro, conecte sua unidade USB ao computador HP. (Certifique-se de que ela esteja vazia e tenha pelo menos 16 GB de espaço).
Etapa 2. Vá para "Windows search", digite Create a recovery drive , inicie-o e clique em Next. Levará alguns minutos até que você possa prosseguir para as próximas etapas.

Etapa 3. Por fim, selecione sua unidade USB, clique em Avançar e deixe o processo ser concluído.

Depois de fazer isso, você terá um backup do seu computador, que poderá usar para restaurar em caso de falha do sistema.
Se você não conseguir encontrar sua partição de recuperação, leia o artigo para obter ajuda:
Como consertar a partição de recuperação que não aparece no meu computador
Você sabe por que sua partição de recuperação não está aparecendo no seu computador? Não se preocupe. Esta passagem foi criada para ajudar você a resolver o problema.
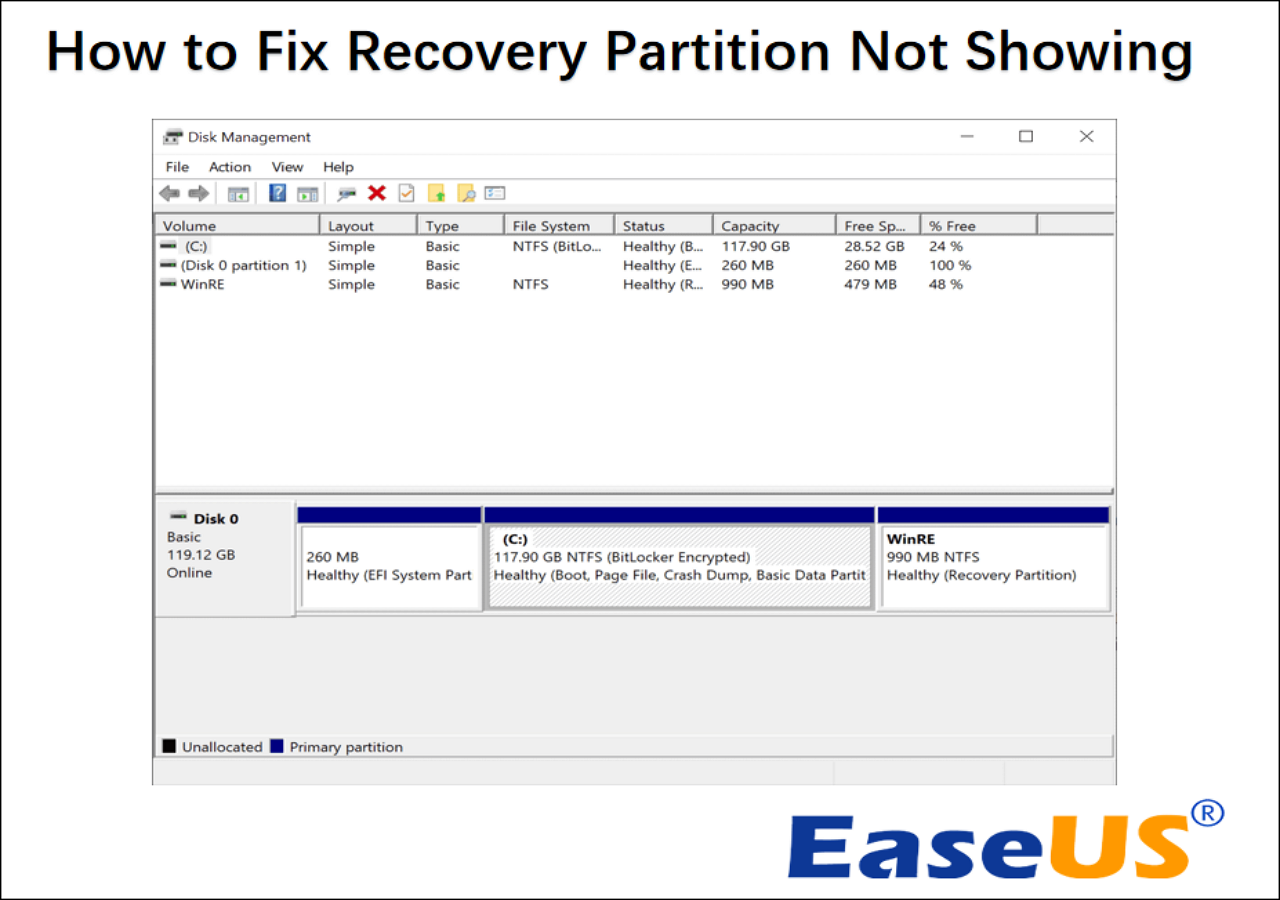
Conclusão
Então, esses foram dois métodos rápidos para copiar sua Partição de Recuperação HP. Ambas as opções têm prós e contras. No entanto, com o EaseUS Partition Master, você pode criar uma cópia da partição sem perder nenhum dado. Também é muito mais seguro e simples de usar. No entanto, o método manual pode ser complexo se você não estiver familiarizado com as ferramentas de recuperação do Windows.
Perguntas frequentes sobre como copiar a partição de recuperação HP para USB
Agora, vamos falar sobre algumas das perguntas mais comuns feitas pelos usuários. Você pode ler as perguntas e respostas abaixo para saber mais sobre esse tópico.
1. Posso copiar a partição de recuperação?
Você pode copiar a partição de recuperação HP para uma unidade USB usando ferramentas como o EaseUS Partition Master ou a ferramenta de criação de unidade de recuperação integrada do Windows.
2. Posso excluir a partição de recuperação HP?
Não é recomendado excluir a partição de recuperação HP, a menos que você tenha um backup adequado ou não precise dele. Se surgir algum problema, você deve restaurar seu computador para as configurações de fábrica.
3. O que devo fazer quando a partição de recuperação HP estiver cheia?
Se sua partição de recuperação HP estiver cheia, use uma ferramenta de gerenciamento de partição para transferi-la para uma unidade maior. Você pode fazer backup da partição para uma unidade USB e excluí-la do seu computador.
Como podemos te ajudar
Sobre o autor
Atualizado por Jacinta
"Obrigada por ler meus artigos. Espero que meus artigos possam ajudá-lo a resolver seus problemas de forma fácil e eficaz."
Escrito por Leonardo
"Obrigado por ler meus artigos, queridos leitores. Sempre me dá uma grande sensação de realização quando meus escritos realmente ajudam. Espero que gostem de sua estadia no EaseUS e tenham um bom dia."
Revisão de produto
-
I love that the changes you make with EaseUS Partition Master Free aren't immediately applied to the disks. It makes it way easier to play out what will happen after you've made all the changes. I also think the overall look and feel of EaseUS Partition Master Free makes whatever you're doing with your computer's partitions easy.
Leia mais -
Partition Master Free can Resize, Move, Merge, Migrate, and Copy disks or partitions; convert to local, change label, defragment, check and explore partition; and much more. A premium upgrade adds free tech support and the ability to resize dynamic volumes.
Leia mais -
It won't hot image your drives or align them, but since it's coupled with a partition manager, it allows you do perform many tasks at once, instead of just cloning drives. You can move partitions around, resize them, defragment, and more, along with the other tools you'd expect from a cloning tool.
Leia mais
Artigos relacionados
-
Os 5 melhores softwares de BenchMark de SSD para iniciantes em 2025🏆
![author icon]() Leonardo 2025/08/26
Leonardo 2025/08/26 -
Como Redimensionar Partição em SSD sem Perder Dados [Windows11/10]
![author icon]() Leonardo 2025/08/26
Leonardo 2025/08/26 -
Como criar pendrive bootável UEFI no Windows 10
![author icon]() Leonardo 2025/08/26
Leonardo 2025/08/26 -
Como instalar o Windows 11 a partir de arquivos ISO - 2 dicas fáceis
![author icon]() Leonardo 2025/08/26
Leonardo 2025/08/26
Temas quentes em 2025
EaseUS Partition Master

Gerencie partições e otimize discos com eficiência








