Índice da página
Sobre o autor
Tópicos quentes
Atualizado em 26/08/2025
- Processador: 1 gigahertz (GHz) ou mais rápido com 2 ou mais núcleos em um processador de 64 bits compatível ou System on a Chip (SoC)
- Memória: 4 GB de RAM
- Armazenamento: dispositivo de armazenamento de 64 GB ou maior
- Firmware do sistema: UEFI, capacidade de inicialização segura
- TPM: Trusted Platform Module (TPM) versão 2.0
- Placa de vídeo: Gráficos compatíveis com DirectX 12 / WDDM 2.x
- Tela:> 9 "com resolução HD (720p)
- Conexão com a Internet: conta da Microsoft e conectividade com a Internet necessárias para a configuração do Windows 11 Home
De acordo com os requisitos mínimos do sistema para o Windows 11, os mais difíceis são principalmente a demanda por configurações de firmware de inicialização segura UEFI e um chip TPM 2.0. Embora alguns dispositivos antigos sejam capazes o suficiente para corresponder a um firmware UEFI, sua versão TPM ainda é 1.0. Esses dispositivos que não possuem o requisito essencial do TPM 2.0 ainda podem obter a atualização do Windows 11? Existe alguma maneira de contornar o TPM 2.0 e obter a atualização gratuita do Windows 11 a partir do Windows 10? Aqui vamos nós, com uma solução viável para você.
Como configurar seu PC para ser elegível para outros requisitos, exceto TPM 2.0
Antes de prosseguir, precisamos ter certeza de que seu dispositivo atende a outros sete requisitos. O Verificador de atualização do EaseUS Windows 11 pode ajudá-lo a fazer uma pré-verificação. Ele pode retornar todos os itens compatíveis e incompatíveis para sua referência.
Etapa 1. Baixe o Verificador de atualização do Windows 11 do EaseUS.
Etapa 2. Clique no botão Verificar Agora para iniciar.

Etapa 3. A janela de resultados de compatibilidade do Windows 11 aparecerá em breve. Todos os itens de configuração incompatíveis e compatíveis serão listados.
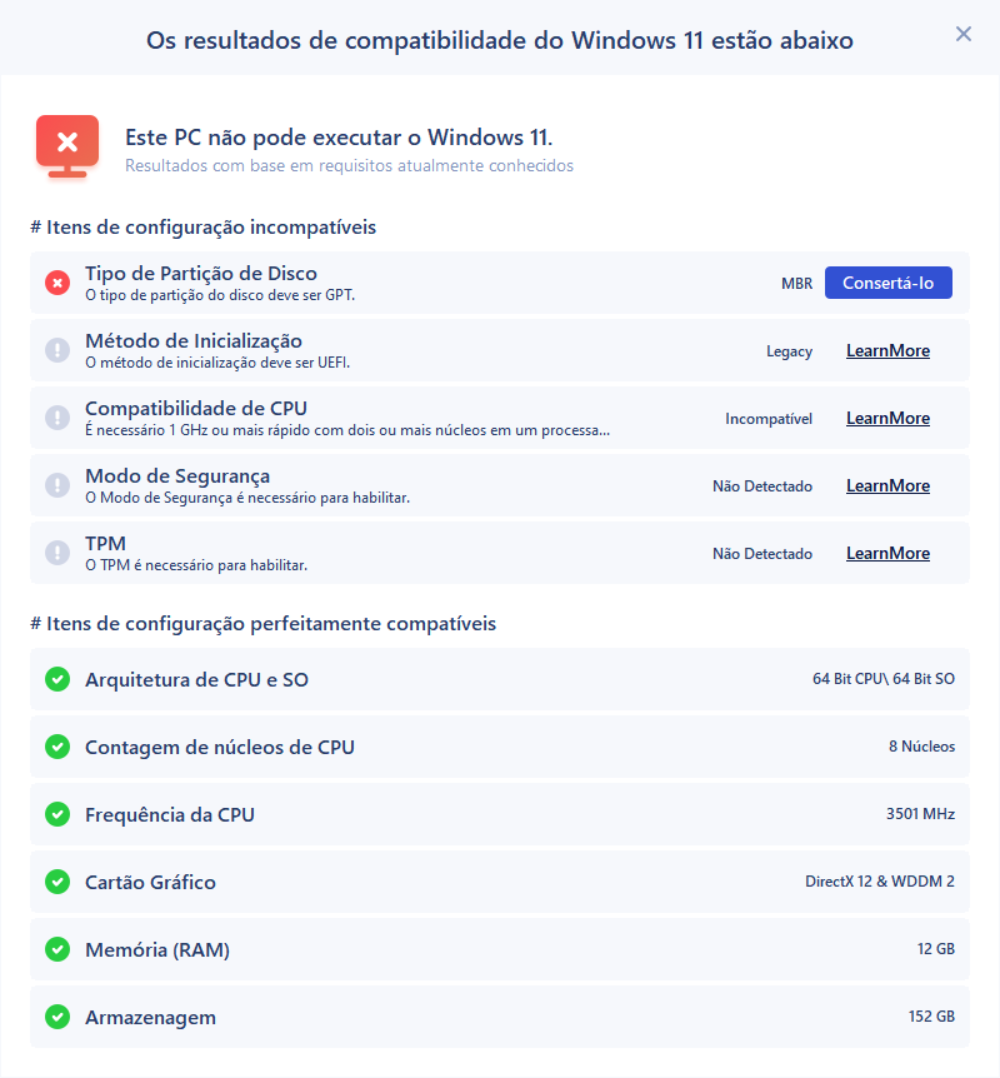
# 1. Converter MBR em GPT para habilitar UEFI e inicialização segura
Caso os resultados do teste para o método de inicialização (atualmente BIOS legado), tipo de partição de disco (atualmente MBR) e inicialização segura (atualmente desabilitada) não sejam elegíveis, você pode fazer alguns ajustes no seu computador com a ajuda do EaseUS Partition Master, o gerenciador de partição de terceiros mais recomendado.
*** Uma vez que o firmware UEFI é baseado em um disco GPT, você pode ajustar seu computador para ser compatível com UEFI, convertendo o disco MBR atual no disco GPT necessário.
- EaseUS Partition Master -
Seu inteligente gerenciador de disco para atualização do Windows 11
- Converter MBR para GPT, Preparar o disco para o Windows 11.
- Migrar Windows 11 para novo SSD com um clique.
- Útil para estender ou combinar partições no Windows 11.
- Clonar e atualizar discos sem perda de dados.
Passo 1. Baixe e inicie o EaseUS Partition Master no seu computador com Windows.

Passo 2. Vá para Conversor de Disco, selecione "Converter MBR para GPT" e clique em "Avançar" para continuar.

Passo 3. Selecione o disco MBR de destino que você tende a converter em GPT e clique em "Converter" para iniciar a conversão.

EaseUS Partition Master é também um gerenciador de disco confiável para Windows 10/8.1/8/7 e até mesmo para usuários do Vista/XP. Clique para obtê-lo agora.
# 2. Ignore o TPM 2.0 ao instalar o Windows 11 de forma manual
Se você tentou instalar o Windows 11 de uma mídia de instalação USB em um PC ou notebook incompatível, receberá o erro "Este PC não pode executar o Windows 11" durante o curso de instalação. Como dissemos, quando seu PC não pode executar o Windows 11, pode ser porque seu sistema não tem duas configurações de segurança ativadas, inicialização segura UEFI e TPM 2.0.
Agora não será mais um problema porque o EaseUS Partition Master pode ajudá-lo a habilitar a inicialização segura UEFI e, a seguir, o próximo método pode permitir que você ignore o TMP 2.0 e deixe a instalação do Windows 11 pronta para ser executada.
Etapa 1. Quando o erro de instalação "Este PC não executa o Windows 11" aparecer, clique no botão Voltar na caixa de diálogo Configuração do Windows, conforme mostrado abaixo.
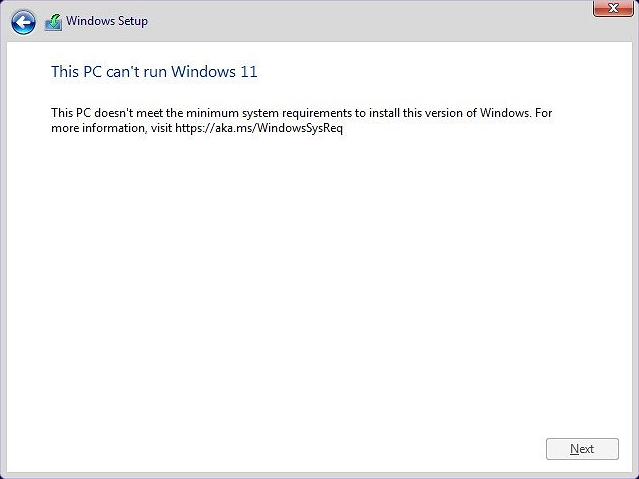
Etapa 2. Pressione Win + R para abrir Executar.
Etapa 3. Na janela de Executar, digite regedit e pressione Enter. Isso ajudará a abrir a janela de registro do Windows.
Etapa 3. Navegue até o caminho HKEY_LOCAL_MACHINE \ SYSTEM \ Setup. Lá, clique em Editar> Novo> Chave para criar uma nova chave chamada LabConfig.
Etapa 4. Dentro do LabConfig, clique com o botão direito em um espaço em branco e clique em Novo> Valor DWORD (32 bits).
Etapa 5. Em seguida, nomeie-o como BypassTPMCheck.
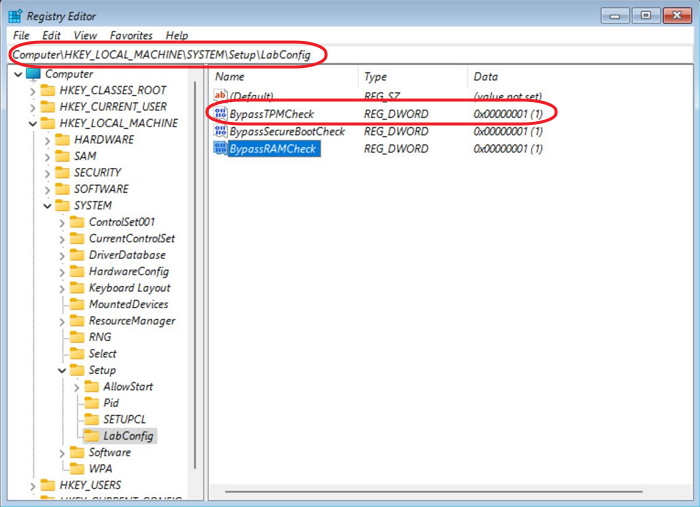
Etapa 6. Clique com o botão direito nele e selecione a opção Modificar… para editar o valor DWORD.
Etapa 7. Agora atribua a ele o valor 00000001 e clique em OK.
Etapa 8. Agora você tem dois valores DWORD dentro da chave LabConfig. E a captura de tela ficará assim:
Etapa 9. Agora feche as janelas do registro e do prompt de comando, volte ao procedimento de instalação e siga o assistente de instalação para concluir a instalação do Windows 11 em seu PC.
- Importante
- Da mesma forma, você precisa criar outro valor DWORD para ignorar o requisito de inicialização segura do Windows 11 se o seu PC também não suportar a inicialização segura. Para isso, crie um novo e nomeia-o BypassSecureBootCheck. Então, como fizemos acima, atribua a ele o valor 00000001 e clique em OK.
Como baixar e instalar o Windows 11 da maneira mais fácil
Se você estiver interessado em uma instalação limpa da versão mais recente do Windows 11 em um computador a partir de um USB inicializável, tente este método aqui. O EaseUS Win11 Builder pode detectar e localizar automaticamente a última atualização genuína do Windows 11 da Microsoft e ajuda você a criar uma unidade USB inicializável para instalar o Windows 11 com êxito.
Vamos ver os detalhes:
Etapa 1.Conecte uma unidade USB vazia ao PC com Windows e Baixe EaseUS Win11 Builder.
Etapa 2. Execute o EaseUS Win11 Builder e selecione a criação de uma mídia de instalação do Windows 11 para a unidade USB.
Etapa 3. Uma vez feito isso, reinicie o PC e configure-o para inicializar o computador a partir do USB de instalação do Windows 11.
Assim que o computador inicializar no disco USB, siga as instruções na tela para instalar o novo sistema operacional.
Etapa 4. Defina o idioma, a hora e o formato da moeda, o teclado ou o método de entrada e clique em "Avançar" para prosseguir.

Etapa 5. Clique em Instalar agora para entrar na próxima etapa.

Etapa 6. Clique em Não tenho uma chave de produto para continuar.
Etapa 7. Selecione a edição do Windows 11 que deseja instalar e clique em Avançar para continuar.

Etapa 8. Clique para aceitar o Termo de Licença da Microsoft e clique em Avançar.
Etapa 9. Clique em Personalizar: Instalar o Windows apenas no novo disco.

Etapa 10. Selecione o disco do sistema operacional e clique em Avançar para continuar.

Etapa 11. Aguarde a conclusão do processo de instalação, o computador será reiniciado automaticamente.

Em seguida, siga o guia na tela para configurar o computador. Se o seu computador não inicializar na nova unidade, siga o próximo guia para habilitá-lo e configurá-lo para inicializar a partir do disco de destino.

Como podemos te ajudar
Sobre o autor
Atualizado por Leonardo
"Obrigado por ler meus artigos, queridos leitores. Sempre me dá uma grande sensação de realização quando meus escritos realmente ajudam. Espero que gostem de sua estadia no EaseUS e tenham um bom dia."
Revisão de produto
-
I love that the changes you make with EaseUS Partition Master Free aren't immediately applied to the disks. It makes it way easier to play out what will happen after you've made all the changes. I also think the overall look and feel of EaseUS Partition Master Free makes whatever you're doing with your computer's partitions easy.
Leia mais -
Partition Master Free can Resize, Move, Merge, Migrate, and Copy disks or partitions; convert to local, change label, defragment, check and explore partition; and much more. A premium upgrade adds free tech support and the ability to resize dynamic volumes.
Leia mais -
It won't hot image your drives or align them, but since it's coupled with a partition manager, it allows you do perform many tasks at once, instead of just cloning drives. You can move partitions around, resize them, defragment, and more, along with the other tools you'd expect from a cloning tool.
Leia mais
Artigos relacionados
-
Como Reinstalar o Windows 11 sem Perder Dados [4 Maneiras]
![author icon]() Rita 2025/08/26
Rita 2025/08/26 -
Como converter NTFS para FAT32? Conversão de NTFS para FAT32 [sem perda de dados]
![author icon]() Jacinta 2025/08/26
Jacinta 2025/08/26 -
Como consertar a tela preta do laptop MSI com eficiência [Tutorial]
![author icon]() Leonardo 2025/08/26
Leonardo 2025/08/26 -
Melhor Software de Teste de Velocidade de HD para Windows 11/10 em 2025
![author icon]() Leonardo 2025/08/26
Leonardo 2025/08/26
Temas quentes em 2025
EaseUS Partition Master

Gerencie partições e otimize discos com eficiência








