Índice da página
Sobre o autor
Tópicos quentes
Atualizado em 26/08/2025
Nesta página, você pode aprender sete soluções para resolver o problema do “disco local D quase cheio” e saber por que sua unidade D fica cheia :
Você não consegue armazenar arquivos na unidade D porque ela está quase cheia? Não se preocupe. Este artigo mostrará como liberar unidade D para obter mais espaço e fornecerá sete métodos. Mas primeiro, vamos descobrir por que o disco local D está quase cheio.
Por que o disco local D está quase cheio
Embora a capacidade dos discos rígidos tenha crescido a um ritmo alarmante, ainda encontramos maneiras de enchê-los facilmente, e uma unidade D cheia pode afetar nosso uso diário, causando os seguintes sintomas:
- O computador funciona lentamente.
- Você não pode armazenar mais arquivos/dados grandes nele.

No entanto, o que está ocupando espaço no meu disco rígido do Windows 7/8/10/11 ? Os motivos usuais pelos quais a unidade D fica cheia são:
- A unidade D não é grande o suficiente : a capacidade atual não atende a todas as suas necessidades e você precisa estender sua unidade D.
- Arquivos/aplicativos grandes: Se você armazena jogos ou muitos filmes em HD, isso também pode fazer com que a unidade D fique cheia.
- Arquivos ocultos: Vários arquivos ocultos também podem ocupar seu espaço sem saber.
Depois de entender a causa, vamos ver como resolver o problema. Continue lendo para aprender sete maneiras eficazes de liberar espaço em sua unidade D.
Leia também: Libere espaço em disco no Windows 8
Como consertar o disco local D quase cheio - sete maneiras
Agora precisamos de mais e mais espaço em disco para instalar jogos e aplicativos na unidade D, e sua unidade D pode facilmente ficar cheia. Esta seção fornece sete maneiras de ajudá-lo a liberar mais espaço em disco. As correções são as seguintes:
- Correção 1. Estenda a unidade D
- Correção 2. Transferir arquivos grandes
- Correção 3. Desinstale aplicativos desnecessários
- Correção 4. Exclua arquivos desnecessários
- Correção 5. Torne os arquivos ocultos visíveis para exclusão
- Correção 6. Execute a limpeza de disco para excluir o arquivo temporário
- Correção 7. Formatar unidade D
Bem, este artigo irá guiá-lo nas sete soluções, então não se preocupe e vamos começar com a primeira.
Correção 1. Estenda a unidade D
Nele, existe uma ferramenta profissional de terceiros para ajudá-lo a estender sua unidade D, EaseUS Partition Master Professional . Esta ferramenta pode realizar esta ação obtendo espaço de outras unidades ou espaço não alocado, que é a maneira mais eficaz de resolver o problema do “disco local D quase cheio”. EaseUS Partition Master suporta todas as versões do Windows, e você pode obter mais espaço facilmente com a ajuda de seus prompts e interface clara.
Agora, baixe e siga o guia para experimentá-lo.
Etapa 1. Localize a partição de destino.
Vá para o Gerenciador de Partições, localize a partição de destino e selecione "Redimensionar/Mover".

Etapa 2. Estenda a partição de destino.
Arraste o painel da partição para a direita ou para a esquerda para adicionar o espaço não alocado à sua partição atual e clique em “OK” para confirmar.

Opção extra: obtenha espaço em outra unidade
Se não houver espaço não alocado suficiente em seu disco, clique com o botão direito em uma partição grande com espaço livre suficiente e selecione "Alocar espaço".
Em seguida, selecione a partição de destino que deseja estender na coluna Alocar espaço para.

Etapa 3. Execute operações para estender a partição.
Arraste os pontos da partição de destino para o espaço não alocado e clique em “OK”.

Em seguida, clique no botão "Executar tarefa" e clique em "Aplicar" para manter todas as alterações.
Ele pode fazer mais do que estender seus discos rígidos. EaseUS Partition Master possui muitos outros recursos. Vamos continuar aprendendo. EaseUS Partition Master é uma ferramenta multifuncional de gerenciamento de disco para todos os usuários do Windows e pode lidar com vários problemas de particionar de disco . Baixe-o para ajudar.
Recursos do EaseUS Partition Master:
- Mesclar unidades C e D
- Crie ou exclua partições
- Mesclar/dividir/redimensionar partições
- Adicionar espaço não alocado à unidade D
- Estenda C para corrigir o problema da “ unidade C cheia ”
- Reduza ou estenda a partição do Windows 10
Correção 2. Transferir arquivos grandes
Você também pode transferir arquivos grandes da unidade D para outra unidade para liberar mais espaço, mas como mover arquivos grandes de uma unidade para outra ? Uma boa ferramenta profissional de transferência de computador, EaseUS Todo PCTrans , pode ajudá-lo a transferir com eficiência arquivos e programas grandes da unidade D para outra unidade. Vamos começar a aprender como podemos usá-lo para ajudar.
Passo 1. Crie um arquivo de backup do disco rígido de origem
Inicie o EaseUS Todo PCTrans no seu computador Windows. Navegue até o modo “Backup e Restauração” e clique em “Iniciar”.

Passe o mouse sobre “Backup de dados” e clique em “Avançar”. Posteriormente, confirme as configurações padrão do nome e do caminho do arquivo ou você pode personalizar as configurações por conta própria.

Agora selecione os itens que deseja transferir para o outro disco rígido. EaseUS Todo PCTrans permite aos usuários criar arquivos de backup de vários tipos de arquivos, incluindo aplicativos, dados pessoais e contas de usuário. Para transferir arquivos de uma unidade para outra, desmarque “Aplicativos” e “Contas”, passe o mouse sobre “Arquivos” e clique em “Editar”.

É aqui que você precisa selecionar os arquivos na unidade de origem. Expanda a unidade para que você possa escolher seletivamente os arquivos desejados e clique em "Concluir". Ao final, clique em “Backup”. Aguarde a conclusão do processo.

Passo 2. Restaure o arquivo na unidade de destino
Inicie o EaseUS Todo PCTrans e siga o mesmo caminho para chegar à etapa de seleção de um método de transferência. Desta vez escolha “Restauração de Dados” e clique em “Avançar”.

Escolha o arquivo de backup existente apresentado na interface ou navegue até o caminho exato do arquivo onde está o arquivo de backup e clique em "Restaurar".

Você voltou aos "Arquivos", clique em "Editar" para entrar. O arquivo de backup pode ser visualizado aqui. Você precisa clicar no ícone de lápis para definir o local de destino, que é o outro disco rígido, e enviar a alteração. Após as configurações básicas, clique em “Concluir” e por fim em “Restaurar”. Espere pacientemente até que o processo de transferência termine.

Correção 3. Desinstale aplicativos desnecessários
Se você tiver alguns programas instalados na unidade D que não precisa mais, poderá desinstalá-los para liberar espaço na unidade D.
Passo 1. Procure “Painel de Controle” e escolha “Programa”.
Passo 2. Em seguida, escolha “Programas e Recursos”, selecione os programas que não precisa mais e selecione “Desinstalar”.
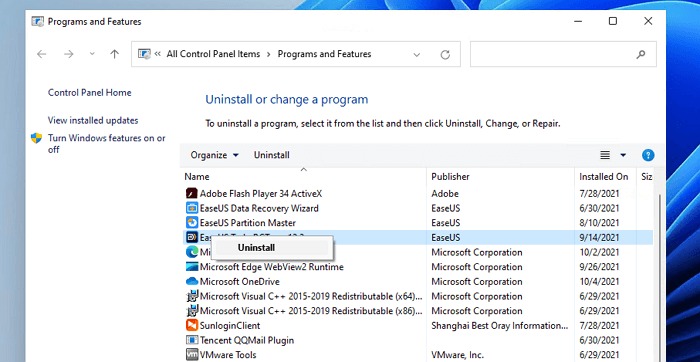
Passo 3. Repita este processo para remover todos os aplicativos indesejados.
Correção 4. Exclua arquivos desnecessários
Se você armazenar muitos arquivos grandes, filmes, músicas ou outros vídeos na unidade D, ela ficará cheia facilmente. Portanto, você precisa excluir regularmente os arquivos desnecessários para liberar sua unidade D.
Passo 1. Clique em “Este PC” e localize sua unidade D.
Passo 2. Abra sua unidade D e clique com o botão direito nos arquivos desnecessários e escolha "Excluir".
Correção 5. Torne os arquivos ocultos visíveis
Arquivos ocultos ocupam espaço de armazenamento na unidade D, mas não são exibidos no disco. Precisamos apenas tornar os arquivos ocultos visíveis na unidade D e, em seguida, podemos excluir os arquivos ocultos indesejados para obter mais ou liberar espaço no disco rígido .
Passo 1. Clique em “Este PC”, abra a unidade D e encontre “Exibir”.
Passo 2. Selecione “Mostrar” e clique em “Itens Ocultos”.
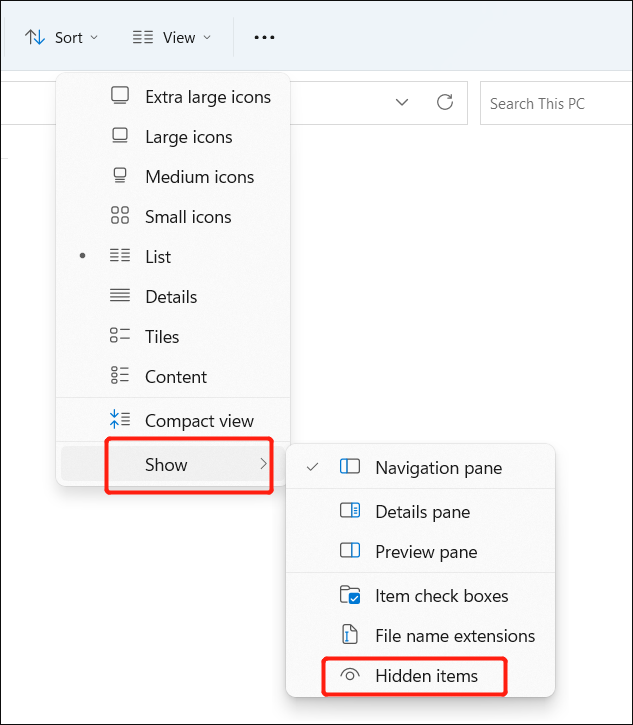
Passo 3. Encontre os desnecessários e exclua-os.
Correção 6. Execute a limpeza de disco para excluir o arquivo temporário
O Windows possui muitas ferramentas para ajudar os usuários a manter seus computadores e discos rígidos organizados e limpos. Limpeza de disco é um desses utilitários úteis que permite aos usuários excluir arquivos temporários inúteis. Siga estas etapas para excluir arquivos temporários.
Passo 1. Clique em “Este PC” e selecione a unidade D.
Passo 2. Clique com o botão direito nele, selecione "Propriedades" e clique em Limpeza de disco. Aqui, esta imagem dá um exemplo da unidade C.

Passo 3. Encontre os arquivos que deseja excluir, clique com o botão direito sobre eles e escolha “Excluir”.
Correção 7. Formatar unidade D
Quando sua unidade D fica cheia, mas você não encontra muitos arquivos nela, você pode formatar sua unidade D para torná-la nova. EaseUS Partition Master também pode ajudá-lo a formatar ou reformatar o disco rígido com segurança. Agora, baixe-o e siga o guia abaixo para formatar sua unidade D.
Passo 1. Clique com o botão direito na partição do disco rígido e escolha a opção "Formatar".
Passo 2. Na nova janela, defina o rótulo da partição, o sistema de arquivos e o tamanho do cluster para a partição e clique em "OK".
Passo 3. Você pode ver uma janela de aviso, clique em "Sim" para continuar.
Passo 4. Clique no botão "Executar 1 tarefa(s)" e, a seguir, clique em "Aplicar" para iniciar a formatação da partição do disco rígido.
Conclusão
Este artigo fornece sete correções para você resolver o problema do “disco local D quase cheio” e ajudá-lo a liberar mais espaço na unidade D. Entre essas soluções, estender uma partição é a maneira mais eficaz de ajudar você a obter mais espaço. EaseUS Partition Master pode mover espaço não alocado para a unidade D ou outros discos rígidos para estender o disco rígido. A propósito, continue lendo se tiver mais dúvidas sobre o espaço no disco rígido.
Você também pode gostar do seguinte conteúdo:
Perguntas frequentes quase completas sobre disco local D
Você sabe como corrigir o erro “disco local D quase cheio” agora? Esta parte lista três perguntas para você e pode ajudá-lo com esse problema.
1. Como libero espaço no meu disco local D?
Você pode liberar espaço na unidade D das seguintes maneiras:
- Amplie sua unidade D
- Exclua arquivos grandes ou arquivos ocultos
- Desinstale os aplicativos que você não precisa
- Transfira arquivos maiores para outros discos rígidos
- Execute a Limpeza de disco para excluir arquivos temporários
2. Como faço para aumentar o espaço na minha unidade D?
Você pode alocar espaço de outras unidades para a unidade D através do EaseUS Partition Master. Ou você pode estender sua unidade D por meio do Gerenciamento de disco, desde que haja algum espaço não alocado adjacente à unidade D.
3. Por que meu disco diz que está cheio quando não está?
Os vírus em um disco rígido podem criar o problema. Além disso, os arquivos ocultos no disco rígido de destino também ocupam espaço em disco.
Como podemos te ajudar
Sobre o autor
Atualizado por Rita
"Espero que minha experiência com tecnologia possa ajudá-lo a resolver a maioria dos problemas do seu Windows, Mac e smartphone."
Escrito por Leonardo
"Obrigado por ler meus artigos, queridos leitores. Sempre me dá uma grande sensação de realização quando meus escritos realmente ajudam. Espero que gostem de sua estadia no EaseUS e tenham um bom dia."
Revisão de produto
-
I love that the changes you make with EaseUS Partition Master Free aren't immediately applied to the disks. It makes it way easier to play out what will happen after you've made all the changes. I also think the overall look and feel of EaseUS Partition Master Free makes whatever you're doing with your computer's partitions easy.
Leia mais -
Partition Master Free can Resize, Move, Merge, Migrate, and Copy disks or partitions; convert to local, change label, defragment, check and explore partition; and much more. A premium upgrade adds free tech support and the ability to resize dynamic volumes.
Leia mais -
It won't hot image your drives or align them, but since it's coupled with a partition manager, it allows you do perform many tasks at once, instead of just cloning drives. You can move partitions around, resize them, defragment, and more, along with the other tools you'd expect from a cloning tool.
Leia mais
Artigos relacionados
-
Como consertar a tela azul legada de Hogwarts [guia passo a passo]
![author icon]() Leonardo 2025/08/26
Leonardo 2025/08/26 -
Como Transferir SO de HD para SSD sem Reinstalação | Guia para Iniciantes 2025
![author icon]() Jacinta 2025/08/26
Jacinta 2025/08/26 -
Posso fazer benchmark de um disco USB? Claro, seu guia completo está aqui
![author icon]() Leonardo 2025/08/26
Leonardo 2025/08/26 -
Como realizar a atualização do SSD interno do Xbox Series S💡
![author icon]() Leonardo 2025/08/26
Leonardo 2025/08/26
Temas quentes em 2025
EaseUS Partition Master

Gerencie partições e otimize discos com eficiência








