Índice da página
Sobre o autor
Tópicos quentes
Atualizado em 26/08/2025
Pode ser deprimente se as pessoas esquecerem a senha do BitLocker e ficarem cansadas de encontrá-la em todos os lugares. Seus dados estão seguros, mas eles não conseguem acessá-los. Um forte recurso do Windows chamado BitLocker criptografa suas unidades para maior segurança. Você precisará de uma chave de recuperação ou senha para desbloqueá-lo. Recentemente, perdi o meu, e provavelmente você também perdeu se estiver lendo isto.
Se você perdeu sua senha, fique tranquilo! EaseUS apresentará diferentes soluções para acessar novamente sua unidade, mesmo que perder sua senha do BitLocker seja irritante.
Como consertar quando você esqueceu a senha do Bitlocker
Você está pronto para colocar algumas mangas? Vamos explorar as instruções passo a passo de cada método para ajudá-lo a resolver esse desafio do BitLocker.
Maneira 1. Tente acessar com suas senhas usuais
Se você deseja desbloquear seu Bitlocker, mas perdeu a senha, é importante tentar a senha relevante que você normalmente define. Siga as práticas e diretrizes padrão para testar as senhas familiares e ver se funcionam. Tente usar senhas de login do Google, senhas da sua conta da Microsoft ou outras senhas. Seria ótimo se você conseguisse acessar sua conta do Bitlocker. Caso contrário, ajudaria se você recuperasse a senha do seu computador Windows.
Maneira 2. Formate o disco rígido criptografado do Bitlocker gratuitamente
Quando um disco rígido é formatado, todos os seus dados são removidos, abrindo espaço para novos arquivos. No entanto, o que aconteceria se a criptografia BitLocker protegesse sua unidade? Fique tranquilo, existe uma solução fácil!
EaseUS Partition Master Free pode ajudar com isso. É um programa fantástico que simplifica a formatação da unidade BitLocker, mesmo que você tenha perdido sua chave de recuperação ou esquecido sua senha. É uma vantagem para usuários de computador iniciantes, oferecendo uma interface amigável.
Passo 1. Inicie o EaseUS Partition Master, clique com o botão direito na partição que pretende formatar e escolha "Formatar".
Passo 2. Na nova janela, insira o rótulo da partição, escolha o sistema de arquivos FAT32/EXT2/EXT3/EXT4 e defina o tamanho do cluster de acordo com suas necessidades e clique em "OK".
Etapa 3. Em seguida, você verá uma janela de aviso, clique em "Sim" para continuar.
Etapa 4. Clique no botão "Executar 1 tarefa(s)" no canto superior esquerdo para revisar as alterações e clique em "Aplicar" para iniciar a formatação da partição para FAT32/EXT2/EXT3/EXT4.
Para informações mais abrangentes, você pode ler esta postagem:
Como formatar unidade criptografada BitLocker
Neste tutorial, você encontrará diferentes maneiras de formatar discos rígidos criptografados pelo Bitlocker com ou sem senha.
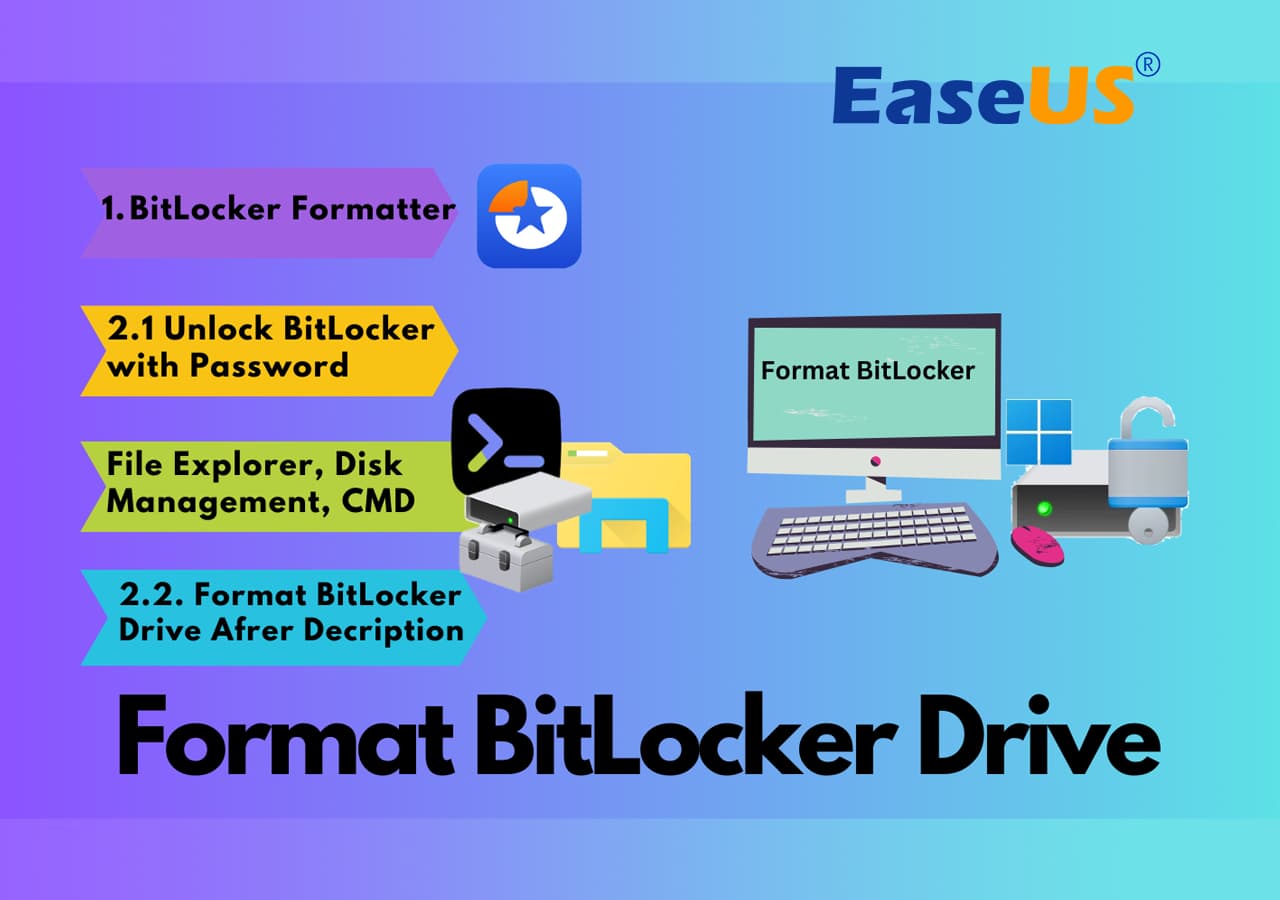
O que mais o EaseUS Partition Master pode fazer?
- Particionar a unidade BitLocker no Windows 10
- Desbloqueie o Bitlocker sem chave de recuperação e senha
- Corrigir senha do BitLocker e chave de recuperação que não funcionam
- Redimensionar partição BitLocker no Windows 11/10 sem descriptografia
Maneira 3. Execute uma recuperação de força via CMD
Você está recuperando seu PIN do BitLocker por meio do processo de recuperação forçada usando o prompt de comando. Este método foi projetado para ajudá-lo a recuperar o acesso às suas unidades criptografadas usando o BitLocker, esteja o computador em sua área imediata ou localizado remotamente. Você pode escolher um dependendo de suas necessidades específicas. Aqui estão os detalhes:
Nota* Este método é recomendado para usuários experientes do Windows, pois inclui comandos CMD complexos.
Forçar etapas de recuperação para um computador local:
Passo 1: Pressione “Tecla Windows” e digite “CMD”.
Passo 2: Toque no primeiro resultado e clique com o botão direito nele.
Etapa 3: Selecione “Executar como administrador” para acessar o utilitário Prompt de Comando.
Escolha “Sim” para confirmar quando o sistema solicitar que você acesse o privilégio de administrador.

Passo 4: Depois de entrar no utilitário Prompt de Comando, digite o seguinte comando e pressione a tecla “Enter” para executá-lo.
- manage-bde -forcerecovery X
Nota* Substitua X pela letra da sua unidade criptografada.
Recuperação forçada em um computador remoto (para administradores de domínio):
Se você era um administrador de domínio, siga as etapas a seguir para recuperar a senha do BitLocker de um computador remoto. Aqui está o procedimento:
Passo 1: Abra a janela CMD conforme descrito anteriormente.
Passo 2: Digite/cole o seguinte comando e pressione a tecla Enter.
- manage-bde -computerName -forcerecovery X
Nota* Substitua X pela letra da sua unidade.
Este método foi projetado para ajudar a recuperar o acesso às suas unidades criptografadas usando o BitLocker, esteja o computador próximo ou localizado remotamente.
Maneira 4. Encontre a chave de recuperação do BitLocker no USB
Se você não consegue lembrar sua senha, você pode encontrá-la em algum lugar. Verifique primeiro sua conta da Microsoft. Quando você instalou o BitLocker inicialmente, você fez backup dele lá? Caso contrário, você tem alguma unidade USB sobressalente? Você pode ter a opção de salvá-lo.
Além disso, ele pode estar escondido no seu PC! Para procurar:
Passo 1: Para acessar o Explorador de Arquivos, use a “tecla Windows + E”.
Passo 2: Digite *.bek no campo de pesquisa superior e pressione Enter.
Etapa 3: deixe-o operar de forma independente. Pode descobrir aquela chave de recuperação astuta!

Além disso, você também pode usar ferramentas confiáveis de quebra de senha do BitLocker, como BitCracke, Passware Kit e Thegrideon Software para ignorar ou redefinir sua senha do Bitlocker.
Conclusão
Ter sua senha do BitLocker esquecida pode ser muito irritante. Suas informações confidenciais estão seguras, mas não estão disponíveis! Vimos várias estratégias neste guia para ajudá-lo a redescobrir sua motivação. EaseUS Partition Master é recomendado se você estiver procurando uma solução fácil de usar, especialmente se não se sentir confortável com comandos complicados. Mesmo se uma senha for perdida, seu design fácil de usar, funcionalidade robusta e ênfase na segurança fazem dele uma excelente ferramenta para gerenciar dispositivos criptografados.
Perguntas frequentes sobre esqueci a senha do BitLocker
Se você ainda quiser saber mais sobre o problema Esqueci a senha do BitLocker, esta seção de perguntas frequentes o ajudará a satisfazer todas as suas dúvidas.
1. Como removo minha senha do BitLocker?
Geralmente, removemos a senha do Bitlocaker de duas maneiras. Aqui estão eles:
- Via Windows: Vá para o Windows Search e digite “Gerenciar BitLocker”. Selecione a opção para escolher a unidade criptografada. Em seguida, clique em “Desativar BitLocker”. Pode ser solicitado que você insira sua senha atual ou chave de recuperação.
- Com uma chave de recuperação: Em outro caso, se você tiver a chave de recuperação do seu Bitlocaker, poderá desbloquear diretamente a unidade criptografada e eliminar a segurança do Bitlocker,
2. Como posso recuperar a chave de recuperação do BitLocker?
Você pode tentar as seguintes maneiras de recuperar sua chave:
Conta da Microsoft: fique online para entrar e visualizar seu perfil se você salvou a chave em sua conta da Microsoft.
Unidade USB: procure em todas as unidades USB nas quais você possa ter mantido a chave.
Administrador do sistema: O administrador do sistema poderá ser o proprietário da chave se a sua máquina estiver conectada a uma rede.
3. Como particionar um disco rígido criptografado pelo BitLocker?
Para criar uma partição da sua unidade criptografada do BitLocker, você deve primeiro descriptografá-la. Em seguida, siga estas etapas para remover sua senha do BitLocker:
Passo 1: Se você descriptografou a unidade, pressione a tecla “Windows” e comece a digitar “Criar e formatar partições do disco rígido”.
Passo 2: Abra o Utilitário para criar uma partição.
Etapa 3: clique com o botão direito na unidade descriptografada e selecione “Diminuir volume”.
Passo 4: Selecione o nome, tamanho e sistema de arquivos da partição (NTFS é comum para Windows).
Se você ainda estiver enfrentando o problema, consulte as partes anteriores deste guia para obter dicas de solução de problemas. As respostas acima devem orientá-lo para outras dúvidas sobre como remover senhas do BitLocker ou recuperar chaves de recuperação.
Como podemos te ajudar
Sobre o autor
Atualizado por Jacinta
"Obrigada por ler meus artigos. Espero que meus artigos possam ajudá-lo a resolver seus problemas de forma fácil e eficaz."
Escrito por Leonardo
"Obrigado por ler meus artigos, queridos leitores. Sempre me dá uma grande sensação de realização quando meus escritos realmente ajudam. Espero que gostem de sua estadia no EaseUS e tenham um bom dia."
Revisão de produto
-
I love that the changes you make with EaseUS Partition Master Free aren't immediately applied to the disks. It makes it way easier to play out what will happen after you've made all the changes. I also think the overall look and feel of EaseUS Partition Master Free makes whatever you're doing with your computer's partitions easy.
Leia mais -
Partition Master Free can Resize, Move, Merge, Migrate, and Copy disks or partitions; convert to local, change label, defragment, check and explore partition; and much more. A premium upgrade adds free tech support and the ability to resize dynamic volumes.
Leia mais -
It won't hot image your drives or align them, but since it's coupled with a partition manager, it allows you do perform many tasks at once, instead of just cloning drives. You can move partitions around, resize them, defragment, and more, along with the other tools you'd expect from a cloning tool.
Leia mais
Artigos relacionados
-
Suspender vs Hibernar no Windows 10/8/8.1/7 (Guia Completo)
![author icon]() Leonardo 2025/08/26
Leonardo 2025/08/26 -
Top 5 Softwares de Monitor de Disco Rígido S.M.A.R.T. | Download Gratuito 2025
![author icon]() Leonardo 2025/08/26
Leonardo 2025/08/26 -
Unidade interna versus disco rígido externo. Qual é melhor?
![author icon]() Leonardo 2025/08/26
Leonardo 2025/08/26 -
Baixe o Partition Magic Server 2022/2019 e otimize o desempenho do disco do servidor [Guia 2025]
![author icon]() Leonardo 2025/08/26
Leonardo 2025/08/26
Temas quentes em 2025
EaseUS Partition Master

Gerencie partições e otimize discos com eficiência








