Índice da página
Sobre o autor
Tópicos quentes
Atualizado em 26/08/2025
Se você é um desses usuários do Windows preocupados com a velocidade do disco, então E/S de disco é algo que você deve estar ciente. O desempenho de E/S em um disco afetaria o desempenho de dispositivos digitais como computadores, notebooks e até mesmo consoles de jogos.

Quando o desempenho de E/S do seu disco rígido não é adequado, seu dispositivo inicializa lentamente, fica lento ao executar várias tarefas e carrega programas mais lentamente do que antes. Este artigo tem como objetivo auxiliar os usuários do Windows a determinar o teste de E/S do disco do Windows, reconhecer problemas de desempenho do disco e usar ferramentas de teste de E/S.
Siga este guia para aprender como aplicar métodos práticos para detectar o desempenho de E/S do seu disco de forma eficiente. Além disso, não se esqueça de compartilhar este tutorial online para ajudar mais amigos a monitorar o desempenho do disco com facilidade.
Como executar o teste de E/S de disco no Windows [2 maneiras]
Esta seção compreende duas ferramentas mais úteis projetadas para executar teste dos discos e unidades SSD em computadores Windows:
✅Maneira 1. Execute o teste de E/S de disco via EaseUS Partition Master
✅Maneira 2. Execute o teste de E/S de disco por meio do Monitor de desempenho
A primeira solução é uma ferramenta profissional para gerenciar discos e partições. Vejamos como isso funciona.
Maneira 1. Execute o teste de E/S de disco via EaseUS Partition Master
O EaseUS Partition Master é uma ferramenta segura e fácil de usar para realizar testes de E/S de disco. É um programa conveniente que oferece recursos versáteis para analisar e garantir o desempenho ideal dos discos rígidos. O recurso DiskMark é uma das ofertas cruciais desta ferramenta e fornece resultados mais precisos de testes de E/S de disco.
Além disso, o software de teste dos discos - EaseUS Partition Master é compatível com todas as versões do Windows, então você não deve perdê-lo, especialmente se você for um usuário não familiarizado com tecnologia e estiver procurando por uma solução rápida.
Baixe o EaseUS Partition Master e siga as etapas para executar o teste de E/S de disco no Windows.
Etapa 1. Inicie o EaseUS Partition Master. E clique no botão de download para ativar o recurso "Marcar de Bancada de Disco" na seção "Descoberta".
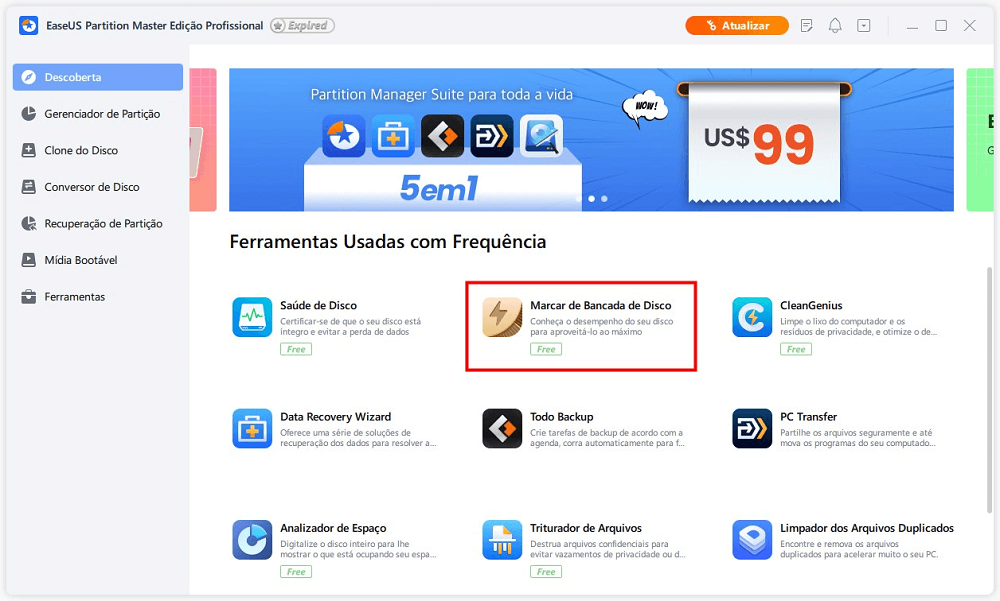
Etapa 2. Clique na caixa suspensa para escolher a unidade, os dados de teste e o tamanho do bloco.
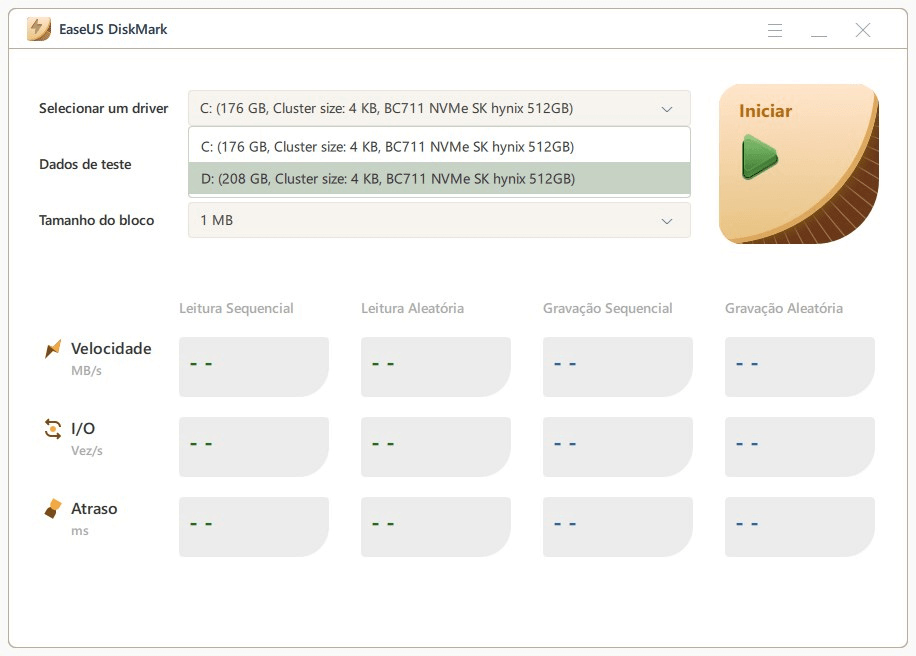
Etapa 3. Depois de tudo configurado, clique em "Iniciar" para iniciar o teste de disco. Em seguida, você pode ver a velocidade de leitura/gravação sequencial ou aleatória, E/S e atraso.
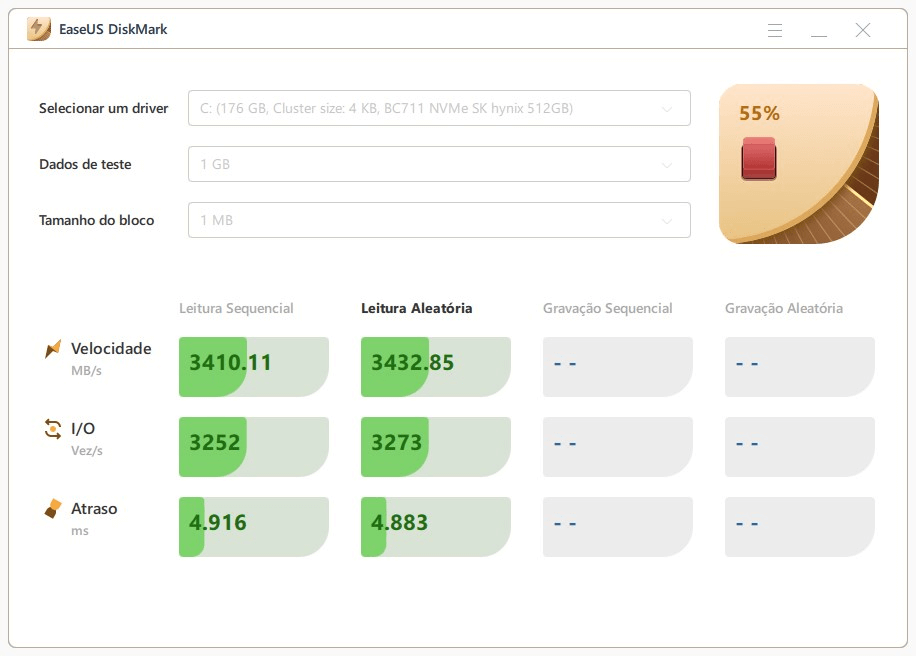
Com esta ferramenta, você pode testar a velocidade do HD com facilidade e rapidez. Os recursos do EaseUS Partition Master cobrem a maioria dos aspectos de discos e partições. Aqui estão recursos mais poderosos:
- Corrigir HD lento
- Verificar a integridade do HD
- Adicionar espaço à unidade C
- Criar/redimensionar/excluir partições
Se você encontrar algum erro de partição, poderá usar o EaseUS Partition Master para corrigi-lo!
Maneira 2. Execute o teste de E/S de disco por meio do Monitor de desempenho
Você pode obter uma visão geral da carga de trabalho atual de E/S usando o Monitor de Desempenho. É um utilitário integrado do Windows para facilitar aos usuários a estimativa do desempenho atual de entrada/saída do disco. Execute as etapas a seguir e use o contador Perfmon para monitorar a E/S de disco no Windows.
Passo 1. Pressione o botão Windows, digite Perfmon e clique em Executar como administrador.
Passo 2. No painel esquerdo, encontre a seção Desempenho.
Passo 3. Clique em Conjuntos de Coletores de Dados e escolha Definido pelo usuário.
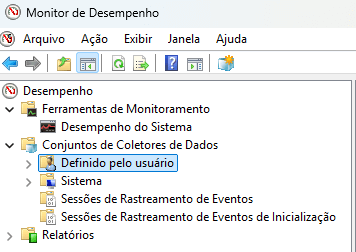
Passo 4. Clique com o botão direito em Definido pelo usuário, selecione Novo and Conjunto de Coletores de Dados.
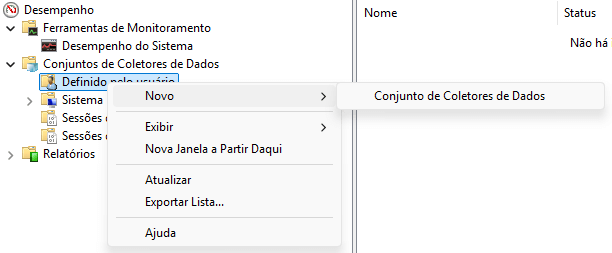
Passo 5. Digite o nome desejado (ou seja, Teste 1) e selecione Criar manualmente (avançado).
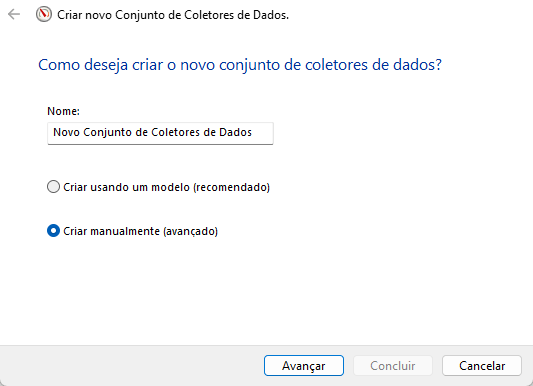
Passo 6. Clique em Avançar e selecione a opção Contador de desempenho em Criar logs de dados.
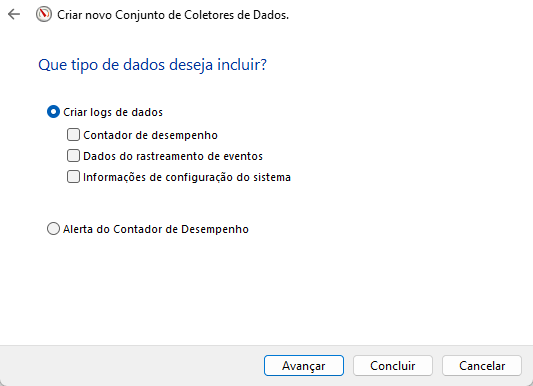
Passo 7. Selecione Concluir.
Nota* O conjunto de dados (Teste 1) aparecerá no painel direito.
Passo 8. Clique duas vezes no conjunto de dados e verifique se DataCollector01 aparece.
Passo 9. Clique duas vezes em DateCollector01 e selecione Adicionar.
Passo 10. Encontre e selecione PhysicalDisk na lista de contadores disponíveis.
Passo 11. Selecione os contadores que você precisa verificar:
- % Disk Read Time
- % Disk Time
- % Disk Write Time
- % Idle Time
- Current Disk Queue Length
- Disk Reads/sec
- Disk Writes/sec
- Split IO/sec

Passo 12. Clique em Adicionar e feche a janela "Adicionar contadores".
Passo 13. Defina o "Intervalo de amostragem" para 30 segundos na janela "Contadores de desempenho" novamente e clique em "Avançar".
Passo 14. Escolha um local para salvar o arquivo de log perfmon.
E então, você pode começar a capturar dados de E/S usando o novo conjunto de coletores de dados.
Passo 15. Expanda Desempenho > Conjuntos de Coletores de Dados > Definido pelo Usuário > {nome do relatório}
Passo 16. Clique com o botão direito no nome do relatório e selecione "Iniciar".
Passo 17. Após capturar os dados, clique com o botão direito no relatório e clique em "Parar".
Como você pode ver, esse processo é bastante complicado. Se você não está familiarizado com esta ferramenta, o EaseUS Partition Master é sua melhor escolha para verificar o disco e pode fornecer um resultado mais preciso.
Além disso, não se esqueça de compartilhar os dois métodos acima online para ajudar mais amigos a monitorar o desempenho de E/S do disco de forma eficiente.
O que é E/S de disco no Windows
Em termos gerais, E/S refere-se às funções de entrada/saída do disco físico do seu computador. O processo de E/S inclui todas as características envolvidas no processo de leitura e gravação do disco rígido. Durante o tempo de manutenção ou durante a execução de programas pesados, a taxa de E/S pode ser alta e sobrecarregar o desempenho do disco.
Leia também: Teste de desempenho de disco no Windows
Além disso, as operações de E/S de um HD são significativamente mais lentas do que as da memória de estado sólido, como a RAM. Em média, os processos de E/S do HDD demoram 2.000 vezes mais que a RAM. Problemas de E/S de unidades de armazenamento geralmente são mais difíceis de solucionar, pois estão incorporados na memória ou na CPU. Para evitar problemas de desempenho do disco, você deve testar regularmente a E/S do disco usando as ferramentas corretas. Você também deve prestar atenção aos seguintes sinais de problemas comuns de desempenho do seu disco:
- Há uma alta E/S em horários de pico ou durante a manutenção.
- As solicitações de gravação ou leitura demoram mais ao usar vários programas.
- As consultas ficam lentas devido à pressão da memória.
- O servidor de banco de dados está ficando lento devido à pressão da CPU.
- Problemas de simultaneidade devido ao bloqueio/bloqueio.
Conclusão
Após testar efetivamente o desempenho do disco de E/S, você poderá tomar medidas para combater possíveis problemas de desempenho e reduzir o risco de falha inesperada do disco. É altamente recomendável que você consulte o EaseUS Partition Master, pois você pode ficar confuso ao testar E/S com o Windows Performance Monitor.
Perguntas frequentes sobre teste de E/S de disco no Windows
Consulte nossa seção Perguntas frequentes para obter mais perguntas sobre o teste de E/S de disco no Windows.
1. Como monitoro a E/S de disco no Windows?
No Windows, você tem duas maneiras de monitorar o teste de E/S do disco. Mas é complicado usar o Performance Monitor para fazer isso. Em vez disso, você pode usar o EaseUS Partition Master para fazer isso.
Passo 1. Inicie o EaseUS Partition Master e clique em "DiskMark" na seção "Discovery".
Etapa 2. Selecione a unidade, os dados de teste e o tamanho do relógio.
Passo 3. Clique em "Iniciar" e espere um pouco para ver a velocidade e os dados de E/S.
2. Como posso corrigir o erro de E/S do disco rígido?
Aqui estão algumas soluções rápidas para reparar o erro de E/S do disco rígido:
- Reinicie seu computador/notebook
- Tente acessar novamente a unidade/dispositivo
- Execute o CHKDSK
- Atualize o driver do dispositivo
- Verifique a integridade do disco
Para reparar os erros, você pode usar o EaseUS Partition Master para ajudá-lo.
3. O que é um bom IOPS para SSD?
Para um SSD, sugerimos 256 GB. Se você tiver uma unidade de 128 gigabytes, ela funcionará bem. No entanto, se você planeja jogar ou fazer muitos downloads, sugerimos pelo menos um drive de 250 GB.
Como podemos te ajudar
Sobre o autor
Atualizado por Jacinta
"Obrigada por ler meus artigos. Espero que meus artigos possam ajudá-lo a resolver seus problemas de forma fácil e eficaz."
Escrito por Leonardo
"Obrigado por ler meus artigos, queridos leitores. Sempre me dá uma grande sensação de realização quando meus escritos realmente ajudam. Espero que gostem de sua estadia no EaseUS e tenham um bom dia."
Revisão de produto
-
I love that the changes you make with EaseUS Partition Master Free aren't immediately applied to the disks. It makes it way easier to play out what will happen after you've made all the changes. I also think the overall look and feel of EaseUS Partition Master Free makes whatever you're doing with your computer's partitions easy.
Leia mais -
Partition Master Free can Resize, Move, Merge, Migrate, and Copy disks or partitions; convert to local, change label, defragment, check and explore partition; and much more. A premium upgrade adds free tech support and the ability to resize dynamic volumes.
Leia mais -
It won't hot image your drives or align them, but since it's coupled with a partition manager, it allows you do perform many tasks at once, instead of just cloning drives. You can move partitions around, resize them, defragment, and more, along with the other tools you'd expect from a cloning tool.
Leia mais
Artigos relacionados
-
Melhor Software para Clonar HD a SSD (Análise e Guia)
![author icon]() Leonardo 2025/08/26
Leonardo 2025/08/26 -
Executando [Bootrec /fixboot] com Erro Retornado 'Acesso Negado' [CORREÇÃO 2025]
![author icon]() Leonardo 2025/08/26
Leonardo 2025/08/26 -
Como formatar SSD com Windows nele? [Windows 11/10]
![author icon]() Leonardo 2025/08/26
Leonardo 2025/08/26 -
Melhores soluções sobre como corrigir o erro 0 104 do Adobe Acrobat
![author icon]() Leonardo 2025/08/26
Leonardo 2025/08/26
Temas quentes em 2025
EaseUS Partition Master

Gerencie partições e otimize discos com eficiência








