Índice da página
Sobre o autor
Tópicos quentes
Atualizado em 26/08/2025
Se você é usuário de PS4, deve entender como é difícil descobrir que o disco rígido está ficando sem espaço à medida que o tamanho dos jogos aumenta enquanto o espaço de armazenamento da unidade permanece o mesmo. A melhor solução é atualizar o disco rígido do PS4 para um SSD para maior capacidade e melhor desempenho. Ninguém quer perder muito tempo reinstalando os jogos, então você precisará clonar o disco rígido do PS4 para SSD. EaseUS irá te ensinar como fazer isso com tutoriais específicos e de fácil compreensão.
Preparativos antes de clonar o hd PS4 para SSD
Antes de seguir o tutorial passo a passo, você precisa ler e saber o que será necessário durante o processo de clonagem. Confira a preparação necessária para clonar o disco rígido do PS4 em um SSD:
- Um console PS4: A primeira coisa necessária é um console PS4 saudável contendo o disco rígido original.
- Um SSD SATA de 2,5 polegadas: O PS4 não é compatível com todos os tipos de SSD do mercado, pois só suporta SSD com cabo SATA. Observe com atenção ao escolher o melhor disco rígido externo para PS4.
- Um computador Windows com software de clonagem: Um computador Windows pode baixar o software necessário para clonar os dados do disco rígido PS4 em um novo SSD. A instalação de utilitários de clonagem como o EaseUS Partition Master é essencial para transferir perfeitamente suas configurações e dados para o armazenamento atualizado. Use este botão e instale-o primeiro no seu PC.
- Chaves de fenda compatíveis: pode ser necessário preparar uma Chaves de fenda Phillips e de cabeça chata para ajudá-lo a remover com segurança e precisão o painel frontal do PS4.
Certifique-se de que todos esses itens estejam prontos e, em seguida, consulte o guia completo na próxima seção para clonar o disco rígido PS4 em SSD.
📖 Leia também: Transferir dados salvos e jogos do PS4 para o PS5, Obter mais armazenamento no PS4
Como clonar hd PS4 para SSD - 3 estágios
Clonar o hd PS4 em um SSD pode evitar a reinstalação de jogos, aumentar a capacidade e melhorar o desempenho. Portanto, esta seção apresentará ainda mais as Passos detalhadas para clonar o disco rígido do PS4 em um SSD.
- Aviso
- Antes de iniciar este procedimento de clonagem, você deve fazer backup de todos os dados do disco rígido PS4 em um disco rígido externo separado para segurança dos dados.
Estágio 1. Remover o hd PS4 do console
Desconecte todos os cabos do console PS4 e certifique-se de que o PS4 esteja voltado para cima.
Passo 1. Remova a tampa do console PS4.
Segure o console PS4 com firmeza e use os polegares para empurrar o lado brilhante da tampa superior até que ela se solte para o lado.

Passo 2. Remova o suporte do disco rígido.
- Remova o parafuso de 6,5 mm que prende o suporte do disco rígido ao gabinete com uma chave de fenda Phillips.
- Retire o suporte do disco rígido do gabinete com cuidado, pois o disco rígido interno é frágil.
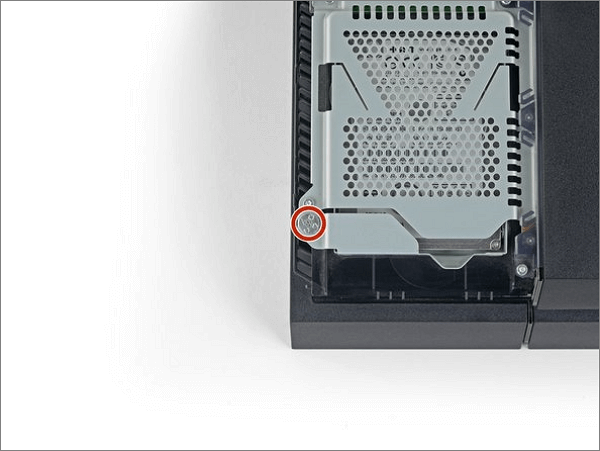
Passo 3. Retire o disco rígido do PS4.
- Cada um dos lados direito e esquerdo possui dois parafusos. Desparafuse-os da bandeja do disco rígido.
- Remova o disco rígido PS4 da bandeja e insira-o no computador.
Estágio 2. Conectar e formatar o SSD
Para tornar o SSD compatível com o seu PS4, você deve formatar este disco rígido externo para PS4. EaseUS Partition Master é uma ferramenta ideal para formatar discos rígidos que permite formatar o SSD sem procedimentos complicados. Além disso, ele pode formatar com eficiência seu disco rígido externo para qualquer sistema de arquivos em todos os sistemas Windows.
Aqui está o guia fácil e simplificado:
Passo 1. Selecione o disco rígido externo para formatar.
Conecte o disco ao seu computador. Baixe e inicie o software EaseUS Partiton Master. Clique com o botão direito do mouse no disco que você deseja formatar e escolha "Formatar".

Passo 2. Defina a letra da unidade e o sistema de arquivos.
Atribua uma nova etiqueta de partição, sistema de arquivo (NTFS/FAT32/EXT2/EXT3) e tamanho do cluster à partição selecionada e clique em "OK".

Passo 3. Marque a caixa de aviso.
Clique em "Sim" se aparecer a janela Aviso. Se você tiver dados importantes, faça backup dos dados com antecedência.

Passo 4. Aplique as alterações.
Clique no botão "Executar Tarefa" primeiramente e, em seguida, clique em "Aplicar" para formatar o disco externo

Estágio 3. Clonar o hd PS4 em um SSD
Clonar o disco rígido do PS4 é uma tarefa em flagrante para todos os usuários do PS4, e é hora de procurar ajuda profissional do especialista em clonagem - EaseUS Partition Master . Este software pode capacitar os usuários a clonar discos de sistema/dados e executar vários outros recursos sem o risco de perda de dados.
Consulte este tutorial abrangente para clonar o disco rígido PS4 em um SSD com EaseUS Partition Master:
Passo 1. Selecione o disco de origem.
Abra o EaseUS Partition Master. Na seção Gerenciador de Partição, clique com o botão direito do mouse no disco que deseja copiar ou clonar. Depois, selecione "Clonar".
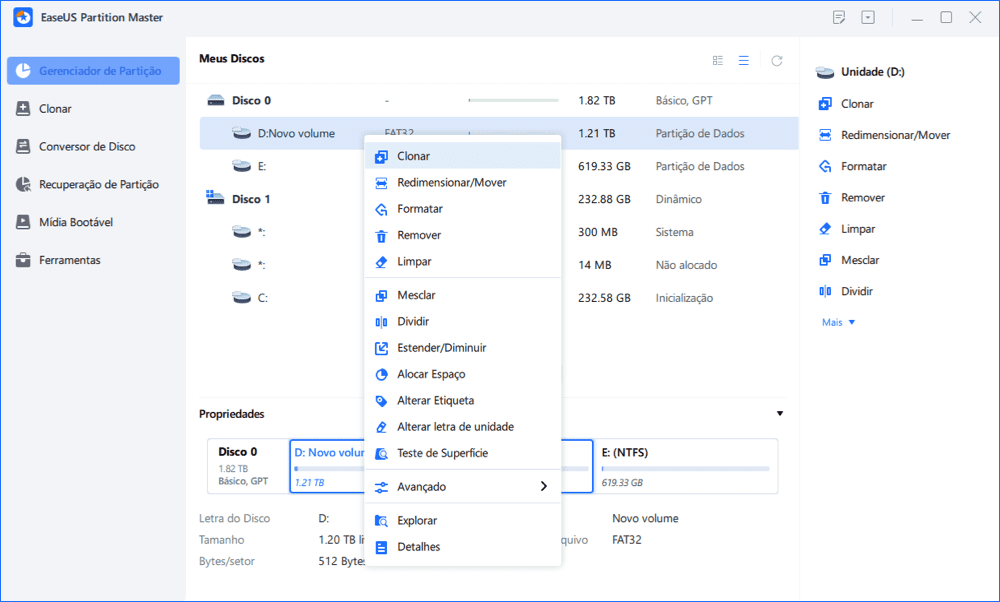
Passo 2. Selecione o disco de destino.
Escolha o HD ou o SSD desejado como seu destino e clique em "Avançar" para continuar.

Passo 3. Visualize o layout do disco e edite o tamanho da partição de disco de destino.
Em seguida, clique em "Sim" quando o programa avisar que todos os dados serão apagados no disco de destino. (Se você tiver dados valiosos no disco de destino, faça backup antecipadamente.)
Você pode selecionar "Ajustar automaticamente o disco", "Clonar como a origem" ou "Editar layout do disco" para personalizar o layout do disco. (Selecione a última se desejar deixar mais espaço para a unidade C.)
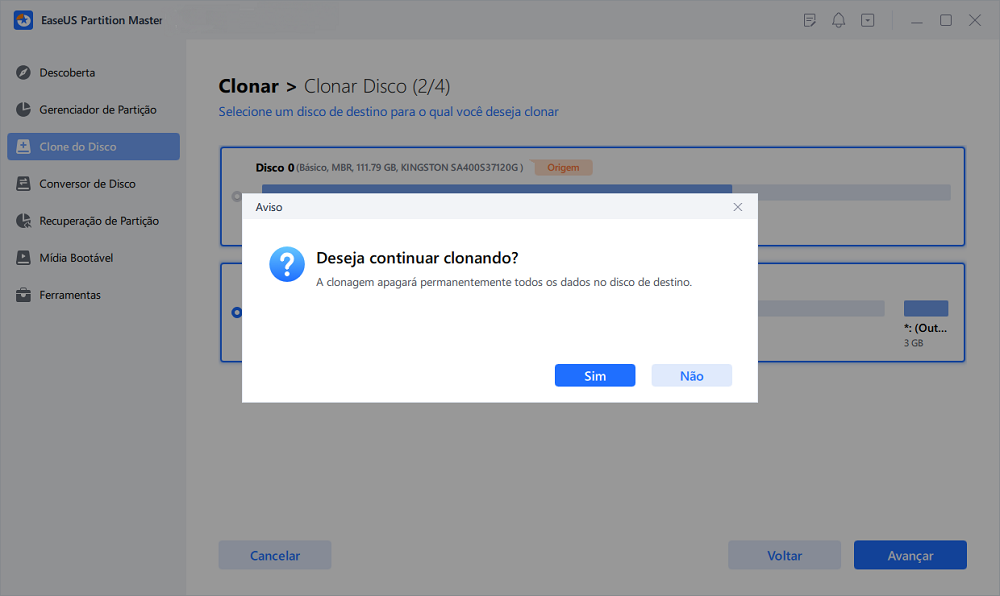
Passo 4. Clique em "Iniciar" para iniciar o processo de clonagem de disco.
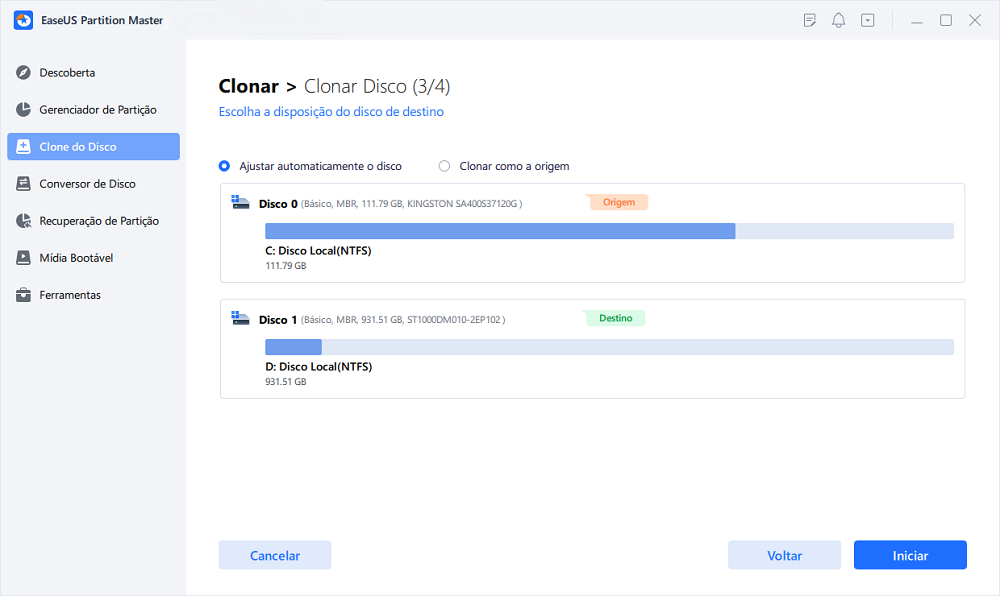
Se o guia completo sobre clonagem do hd PS4 o atualiza, compartilhe esta postagem em suas redes sociais:
Por que é necessário clonar o hd PS4 para SSD
Depois de explorar como clonar o disco rígido do PS4 em um SSD, discutiremos por que precisamos fazer isso nesta parte. Aqui estão os principais motivos:
Ganhe maior capacidade: O espaço livre disponível no PlayStation 4 pode ser esgotado rapidamente devido às grandes instalações e atualizações de jogos. Muitos usuários estão repetindo a exclusão e o download novamente. A maneira eficaz é atualizar o disco rígido do PS4 clonando seus dados em outro SSD com maior capacidade e melhor desempenho.
Melhore o desempenho do disco rígido: Além das instalações do jogo, muitos arquivos inúteis ficam no disco rígido com o tempo. Essas fragmentações podem levar a tempos de leitura e gravação mais lentos, telas de carregamento estendidas e diminuição do desempenho dos jogos. Você pode limpar um disco e melhorar seu desempenho ou atualizar o disco rígido antigo do PS4 para um maior e melhor.
Conclusão
Se você quiser manter os dados e configurações salvos após atualizar o disco rígido do PS4, tente clonar o disco rígido do PS4 em um SSD. Este artigo apresentou todas as Passos detalhadas do processo de clonagem com imagens, desde a remoção do disco rígido do PS4 até a clonagem em um SSD. Se você precisa formatar um disco SSD ou clone, o EaseUS Partition Master oferece recursos fantásticos. Baixe EaseUS Partition Master e deixe-o atualizar imediatamente seu dispositivo de armazenamento PS4 e aprimorar sua experiência de jogo.
Perguntas frequentes sobre como clonar disco rígido PS4 para SSD
Esta seção cobre algumas perguntas comuns sobre a clonagem do disco rígido PS4 em um SSD, e você pode verificar as respostas para obter mais informações:
1. Posso clonar o hd do PS4 em uma unidade externa?
Sim, você pode clonar o disco rígido do PS4 em uma unidade externa como um SSD, sem dúvida. Primeiro, retire o disco rígido original do seu PS4 e conecte o disco rígido do PS4 e a unidade externa de destino ao seu computador. Use um software de clonagem confiável para clonar o disco rígido do PS4 em um externo.
2. Posso usar um SSD para armazenamento no PS4?
Claro. Você pode atualizar o disco rígido PS4 para um SSD melhor ou conectar o SSD ao console PS4 como segundo dispositivo de armazenamento. Para melhorar o desempenho do PS4, muitos usuários atualizarão o hd do PS4 quando ficarem sem espaço.
3. Qual é o tamanho máximo do SSD para PS4?
O maior disco rígido interno clássico que atende aos padrões do PS4 vem com capacidade de armazenamento de 2 TB, enquanto se você quiser atualizar a capacidade de armazenamento interno do PS4 para 8 TB, você pode optar por um SSD.
Como podemos te ajudar
Sobre o autor
Atualizado por Jacinta
"Obrigada por ler meus artigos. Espero que meus artigos possam ajudá-lo a resolver seus problemas de forma fácil e eficaz."
Escrito por Leonardo
"Obrigado por ler meus artigos, queridos leitores. Sempre me dá uma grande sensação de realização quando meus escritos realmente ajudam. Espero que gostem de sua estadia no EaseUS e tenham um bom dia."
Revisão de produto
-
I love that the changes you make with EaseUS Partition Master Free aren't immediately applied to the disks. It makes it way easier to play out what will happen after you've made all the changes. I also think the overall look and feel of EaseUS Partition Master Free makes whatever you're doing with your computer's partitions easy.
Leia mais -
Partition Master Free can Resize, Move, Merge, Migrate, and Copy disks or partitions; convert to local, change label, defragment, check and explore partition; and much more. A premium upgrade adds free tech support and the ability to resize dynamic volumes.
Leia mais -
It won't hot image your drives or align them, but since it's coupled with a partition manager, it allows you do perform many tasks at once, instead of just cloning drives. You can move partitions around, resize them, defragment, and more, along with the other tools you'd expect from a cloning tool.
Leia mais
Artigos relacionados
-
![author icon]() Leonardo 2025/08/26
Leonardo 2025/08/26 -
Correção: Tela azul com rosto triste (guia completo)
![author icon]() Leonardo 2025/08/26
Leonardo 2025/08/26 -
Por que o Hogwarts Legacy não está baixando no meu PC? [Causas e como corrigir]
![author icon]() Leonardo 2025/08/26
Leonardo 2025/08/26 -
Como executar o teste de velocidade SSD PS5 [soluções 100% funcionais]
![author icon]() Leonardo 2025/08/26
Leonardo 2025/08/26
Temas quentes em 2025
EaseUS Partition Master

Gerencie partições e otimize discos com eficiência









