Índice da página
Sobre o autor
Tópicos quentes
Atualizado em 26/08/2025
CONTEÚDO DA PÁGINA
O que é TPM 2.0
Você deve ignorar o TPM 2.0? Algum risco?
Como configurar seu PC para ser elegível para outros requisitos, exceto TPM 2.0
Como baixar o TPM 2.0 para Windows 11
Como instalar/executar o Windows 11 sem TPM 2.0
- Processador: 1 gigahertz (GHz) ou mais rápido com 2 ou mais núcleos em um processador de 64 bits compatível ou System on a Chip (SoC)
- Memória: 4GB RAM
- Armazenamento: dispositivo de armazenamento de 64 GB ou maior
- Firmware do sistema: UEFI, compatível com inicialização segura
- TPM: Trusted Platform Module (TPM) versão 2.0
- Placa gráfica: gráficos compatíveis com DirectX 12 / WDDM 2.x
- Tela: >9” com resolução HD (720p)
- Conexão com a Internet: conta da Microsoft e conectividade com a Internet necessárias para a configuração do Windows 11 Home
De acordo com os requisitos mínimos do sistema para o Windows 11, os mais difíceis são principalmente a demanda por configurações de firmware de inicialização segura UEFI e um chip TPM 2.0. Mesmo que alguns dispositivos antigos sejam capazes o suficiente para corresponder a um firmware UEFI, sua versão do TPM ainda está em 1.0. Os dispositivos que não possuem o requisito essencial do TPM 2.0 ainda podem receber a atualização do Windows 11? Existe alguma maneira de contornar o TPM 2.0 e obter a atualização gratuita do Windows 11 do Windows 10? Aqui vamos nós, com uma solução viável para você.
O que é TPM 2.0

Então, o que é TPM 2.0? O TPM 2.0 , também conhecido como tecnologia Trust Platform Module 2.0, é um sucessor da tecnologia TPM 1.2 desenvolvida pela Microsoft em 2011. E o TPM 2.0 foi amplamente difundido desde 28 de julho de 2006, todos os novos modelos, linhas ou séries de dispositivos, incluindo atualização a configuração de hardware de um modelo, linha ou série existente, deve implementar e habilitar esta tecnologia.
O que TPM 2.0 Realmente Faz?
Como sucessor do TPM, o TPM 2.0 faz basicamente o mesmo trabalho que o TPM que são: (fonte da Wikipedia)
- Garantir a Integridade da Plataforma: O TPM 2.0 foi projetado para garantir que o processo de inicialização seja iniciado a partir de uma combinação confiável de hardware e software e continue até que o sistema operacional seja totalmente inicializado e os aplicativos estejam em execução.
- Criptografar Dispositivos de Armazenamento: o TPM 2.0 também funciona como um utilitário de criptografia de disco completo que usa a tecnologia para proteger as chaves para criptografar dispositivos de armazenamento de computador e fornecer autenticação de integridade para um caminho de inicialização confiável que inclui firmware e setor de inicialização.
- Verificação de Integridade do Dispositivo: qualquer aplicativo pode usar um TPM 2.0 para gerenciamento de direitos digitais, Windows Defender, logon no domínio do Windows, proteção e aplicação de licenças de software e prevenção de trapaças em jogos online, etc.
Você também pode estar interessado em:
Se você quiser aprender as diferenças entre o TPM 1.2 e o TPM 2.0, siga esta página para saber tudo sobre o TPM.
Tenho TPM e TPM 2.0 Está Ativado no Meu Computador?
Aqui está um guia que você pode seguir para verificar se o seu computador tem TPM ou se o TPM2.0 está ativado no seu PC. Aqui estão os detalhes:
Etapa 1. Pressione as teclas Windows + R para abrir a caixa de diálogo Executar, digite tpm.msc e clique em "OK".
Etapa 2. Aguarde a caixa de diálogo Executar abrir o Trusted Platform Module Management no computador local.
Verifique a mensagem na tela e você saberá se tem o TPM ou se o TPM 2.0 está ativado no seu computador:
- Não é possível encontrar o TPM compatível: o TPM (Trusted Platform Module) compatível não pode ser encontrado neste computador. Verifique se este computador tem um TPM de 1,2 ou posterior e se está ativado no BIOS.
Isso significa que seu computador atual não suporta um chip TPM.

- Gerenciamento do TPM no Computador Local Configure o TPM e seu suporte pela plataforma Windows. Status: O TPM está pronto para uso.
Isso significa que seu computador possui um chip TPM, e você só precisa confirmar se a Versão da Especificação é 2.0 ou não.
Se sim, significa que seu computador tem TPM 2.0.
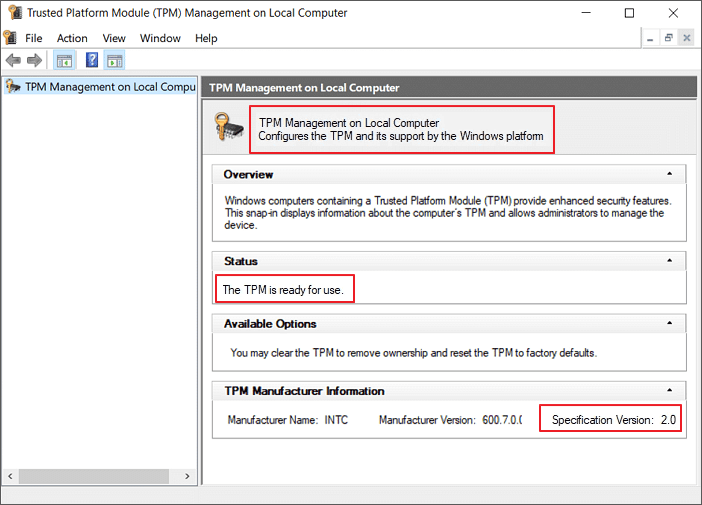
Preciso de TPM para Windows 11?
Especificamente, sim. De acordo com os requisitos do Windows 11 que postamos no início desta página, o TPM: Trusted Platform Module versão 2.0 é obrigatório para a atualização do Windows 11.
Para obter uma atualização suave do Windows em seu computador, é altamente recomendável que você prepare tudo para o Windows 11, incluindo o TPM 2.0 habilitado em seu computador.
Caso contrário, você receberá o erro "Este PC não pode executar o Windows 11." TPM 2.0 é um requisito para executar o erro do Windows 11" no seu PC. Siga o guia completo abaixo e você aprenderá como instalar o Windows 11 com êxito em seu computador com ou sem TPM 2.0.
Deve Ignorar TPM 2.0? Algum risco?
Agora você sabe o que é o TPM 2.0, essencial para a atualização do Windows 11. Você deve substituí-lo? Entendemos essa situação terrível - seu computador funciona bem, mas não pode ser atualizado devido às limitações do TPM. Honestamente, é possível instalar o Windows 11 sem o TPM 2.0. Mas você deve ir com esta solução alternativa?/p>
A Microsoft observou que seu PC sem suporte não receberá nenhuma atualização:
Para que você possa executar o Windows sem o TPM 2.0, mas seu PC não vai com nenhuma chave ou atualizações mínimas, o que levará ao risco de dados, até mesmo o PC trava. Portanto, não recomendamos ignorar o TPM 2.0 durante a instalação do Windows 11. Para aqueles que insistem em ignorar esse chip, confira nosso guia passo a passo para instalar o Windows 11 sem o TPM 2.0.
Como Configurar Seu PC para Ser Elegível para Outros Requisitos, Exceto TPM 2.0
Antes de prosseguir, precisamos garantir que seu dispositivo atenda a outros sete requisitos. O EaseUS Windows 11 Upgrade Checker pode ajudá-lo a fazer uma pré-verificação. Ele pode devolver todos os itens compatíveis e incompatíveis para sua referência.
Passo 1. Descarregar o EaseUS Windows 11 Upgrade Checker.
Passo 2. Clique no botão Verificar Agora para começar.

Passo 3. A janela de resultados de compatibilidade do Windows 11 irá aparecer em breve. Todos os itens de configuração incompatíveis e compatíveis serão listados.
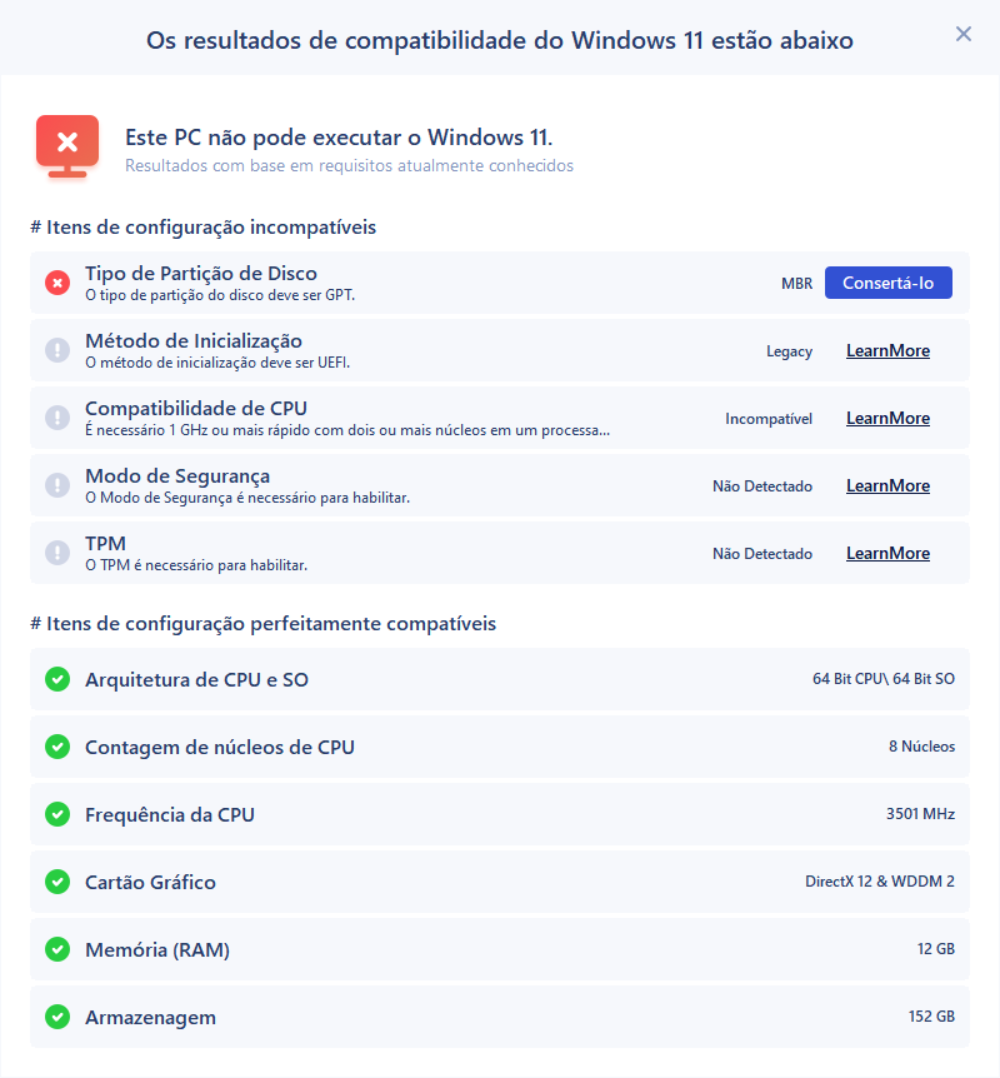
#1. Converter MBR para GPT para Habilitar UEFI e Secure Boot
Caso os resultados do teste para o método Boot (atualmente Legacy BIOS), tipo de partição de disco (atualmente MBR) e Secure Boot (atualmente desativado) não sejam elegíveis, você pode fazer alguns ajustes em seu computador com a ajuda do EaseUS Partition Master, o gerenciador de partição de terceiros mais recomendado.
***Como o firmware UEFI é baseado em um disco GPT, você pode ajustar seu computador para ser compatível com UEFI convertendo o disco MBR atual no disco GPT necessário.
- Mestre de partição EaseUS -
Seu gerenciador de disco de atualização inteligente do Windows 11
- Conversor MBR para GPT , Prepare o disco para Windows 11 .
- Migre o Windows 11 para o novo SSD em 1 clique.
- Útil para estender ou combinar partições no Windows 11 .
- Clone e atualize discos sem perda de dados.
Passo 1. Baixe e inicie o EaseUS Partition Master no seu computador com Windows.

Passo 2. Vá para Conversor de Disco, selecione "Converter MBR para GPT" e clique em "Avançar" para continuar.

Passo 3. Selecione o disco MBR de destino que você tende a converter em GPT e clique em "Converter" para iniciar a conversão.

O EaseUS Partition Master também é um gerenciador de disco confiável para usuários do Windows 10/8.1/8/7 e até mesmo do Vista/XP. Clique para obtê-lo agora.
- Importante
- Da mesma forma, você precisa criar outro valor DWORD para ignorar o requisito de inicialização segura do Windows 11 se o seu computador também não suportar a inicialização segura. Para isso, crie um novo e denomine BypassSecureBootCheck . Então, como fizemos acima, dê um valor de 00000001 e clique em OK .
Como Baixar o TPM 2.0 para Windows 11
#1. Como baixar o TPM 2.0 para Windows 11
Aqui nesta parte, você obterá um guia completo sobre como baixar e habilitar o TPM 2.0 para Windows 11 e como instalar o Windows 11 em seu PC. Aqui estão os detalhes:
1. Instale as Atualizações de Firmware Aplicáveis para TPM 2.0
Se o seu dispositivo não for da Microsoft, localize o fabricante do dispositivo e selecione o link correspondente para aplicar a atualização de firmware disponível.
Fabricante do TPM: https://www.infineon.com/TPM-update
Fujitsu: https://www.fujitsu.com/global/support/products/software/security/products-f/ifsa-201701e.html
Suporte ao cliente HP: https://support.hp.com/document/c05792935
Suporte empresarial HP: https://support.hpe.com/hpsc/doc/public/display?docId=emr_na-hpesbhf03789en_us
Lenovo: https://support.lenovo.com/product_security/LEN-15552
Panasonic: https://pc-dl.panasonic.co.jp/itn/info/osinfo20171026.html
Toshiba: http://go.toshiba.com/tpmsecuritynotice
Fonte da Microsoft: Atualize o firmware do seu processador de segurança (TPM)
2. Habilite o TPM2.0 no seu PC
Há duas opções que você pode seguir para habilitar o TPM 2.0 em seu PC, e a opção 1 é recomendada pela Microsoft .
Opção 1. Habilite o TPM 2.0 em Configurações
Abra Configurações, vá para "Atualização e segurança", clique em "Recuperação" e clique em "Reiniciar agora" na seção Inicialização avançada.
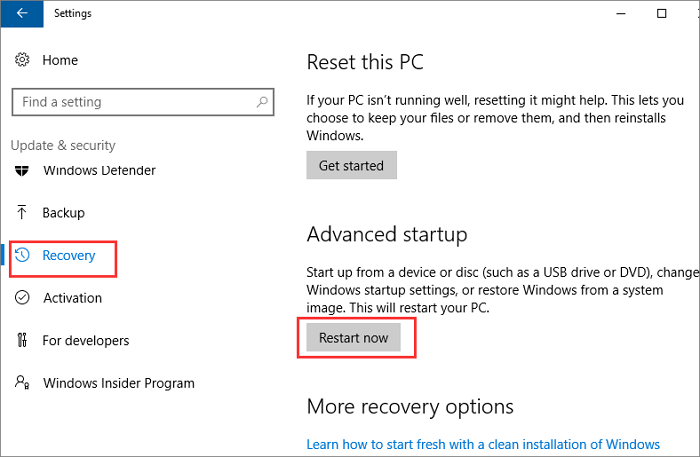
Selecione "Solucionar problemas", clique em "Opções avançadas" e clique em "Configurações de firmware UEFI". e clique em "Reiniciar".
Agora, vá para as configurações do BIOS e entre no Security Device Support.
Verifique o estado do TPM, se estiver desabilitado, selecione e alterne seu estado de "Desativado" para "Ativado".
Você também pode tentar habilitar o TPM 2.0 nestas seções: Comutador AMD fTPM, AMD SPS fTPM, Intel PTT ou Intel Platform Trust Technology.
Opção 2. Habilite o TPM 2.0 por meio do Boot Maintenance Manager
Reinicie o computador e pressione as teclas F2/F10/F12 ou Del para inserir as configurações BISO.
Teclas de atalho para entrar nas configurações do BIOS em diferentes marcas de computadores:
1. Dell: F2 ou F12
2. HP: ESC ou F10
3. Acer: F2 ou Del
4. Lenovo: F1 ou F2
5. ASUS: F2 ou Del
6. MSI: Del
7. Samsung: F2
8. Toshiba: F2
Vá para a guia Configurações de segurança e entre no Gerenciador de manutenção de inicialização.
Encontre a opção de configuração de configurações do TPM e selecione-a para alternar seu estado de "Desativado" para "Ativado".
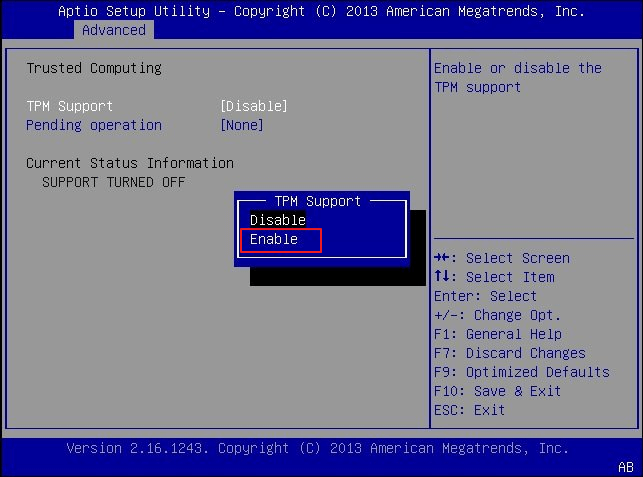
Depois de habilitar o TPM 2.0 no seu PC, você pode passar para o próximo guia para baixar e instalar o Windows 11.
#2. Como Baixar e Instalar o Windows 11
Se você estiver interessado em uma instalação limpa da versão mais recente do Windows 11 em um computador a partir de um USB inicializável, tente este método aqui. O EaseUS Win11 Builder pode detectar e encontrar automaticamente a atualização mais recente do Windows 11 genuíno da Microsoft e ajuda você a criar uma unidade USB inicializável para instalar o Windows 11 com sucesso.
Vamos ver os detalhes:
Etapa 1. Conecte uma unidade USB vazia ao PC com Windows e DOWNLOAD EaseUS Win11 Builder.
Etapa 2. Execute o EaseUS Win11 Builder e selecione para criar uma mídia de instalação do Windows 11 na unidade USB.
Etapa 3. Uma vez feito, reinicie o PC e configure-o para inicializar o computador a partir do USB de instalação do Windows 11.
Depois que o computador inicializar no disco USB, siga as instruções na tela para instalar o novo sistema operacional.
Etapa 4. Defina o idioma, formato de hora e moeda, teclado ou método de entrada e clique em "Avançar" para prosseguir.
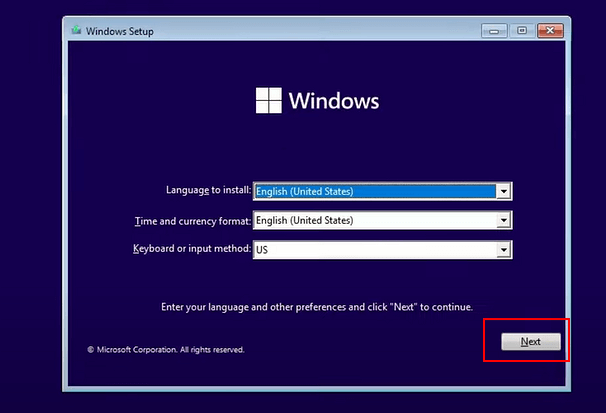
Etapa 5. Clique em Instalar agora para entrar na próxima etapa.
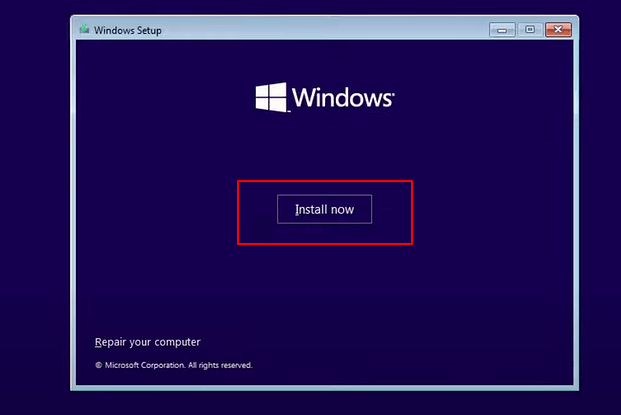
Etapa 6 . Clique em Não tenho uma chave do produto para continuar.
Etapa 7. Selecione a edição do Windows 11 que deseja instalar e clique em Avançar para continuar.
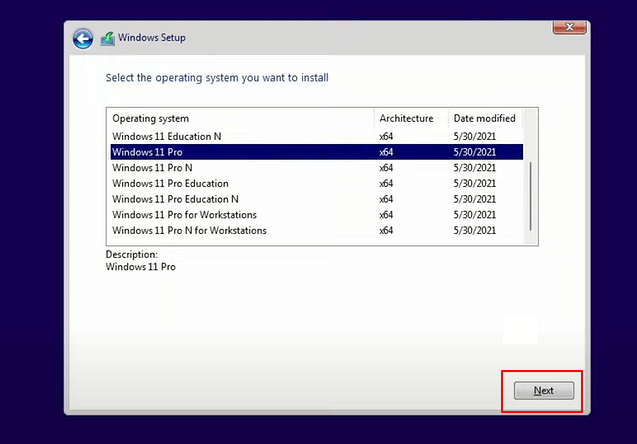
Etapa 8. Clique para aceitar o Termo de Licença da Microsoft e clique em Avançar.
Etapa 9. Clique em Custome: Instale o Windows somente no novo disco.
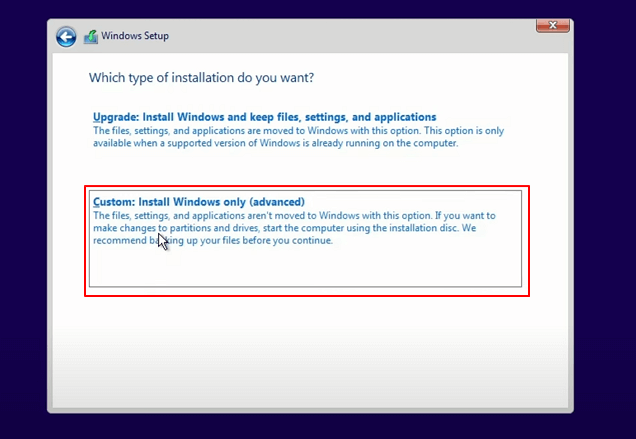
Etapa 10. Selecione o disco do SO e clique em Avançar para continuar.
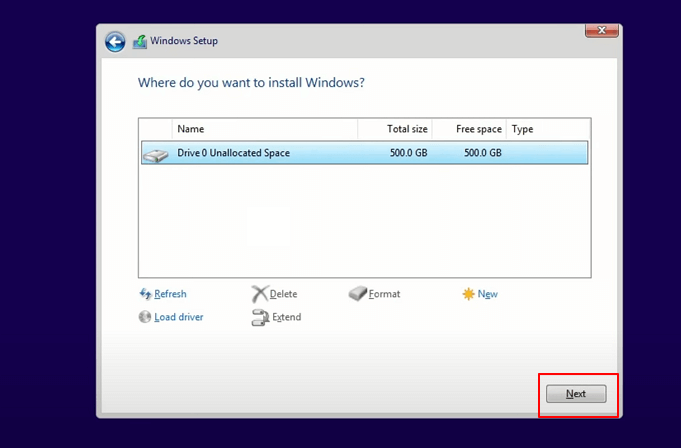
Etapa 11. Aguarde a conclusão do processo de instalação, o computador será reiniciado automaticamente.

Em seguida, siga o guia na tela para configurar o computador. Se o seu computador não inicializar na nova unidade, siga o próximo guia para habilitá-lo e configurá-lo para inicializar a partir do disco de destino.
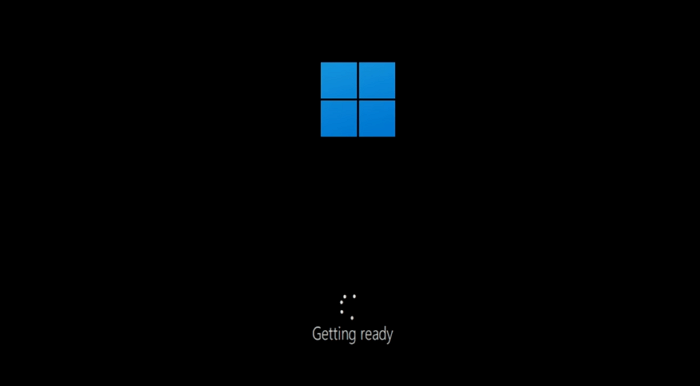
Como Instalar/Executar o Windows 11 sem TPM 2.0
Aqui estão duas maneiras de executar o Windows 11 sem TPM. Uma delas é mudar o Editor do Registro. A outra é preparar um USB e criar uma mídia inicializável com o Rufus.
#1. Ignorar o TPM 2.0 ao instalar o Windows 11 usando o registro
#2. Ignorar restrições de TPM com Rufus para atualização in-loco
#1. Ignorar TPM 2.0 ao Instalar o Windows 11 Usando o Registro
Se você tentou instalar o Windows 11 a partir de uma mídia de instalação USB em um PC ou laptop incompatível, receberá o erro "Este PC não pode executar o Windows 11" durante o curso de instalação. Como dissemos, quando seu PC não pode executar o Windows 11, pode ser porque seu sistema não possui duas configurações de segurança ativadas, inicialização segura UEFI e TPM 2.0.
Agora não será mais um problema porque o EaseUS Partition Master pode ajudá-lo a habilitar a inicialização segura UEFI e, em seguida, o próximo método pode permitir que você ignore o TMP 2.0 e prepare o Windows 11 para instalação.
Etapa 1. Quando o erro de instalação "Este PC não pode executar o Windows 11" aparecer, clique no botão Voltar na caixa de diálogo Instalação do Windows, conforme mostrado abaixo.
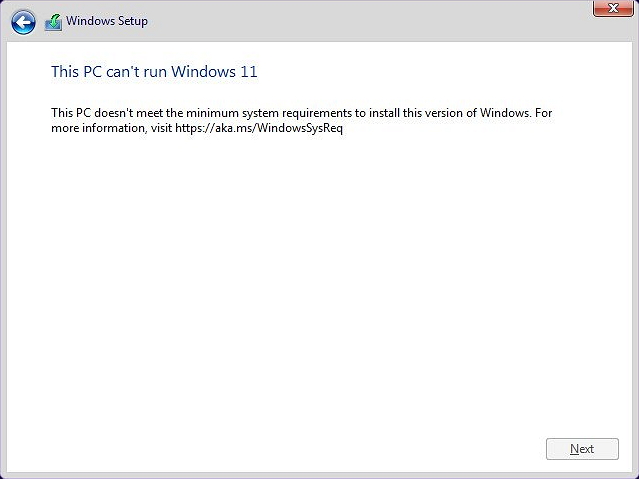
Etapa 2. Pressione Shift+F10 para abrir o prompt de comando.
Etapa 3. Na janela do prompt de comando, digite regedit e pressione Enter. Isso ajudará a abrir a janela de registro do Windows.
Etapa 3. Navegue até o caminho HKEY_LOCAL_MACHINE\SYSTEM\Setup . Lá, clique em Edit > New > Key para criar uma nova chave chamada LabConfig .
Etapa 4. Dentro do LabConfig, clique com o botão direito do mouse em um espaço em branco e clique em Novo > Valor DWORD (32 bits) .
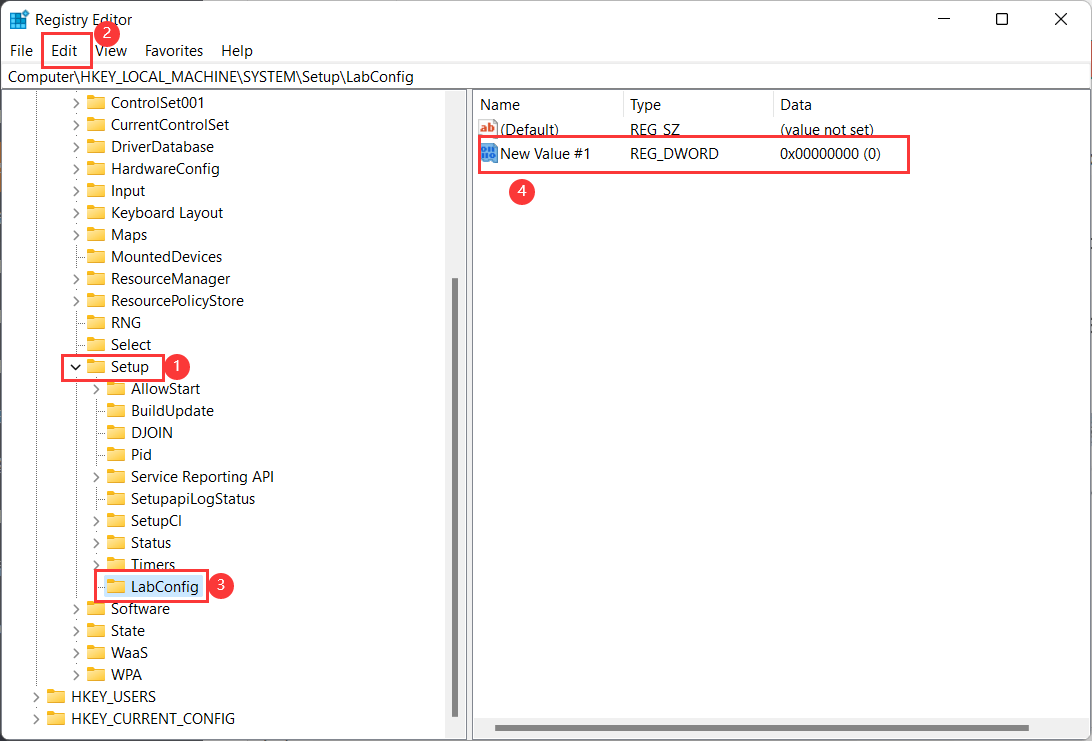
Etapa 5. Em seguida, nomeie-o BypassTPMCheck.
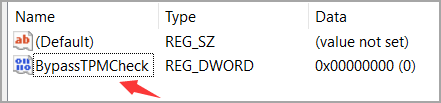
Etapa 6. Clique com o botão direito do mouse e selecione a opção Modificar… para editar o Valor DWORD .
Etapa 7. Agora defina os dados do valor como 1 e clique em OK .
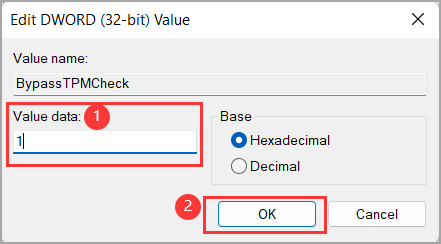
Etapa 8. Agora você tem dois valores DWORD dentro da chave LabConfig. E a captura de tela ficará assim:
Etapa 9. Agora feche as janelas de registro e prompt de comando e volte ao procedimento de instalação e siga o assistente de instalação para concluir a instalação do Windows 11 em seu PC.
#2. Ignorar Restrições de TPM com Rufus para Atualização In-Loco
O segundo método é usar o Rufus, uma ferramenta de criação de mídia inicializável, para fornecer uma solução alternativa para aqueles que desejam contornar as restrições.
Passo 1. Baixe a nova versão Rufus 3.19 do site oficial. (O Rufus 3.20 é uma versão beta, não recomendamos baixá-lo. Se você prosseguir com ele, certifique-se de ter lido a implicação.)
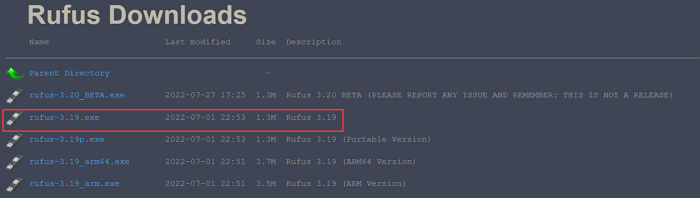
Passo 2. Conecte o USB ao computador e abra o arquivo Rufus.
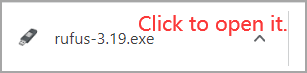
Passo 3. Clique em Selecionar para escolher a imagem ISO do Windows 11. E clique em Baixar.
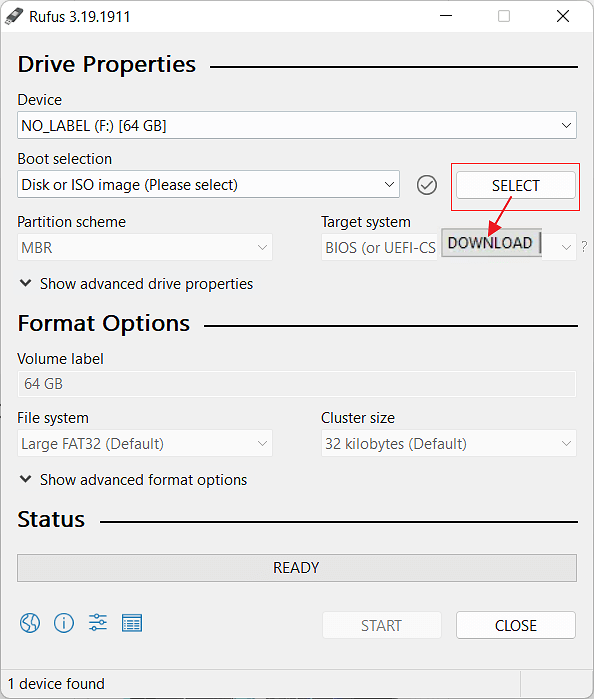
Passo 4. Inicie o download do Windows 11.
- Clique na versão do Windows 11 e prefira Continuar .
- Selecione a versão de lançamento e clique em Continuar .
- Escolha a edição do Windows 11 e clique em Continuar .
- Selecione o idioma e clique em Continuar .
- Selecione Arquitetura e clique em . Baixar.
- Clique para selecionar onde salvar a imagem ISO do Windows.
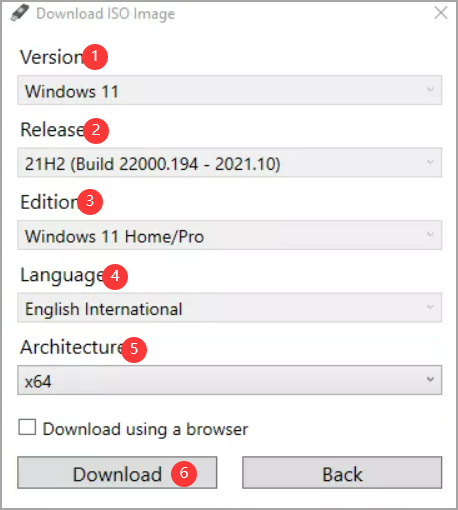
Passo 5. Aguarde o download.

Clique no menu suspenso em Opção de imagem para selecionar Instalação estendida do Windows 11 .

Passo 6. Clique em Iniciar.
Como podemos te ajudar
Sobre o autor
Atualizado por Leonardo
"Obrigado por ler meus artigos, queridos leitores. Sempre me dá uma grande sensação de realização quando meus escritos realmente ajudam. Espero que gostem de sua estadia no EaseUS e tenham um bom dia."
Revisão de produto
-
I love that the changes you make with EaseUS Partition Master Free aren't immediately applied to the disks. It makes it way easier to play out what will happen after you've made all the changes. I also think the overall look and feel of EaseUS Partition Master Free makes whatever you're doing with your computer's partitions easy.
Leia mais -
Partition Master Free can Resize, Move, Merge, Migrate, and Copy disks or partitions; convert to local, change label, defragment, check and explore partition; and much more. A premium upgrade adds free tech support and the ability to resize dynamic volumes.
Leia mais -
It won't hot image your drives or align them, but since it's coupled with a partition manager, it allows you do perform many tasks at once, instead of just cloning drives. You can move partitions around, resize them, defragment, and more, along with the other tools you'd expect from a cloning tool.
Leia mais
Artigos relacionados
-
Usar o Diskpart para Criar Partição Primária ou Volume no Windows [para Iniciantes]
![author icon]() Leonardo 2025/08/26
Leonardo 2025/08/26 -
Extender ou Expandir a Unidade SSD C Entre Discos como Um Especialista em 2025
![author icon]() Leonardo 2025/08/26
Leonardo 2025/08/26 -
Como liberar espaço no disco rígido no Windows 10/11 [guia passo a passo]
![author icon]() Leonardo 2025/08/26
Leonardo 2025/08/26 -
Posso formatar unidades de disco do Windows 10 em baixo nível? Sim, seu guia está aqui
![author icon]() Leonardo 2025/08/26
Leonardo 2025/08/26
Temas quentes em 2025
EaseUS Partition Master

Gerencie partições e otimize discos com eficiência








