Índice da página
Sobre o autor
Tópicos quentes
Atualizado em 21/09/2025
Principais conclusões do teste de velocidade de disco no Windows 10:
Nosso objetivo real é ensinar às pessoas como testar a velocidade de leitura/gravação do HD no Windows 10 usando métodos práticos. Ao aprender a testar e verificar a velocidade de disco, você pode identificar possíveis problemas com seus dispositivos de armazenamento e melhorar o desempenho geral do seu computador. Este guia pode ajudá-lo a otimizar seu sistema, economizar tempo e aumentar a produtividade.
Qual método para testar a velocidade de leitura/gravação do HD no Windows 10?
Teste de velocidade de leitura/gravação do disco no Windows 10 costumava ser uma tarefa profissional e complexa, mas hoje em dia é fácil e simples, e você tem várias maneiras de verificar a velocidade de leitura/gravação no Windows 10, seja por meio de qualquer ferramenta profissional, como o EaseUS Partition Master, ou por meio de Windows 10 recursos internos, como o Gerenciador de Tarefas e o Prompt de Comando (CMD).
Esses métodos são fáceis. Na próxima seção, discutiremos esses métodos em mais detalhes e o orientaremos passo a passo sobre como testar a velocidade de leitura/gravação do HD no Windows 10 usando esses três métodos para que você possa escolher a maneira simples e fácil mais adequada para você. Se falarmos sobre o método mais simples e fácil, para ser honesto, é o EaseUS Partition Master. Essa é uma excelente ferramenta. Nós a experimentamos pessoalmente para diferentes fins, inclusive para testar a velocidade do disco. Nós a consideramos muito útil e a mais fácil e eficiente para testar HD, SSD e todos os tipos de dispositivos de armazenamento externo com apenas alguns cliques.
Aqui estão os três métodos fáceis e gratuitos:
Método 1. Teste a velocidade de leitura/gravação do disco usando o EaseUS Partition Master
O EaseUS Partition Master é uma ferramenta confiável de gerenciamento de disco usada para testar a velocidade de leitura/gravação de diferentes tipos de dispositivos de armazenamento, como HD, SSD e unidades externas. Com sua interface intuitiva e fácil de usar, os usuários podem verificar facilmente o desempenho de seus dispositivos de armazenamento com apenas alguns cliques.
Método 2. Teste a velocidade de disco com o Gerenciador de Tarefas
O Gerenciador de Tarefas é um recurso interno do Windows 10 que pode ser usado para várias tarefas. Você pode usá-lo para monitorar o desempenho de vários componentes do sistema, inclusive a velocidade de leitura/gravação do disco. Com o Gerenciador de tarefas, os usuários podem verificar facilmente a atividade atual do disco e ver a quantidade de dados que está sendo lida ou gravada no disco a qualquer momento.
Método 3. Verifique a velocidade de leitura e gravação do HD usando o CMD
O prompt de comando (CMD) é uma poderosa ferramenta de linha de comando no Windows 10 usada para executar uma ampla gama de tarefas, incluindo a verificação da velocidade de leitura e gravação do disco. Usando um comando simples, os usuários podem obter informações sobre a velocidade atual de leitura e gravação do disco.
Agora, é hora de seguir em frente e aprender as etapas operacionais detalhadas.
Método 1. Teste a velocidade de leitura e gravação do disco usando o EaseUS Partition Master
O EaseUS Partition Master é um software que oferece várias funções e recursos incríveis, desde funções de gerenciamento de particionamento de disco até testes de velocidade do disco rígido. Nesta breve postagem, é impossível discutir todos os recursos do EaseUS Partition Master. Basta considerá-lo uma ferramenta valiosa e útil, gratuita para testes de velocidade de HD e SSD. Ele inclui um recurso gratuito, o DiskMark. Esse recurso incrível permite testar a velocidade de leitura/gravação dos discos rígidos (HDDs), unidades de estado sólido (SSDs) e outros dispositivos de armazenamento.
O DiskMark pode medir os seguintes parâmetros de um disco:
- Velocidade (leitura/gravação): Esse parâmetro mede a velocidade com que os dados são lidos ou gravados no disco, geralmente em MB/s ou GB/s.
- E/S: Mede as operações de entrada/saída por segundo (IOPS) que o disco pode realizar para operações de leitura ou gravação.
- Atraso: Esse parâmetro mede a latência ou o atraso do disco na resposta a uma solicitação de leitura ou gravação.
Após a conclusão do teste, o EaseUS Partition Master gerará um relatório detalhado do teste de velocidade do disco e fornecerá a você os resultados 100% precisos. Por meio desse relatório, você poderá comparar e entender se a velocidade do seu disco corresponde à velocidade média do seu tipo específico de dispositivo de armazenamento.
Siga as etapas operacionais para testar a velocidade da leitura/gravação do disco no Windows 10 usando o EaseUS Partition Master:
Etapa 1. Inicie o EaseUS Partition Master. E clique no botão de download para ativar o recurso "Marcar de Bancada de Disco" na seção "Descoberta".
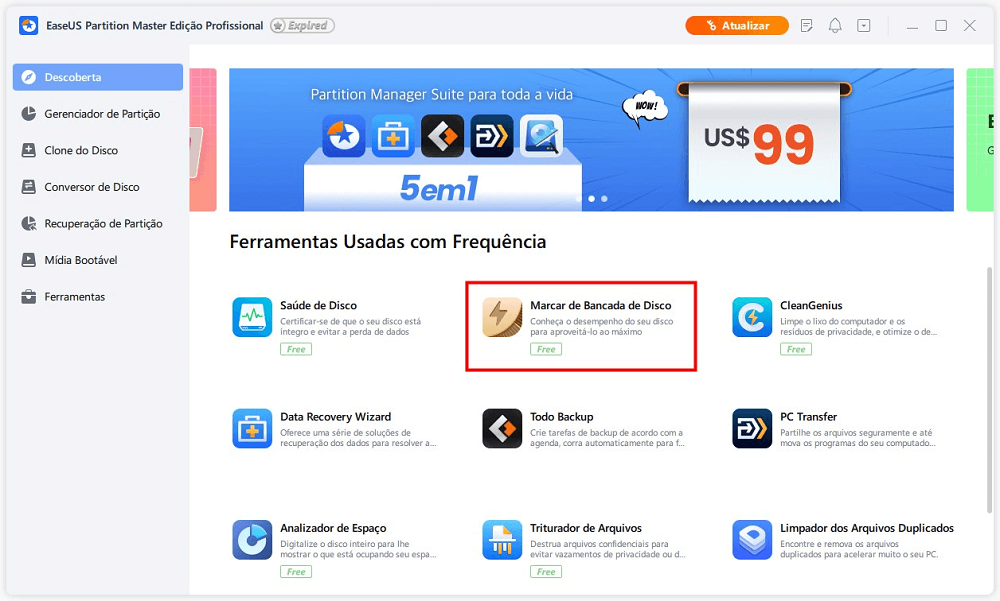
Etapa 2. Clique na caixa suspensa para escolher a unidade, os dados de teste e o tamanho do bloco.
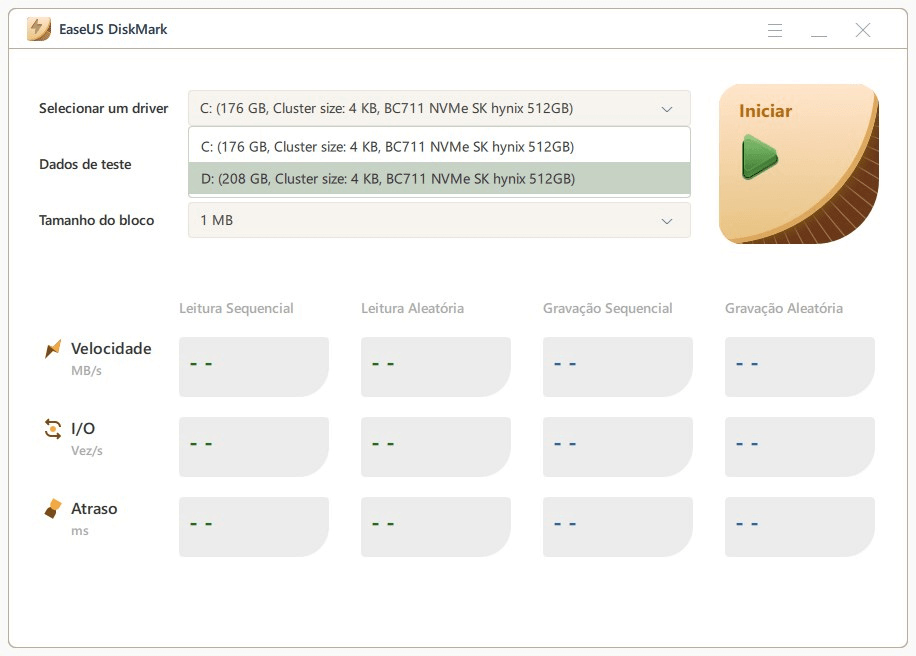
Etapa 3. Depois de tudo configurado, clique em "Iniciar" para iniciar o teste de disco. Em seguida, você pode ver a velocidade de leitura/gravação sequencial ou aleatória, E/S e atraso.
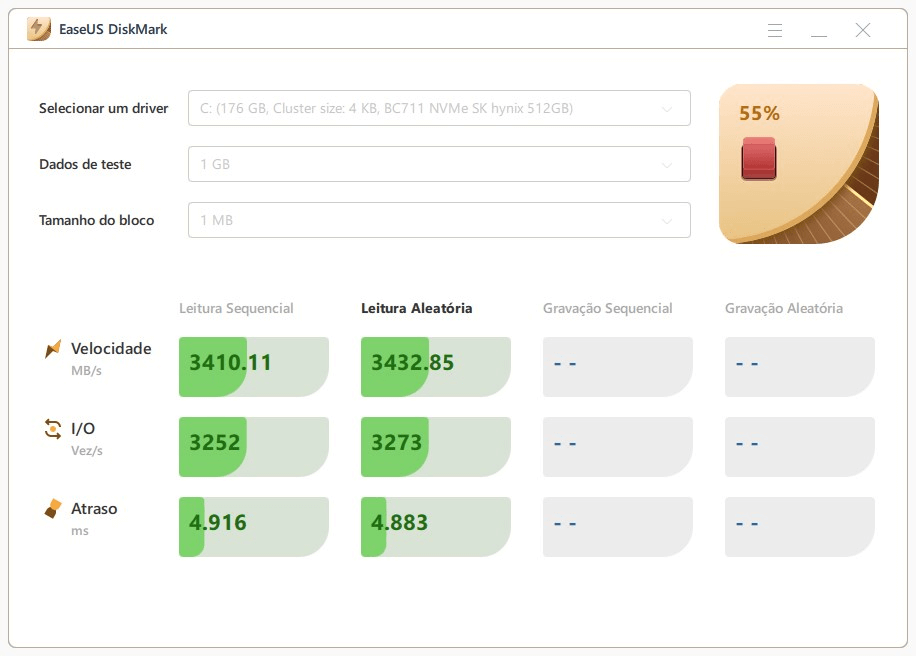
Método 2. Teste a velocidade de disco com o Gerenciador de Tarefas
Um gerenciador de tarefas integrado do Windows 10 nos permite ver gráficos em tempo real do uso da CPU, da memória, do disco e da rede por meio do recurso Desempenho. Assim, podemos verificar a velocidade de leitura/gravação do nosso disco.
Veja como você pode verificar a velocidade de leitura/gravação usando o Gerenciador de tarefas:
Etapa 1. Procure por "Gerenciador de Tarefas" na barra de pesquisa da barra de tarefas e clique nele para abri-lo nos resultados exibidos.
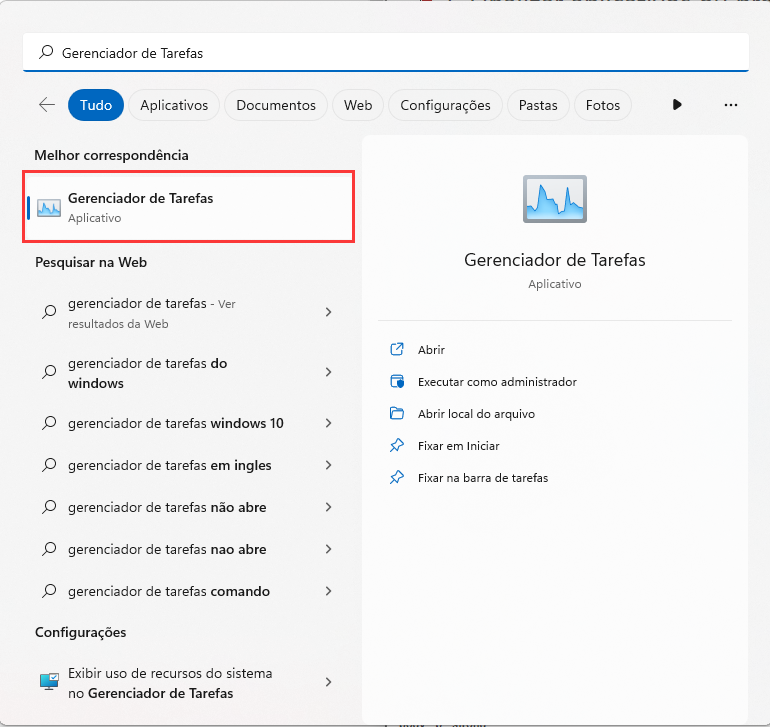
Etapa 2. Clique em "Mais detalhes" no canto inferior esquerdo da janela pop-up.
Etapa 3. Clique na guia "Desempenho".
Etapa 4. Clique em "Disco C" para verificar e ver a velocidade de leitura e gravação do disco.
Etapa 5. Aqui, no canto inferior esquerdo, você pode ver as velocidades de leitura e gravação.
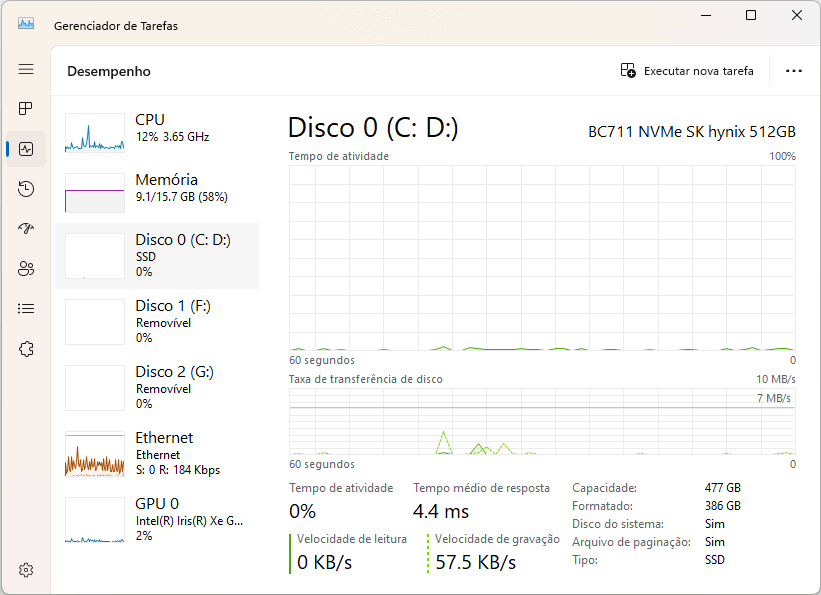
🚩Leia também: 10 Maneiras de Resolver 100% de Uso do Disco no Windows 11/10
Método 3. Verifique a velocidade de leitura e gravação do HD usando o CMD
Para verificar a velocidade de leitura e gravação de um disco interno no Windows 10, você pode usar o comando "winsat disk -ran -write -drive (nome)" no prompt de comando (CMD). Esse comando gera uma pontuação do sistema para o disco com base em suas velocidades de leitura/gravação sequenciais e aleatórias. Entretanto, esse método só se aplica a discos internos.
Para testar a velocidade de dispositivos de armazenamento externo, como HDs, SSDs, USBs ou cartões SD, recomendamos o EaseUS Partition Master. Trata-se de uma ferramenta completa que pode testar a velocidade de todos os tipos de dispositivos de armazenamento, sejam eles discos rígidos internos ou externos.
Veja como você pode verificar a velocidade de leitura e gravação do disco interno no Windows 10 usando o CMD:
Etapa 1. Procure por "CMD" ou "Prompt de Comando" na caixa de pesquisa da barra de tarefas. Quando ele aparecer, clique com o botão direito do mouse e clique em "Executar como administrador" para abri-lo.
Etapa 2. Digite este comando: "winsat disk -ran -write -drive (nome)".

Como acelerar o disco rígido no Windows 11/10/8/7 [soluções 100% funcionais]
Este artigo fornece oito guias sobre como acelerar o disco rígido no Windows e explica por que o computador começa a ficar lento.

Veredicto final
Apresentamos três métodos diferentes e fáceis para simplificar o procedimento de verificação da velocidade de leitura e gravação do disco para você. Você pode escolher qualquer método que seja mais fácil para você. Os dois métodos de verificação da velocidade de leitura e gravação do disco no Windows, como o Gerenciador de Tarefas e o CMD, são fáceis, mas o método mais fácil e direto é o EaseUS Partition Master, pois essa ferramenta fornece relatórios 100% precisos sobre os diferentes discos rígidos, quer você esteja testando um disco rígido interno ou externo.
Por outro lado, os outros dois métodos podem ser um pouco complicados para você e nem mesmo suportam discos rígidos externos. Portanto, nesse aspecto, o EaseUS Partition Master resolve nossos problemas e atende às nossas necessidades. Basta experimentá-lo uma vez. Você se tornará seu fã devido aos inúmeros recursos e funções valiosos e avançados.
Esperamos que este artigo seja útil para você. Se quiser saber mais sobre tecnologias, basta salvar este site em sua lista de favoritos e sempre obter informações precisas sobre invenções e atualizações tecnológicas novas e futuras. Estamos sempre atentos às inovações e tentamos fornecer informações factuais 100% reais aos nossos estimados leitores. Se você tiver alguma dúvida ou quiser saber mais sobre o teste de velocidade do disco, vá para a próxima parte das perguntas frequentes.
Perguntas frequentes sobre teste de velocidade de disco no Windows 10
Você tem alguma dúvida sobre como verificar a velocidade de leitura/gravação do disco no Windows 10? Em caso afirmativo, consulte as seguintes perguntas e respostas frequentes:
1. É gratuito executar o teste de velocidade do Crystal Disk?
O CrystalDiskMark, uma popular ferramenta de teste de velocidade de leitura/gravação de disco, é totalmente gratuito para download e uso. É um utilitário freeware que não requer nenhuma licença ou pagamento.
2. Como verificar a velocidade de leitura/gravação do SSD no Mac?
Para verificar a velocidade de leitura/gravação da SSD no Mac, você pode usar os recursos integrados, como a janela Activity Monitor ou o Dock. Você precisa clicar em Disk na janela Activity Monitor para verificar a atividade do disco ou, no Dock, escolher View > Dock Icon > Show Disk Activity.
3. Como verificar a velocidade de leitura e gravação sem CMD?
No Windows 10, há duas maneiras comuns de verificar a velocidade de leitura e gravação dos discos, como o Gerenciador de tarefas e o CMD, mas se você não preferir o CMD, pode tentar o Gerenciador de tarefas:
- Abra o Gerenciador de Tarefas.
- Clique na guia "Desempenho".
- Clique na opção "Disco" na barra lateral esquerda.
- É possível ver a velocidade de leitura e gravação do disco na seção "Atividade do disco".
Como podemos te ajudar
Sobre o autor
Atualizado por Jacinta
"Obrigada por ler meus artigos. Espero que meus artigos possam ajudá-lo a resolver seus problemas de forma fácil e eficaz."
Escrito por Leonardo
"Obrigado por ler meus artigos, queridos leitores. Sempre me dá uma grande sensação de realização quando meus escritos realmente ajudam. Espero que gostem de sua estadia no EaseUS e tenham um bom dia."
Revisão de produto
-
I love that the changes you make with EaseUS Partition Master Free aren't immediately applied to the disks. It makes it way easier to play out what will happen after you've made all the changes. I also think the overall look and feel of EaseUS Partition Master Free makes whatever you're doing with your computer's partitions easy.
Leia mais -
Partition Master Free can Resize, Move, Merge, Migrate, and Copy disks or partitions; convert to local, change label, defragment, check and explore partition; and much more. A premium upgrade adds free tech support and the ability to resize dynamic volumes.
Leia mais -
It won't hot image your drives or align them, but since it's coupled with a partition manager, it allows you do perform many tasks at once, instead of just cloning drives. You can move partitions around, resize them, defragment, and more, along with the other tools you'd expect from a cloning tool.
Leia mais
Artigos relacionados
-
Como consertar o DBAN que não inicializa a partir de USB no Windows
![author icon]() Leonardo 2025/08/26
Leonardo 2025/08/26 -
Recuperar/criar partição EFI do Windows 11/10 quando a partição de inicialização EFI estiver ausente
![author icon]() Leonardo 2025/10/26
Leonardo 2025/10/26 -
Senha do administrador: Guia completo para dominá-la em 2025
![author icon]() Leonardo 2025/08/26
Leonardo 2025/08/26 -
Hitman 3 continua travando – por que e como consertar
![author icon]() Leonardo 2025/08/26
Leonardo 2025/08/26
Temas quentes em 2025
EaseUS Partition Master

Gerencie partições e otimize discos com eficiência








