Índice da página
Sobre o autor
Tópicos quentes
Atualizado em 19/10/2025
Clonar um cartão SD em um Mac é um processo vital que garante a segurança e a conveniência dos dados. Seja você um fotógrafo profissional, um desenvolvedor Raspberry Pi ou um usuário Mac que deseja fazer backup de seus dados, você deve clonar um cartão SD. É essencial. Crie uma duplicata precisa do seu cartão SD e desbloqueie estes benefícios:

- Backup de dados e arquivos importantes.
- Copie os dados para um novo cartão SD ou dispositivo.
- Crie um disco inicializável para projetos do Raspberry Pi.
- Cartões SD duplicados para muitos usos.
Este post da EaseUS mostrará duas maneiras fáceis de clonar um cartão SD em um Mac. Basta seguir estas etapas fáceis para tornar seus dados seguros e transferíveis.
Ferramentas para clonar cartão SD no Mac
Você pode clonar um cartão SD em um Mac. Use o Disk Utility nativo ou um aplicativo de terceiros, como o EaseUS Partition Master para Mac . Ambas as ferramentas têm pontos fortes e fracos. É essencial conhecê-las antes de decidir.
Comparação do EaseUS Partition Master para Mac vs. Disk Utility
| Comparação | ||
|---|---|---|
| Duração | 15-20 minutos | 30 minutos |
| Nível de dificuldade | Muito fácil👍🏻 | Médio |
| Usuários adequados | Todos os usuários (especialmente novatos) | Usuários avançados |
O EaseUS Partition Master para Mac é excelente por três motivos. É fácil de usar, rápido e completo. Ajuda especialmente iniciantes. O Disk Utility, por outro lado, embora gratuito, requer mais habilidade técnica e tempo. Escolha a ferramenta que mais combina com você no seu conforto.
Como clonar cartão SD no Mac: 2 maneiras
Clonar um cartão SD em um Mac é fácil. Então, discutiremos duas maneiras confiáveis de fazer isso. Esta seção o guiará por ambos os métodos. Conforme suas necessidades, ajudaremos você a decidir qual método é melhor para você.
Método 1. EaseUS Partition Master para Mac
Ao clonar cartões SD em um Mac, não há opção melhor do que o EaseUS Partition Master. Seja você um novato no processo ou um profissional, sua natureza amigável o guiará. Esta ferramenta oferece uma interface intuitiva para clonagem e navegação de cartão SD sem interrupções.
Etapa 1. Conecte seu dispositivo removível ao Mac e execute o EaseUS Partition Master.
Clique em "Clonar" no painel esquerdo, na seção Habilidades, clique no ícone " + " para selecionar um dispositivo externo de origem que você deseja clonar.
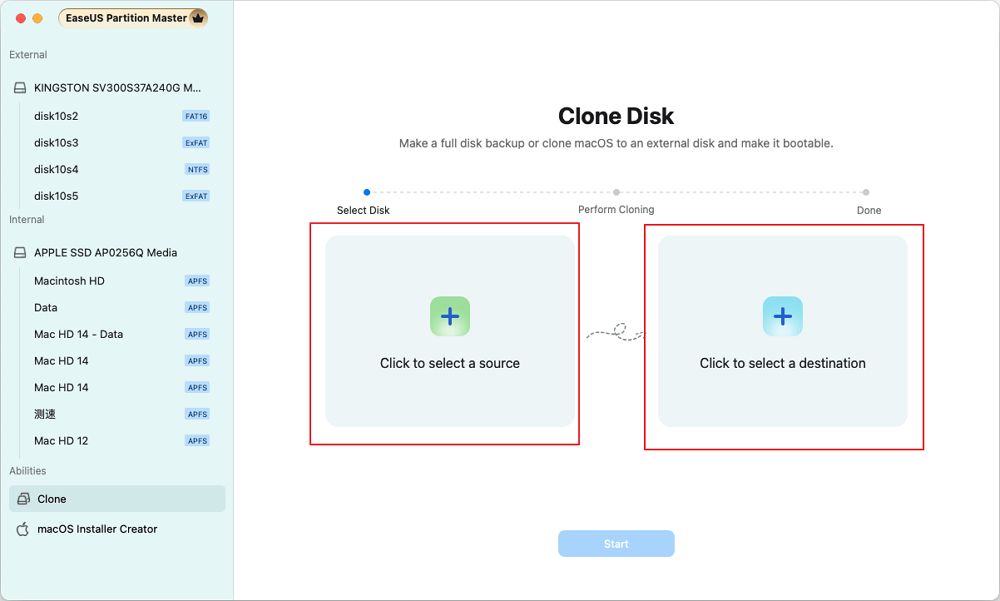
Etapa 2. Selecione um novo disco de destino para clonar o disco removível selecionado - HDD/SSD externo, USB ou cartão SD.
Quando os dispositivos de armazenamento externo de origem e de destino estiverem selecionados, clique em "Iniciar" para começar.
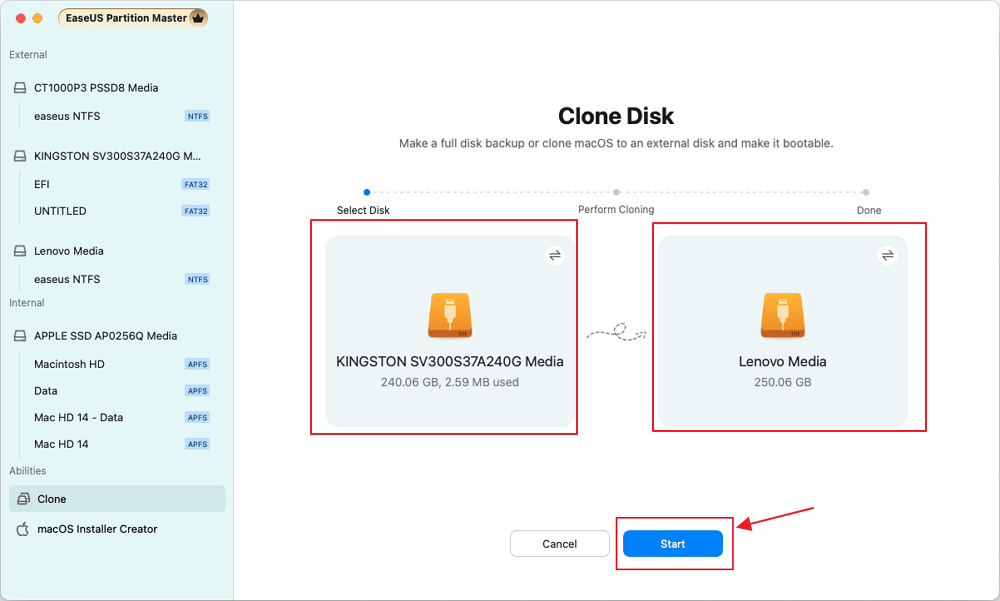
Etapa 3. Clique em "Sim" quando o EaseUS Partition Master para Mac solicitar que você confirme a operação.
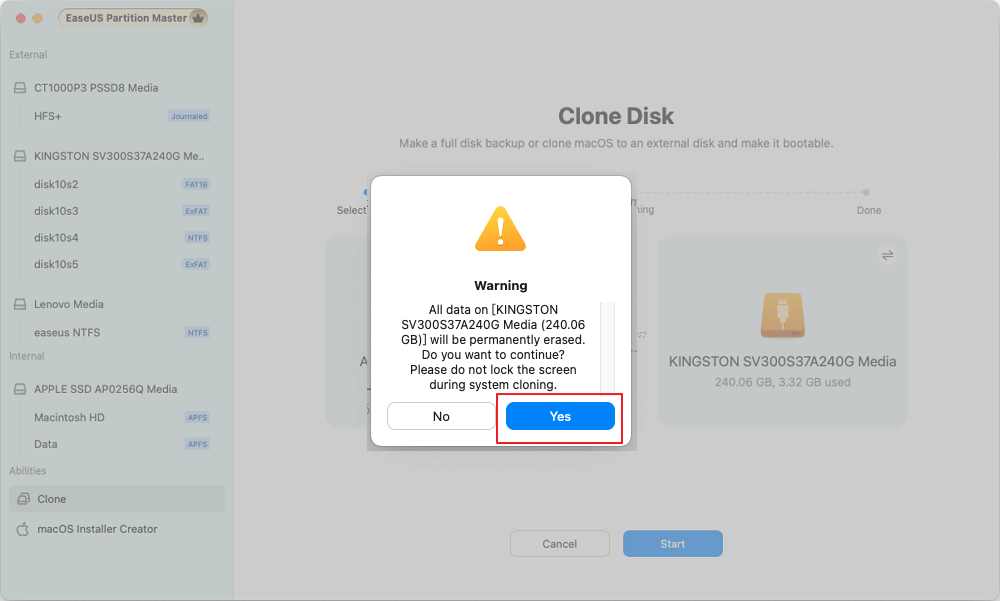
Etapa 4. Aguarde pacientemente para que o EaseUS Partition Master para Mac conclua o processo de clonagem.
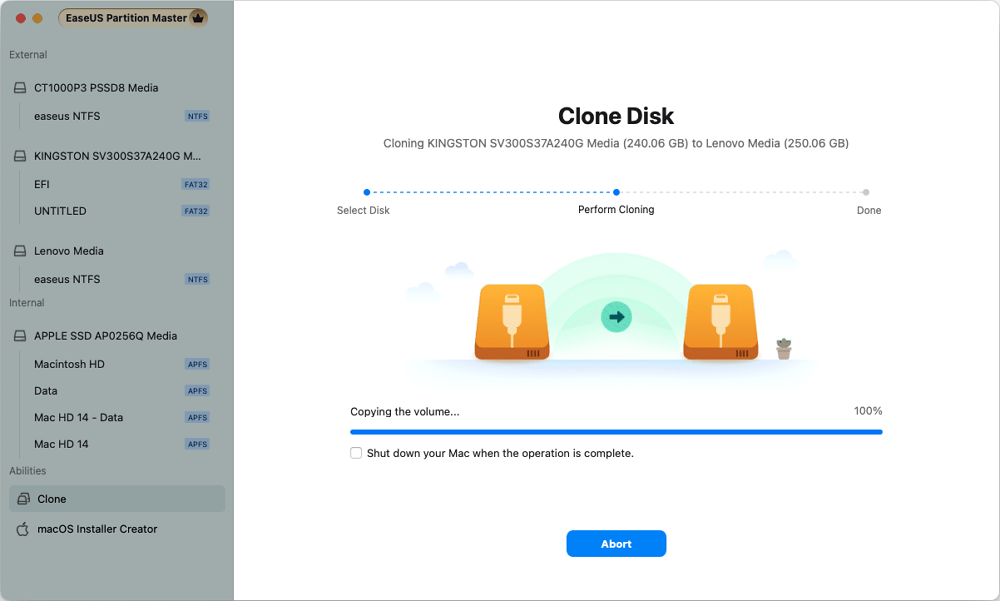
Além de clonar um cartão SD, esta ferramenta poderosa também oferece outros recursos práticos para usuários de Mac.
- Habilitar leitura/gravação da unidade NTFS
- Clonar disco rígido do Mac
- Converter FAT12/16/32 para exFAT
- Crie um instalador USB inicializável do macOS
- Descriptografar unidades criptografadas pelo BitLocker
Mesmo para iniciantes, é fácil clonar um cartão SD com o EaseUS Partition Master para Mac. Tecnicamente, o programa faz tudo por você e mantém você focado no que é essencial para você: seus dados.
Método 2. Utilitário de Disco
Aqueles que gostam de usar aplicativos e utilitários integrados em seus Macs podem facilmente clonar cartões SD com o Utilitário de Disco . Claro, esse método é preferível para aqueles que querem um método manual para fazer a tarefa. Agora, vamos considerar a maneira de clonar um cartão SD usando o Utilitário de Disco:
Etapa 1. Abra o Utilitário de Disco. Você pode encontrá-lo em "Aplicativos" > "Utilitários" > "Utilitário de Disco". Como alternativa, você pode usar a pesquisa Spotlight.

Passo 2. Na barra lateral à esquerda, encontre o cartão SD e selecione-o.
- Aviso
- Seja extremamente cauteloso ao escolher o disco; ele tem que ser correto. O disco selecionado deve ser apropriado porque uma seleção errada de disco pode levar à perda de dados.
Etapa 3. Selecione o disco de destino onde o cartão SD deve ser clonado. Certifique-se de que o Disco de Destino tenha capacidade suficiente para armazenar os dados clonados.
Etapa 4. Clique em "Restaurar" e selecione o disco de origem; depois clique em "Restaurar" novamente para clonar o disco.

- Aviso:
- Esta etapa apagará todos os dados do disco de destino, portanto, tenha cuidado ao escolher o disco de destino.
Não se esqueça de compartilhar esta página com outros usuários de Mac que possam se beneficiar deste tutorial sobre clonagem de cartão SD no Mac.
Conclusão
Este guia abordou duas maneiras fáceis de clonar um cartão SD em um Mac. Use o Utilitário de Disco ou o EaseUS Partition Master para Mac. Ambas as maneiras clonarão suavemente. Mas o EaseUS Partition Master vence. Ele tem melhores recursos, é mais fácil de usar e clona mais rápido. Sugerimos o EaseUS Partition Master para Mac. É simples e confiável, ideal para iniciantes. Simplesmente clone seu cartão SD usando o guia acima e mantenha todos os dados seguros e transferíveis. Use o método mais preferível para clonar seu cartão SD sem complicações.
Perguntas frequentes sobre como clonar cartão SD no Mac
-
Pq1. Como clonar um cartão SD no Mac?
- Você pode clonar um cartão SD em um Mac usando o Utilitário de Disco ou o EaseUS Partition Master para Mac. Essas medidas visam criar uma imagem precisa do seu cartão SD para manter a segurança dos dados durante a transferência. Siga estas etapas para clonar seu cartão SD perfeitamente.
-
Pq2. Posso copiar dados de um cartão SD para outro cartão SD no Mac?
- Você pode copiar os dados de um cartão SD para outro em um Mac clonando o cartão SD de origem. Esses dados serão copiados exatamente para o outro cartão SD de destino, para que você possa transferir os arquivos rapidamente. Apenas certifique-se de que seu cartão SD de destino tenha capacidade grande o suficiente.
-
Pq3. Por que meu Mac não consegue ler meu cartão SD?
- Verifique se o seu cartão SD está conectado com segurança e inserido corretamente para garantir que ele seja legível no seu Mac. Use um formato de sistema de arquivo compatível, como exFAT ou FAT32. Se os problemas persistirem, troque para um leitor de cartão SD diferente. Para obter mais assistência, entre em contato com a equipe de suporte do fabricante. Além disso, confirme a compatibilidade do seu Mac com o cartão SD
Como podemos te ajudar
Sobre o autor
Atualizado por Jacinta
"Obrigada por ler meus artigos. Espero que meus artigos possam ajudá-lo a resolver seus problemas de forma fácil e eficaz."
Escrito por Leonardo
"Obrigado por ler meus artigos, queridos leitores. Sempre me dá uma grande sensação de realização quando meus escritos realmente ajudam. Espero que gostem de sua estadia no EaseUS e tenham um bom dia."
Revisão de produto
-
I love that the changes you make with EaseUS Partition Master Free aren't immediately applied to the disks. It makes it way easier to play out what will happen after you've made all the changes. I also think the overall look and feel of EaseUS Partition Master Free makes whatever you're doing with your computer's partitions easy.
Leia mais -
Partition Master Free can Resize, Move, Merge, Migrate, and Copy disks or partitions; convert to local, change label, defragment, check and explore partition; and much more. A premium upgrade adds free tech support and the ability to resize dynamic volumes.
Leia mais -
It won't hot image your drives or align them, but since it's coupled with a partition manager, it allows you do perform many tasks at once, instead of just cloning drives. You can move partitions around, resize them, defragment, and more, along with the other tools you'd expect from a cloning tool.
Leia mais
Artigos relacionados
-
Como consertar um computador travado ao reiniciar. 2025 Maneiras Quentes🔥
![author icon]() Leonardo 2025/10/19
Leonardo 2025/10/19 -
Como inicializar o HD/SSD no Windows 11/10/8/7
![author icon]() Rita 2025/08/26
Rita 2025/08/26 -
Melhor gerenciador de partição pago e gratuito para Windows Server em 2025
![author icon]() Leonardo 2025/10/29
Leonardo 2025/10/29 -
Soluções fixas: não é possível apagar a unidade USB no Mac [10 maneiras]
![author icon]() Leonardo 2025/08/26
Leonardo 2025/08/26
Temas quentes em 2025
EaseUS Partition Master

Gerencie partições e otimize discos com eficiência








