Índice da página
Sobre o autor
Tópicos quentes
Atualizado em 26/08/2025
Receber o erro "O disco está protegido contra gravação" ao formatar o pen drive
Você tem problemas para formatar uma pen drive protegida contra gravação? Você recebeu a mensagem de erro "O disco está protegido contra gravação" ao tentar formatar o seu pen drive ou cartão SD?
Às vezes, os usuários desejam bloquear suas unidade USB ou pen drive, tornando-a protegida contra gravação, para evitar perda inesperada de dados devido à exclusão ou formatação. No entanto, uma unidade USB ou pen drive também pode ficar protegida contra gravação devido a um erro lógico, infecção por vírus ou bloqueada por software de criptografia de terceiros.
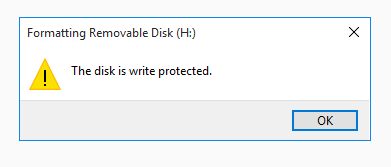
Com o status de proteção contra gravação no pen drive, você não pode formatá-lo e receberá uma mensagem de erro "O disco está protegido contra gravação". Você pode se perguntar "Como faço para remover a proteção contra gravação em uma unidade USB?" na sua mente. Aqui, você pode primeiramente seguir as soluções da Parte 1 para remover a proteção contra gravação de USB, cartão SD, disco rígido externo, etc., e então formatar o dispositivo com facilidade.
Parte 1. Remover a proteção de pen drive
Aqui nesta parte, existem seis maneiras de tentar remover a proteção contra gravação de seu pen drive ou outros dispositivos de armazenamento. Depois de corrigir esse problema, você pode seguir as dicas da Parte 2 para formatar a unidade USB sem complicações.
# 1. Desbloquear pen drive com proteção contra gravação alternando seu bloqueio
Se você bloqueou anteriormente sua unidade flash USB ou pen drive alternando seu bloqueio para LIGADO, o dispositivo está bloqueado e protegido contra gravação. Isso significa que você não pode formatar o dispositivo nem fazer alterações nele. Aqui está como desbloquear o pen drive protegido contra gravação:
Etapa 1. Encontre o interruptor físico em seu pen drive.
Etapa 2. Mova a chave de ON para OFF.

Agora, você pode conectar o USB ao PC e acessar novamente ou formatar o dispositivo novamente.
# 2. Limpar vírus que causam proteção contra gravação de pen drive
A infecção por vírus às vezes também pode causar dispositivos de armazenamento como pen drive, protegidos contra gravação ou bloqueados. A melhor maneira de corrigir esse problema é executar um software antivírus profissional para remover totalmente o vírus e desbloquear o dispositivo.
Aqui está uma lista de programas de remoção de vírus recomendados para você experimentar:
- Avast Antivirus
- Norton AntiVirus
- McAfee
- BitDefender
- AVG
Tudo que você precisa é instalar um dos limpadores de vírus recomendados, conectar o dispositivo problemático ao seu PC, executar e permitir que a ferramenta de limpeza de vírus verifique e remova todos os vírus de proteção contra gravação de seu pen drive.
# 3. Remover a proteção contra gravação do dispositivo usando CMD
Etapa 1. Digite cmd na caixa de pesquisa, clique com o botão direito em "Prompt de Comando" e selecione "Executar como Administrador".
Etapa 2. Digite as seguintes linhas de comando e pressione Enter após cada linha de comando.
Substitua # pelo número da unidade protegida contra gravação ou cartão de memória.
Deixe o comando CMD remover a proteção contra gravação do seu dispositivo.
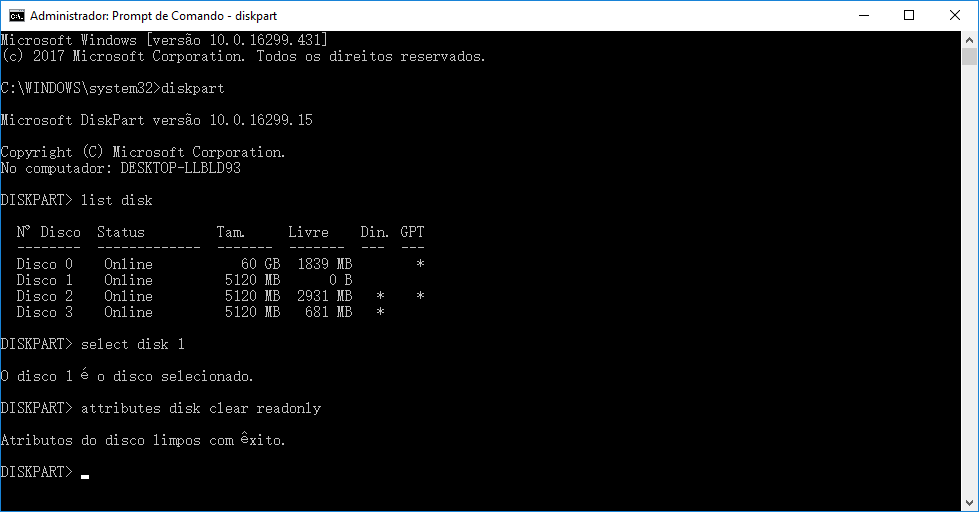
Etapa 3. Digite exit quando o processo terminar.
# 4. Desbloquear pen drive com CMD alternativa
Se você não é profissional em gerenciamento de computação e não está familiarizado com linhas de comando, não se preocupe. A equipe de P&D da EaseUS promoveu um novo kit para ajudá-lo a resolver o problema de proteção contra gravação em seu disco rígido, disco rígido externo, pen drive ou cartão SD, etc., dispositivos.
EaseUS Tools M é uma ferramenta prática de conserto de computador que é segura e leve. É uma alternativa perfeita para a linha de comando.
Use esta ferramenta de um clique para resolver os problemas de proteção contra gravação por si próprio:
Passo 1. Selecione o pen drive para formatar.
Conecte o pen drive ao seu computador. Baixe e inicie o software EaseUS Partiton Master. Clique com o botão direito do mouse na unidade que você deseja formatar e escolha "Formatar".

Passo 2. Defina a letra da unidade e o sistema de arquivos.
Atribua uma nova etiqueta de partição, sistema de arquivo (NTFS/FAT32/EXT2/EXT3) e tamanho do cluster à partição selecionada e clique em "Sim".

Passo 3. Marque a caixa de aviso.
Clique em "OK" se aparecer a janela Aviso. Se você tiver dados importantes, faça backup dos dados com antecedência.

Passo 4. Aplique as alterações.
Clique no botão "Executar Tarefa" primeiramente e, em seguida, clique em "Aplicar" para formatar o pen drive

# 5. Remover a proteção contra gravação em pen drive usando Regedit.exe
Quando um dispositivo está bloqueado ou um disco está protegido contra gravação, você pode usar o Editor do Registro para alterar sua chave de 1 para 0 para desbloquear o dispositivo.
- Aviso
- Observe que você precisa ter muito cuidado ao usar o Editor do Registro - Regedit.exe para remover a proteção contra gravação em um dispositivo. Qualquer operação falsa ou erro de digitação causará um problema sério.
Se você é um iniciante, tente as soluções acima.
Etapa 1. Digite: Regedit na caixa de pesquisa, clique em "Regedit.exe" para abrir o Editor do Registro.
Etapa 2. Navegue até: Computer\HKEY_LOCAL_MACHINE\SYSTEM\CurrentControlSet\Control\StorageDevicePolicies
Etapa 3. Clique duas vezes no valor "WriteProtect" no painel direito do Regedit.exe.
Etapa 4. Altere os dados de "Valor" de "1" para "0" e clique em "OK" para salvar a alteração.

Etapa 5. Feche o Regedit e reinicie o computador.
Depois disso, você pode reconectar a unidade flash USB ou pen drive ao PC novamente e deverá descobrir que a proteção contra gravação foi removida e o dispositivo não está mais protegido contra gravação.
# 6. Alterar status somente leitura em pen drive protegido contra gravação
Às vezes, sua unidade também pode ser bloqueada ou protegida contra gravação se você configurá-la como somente leitura. E você pode simplesmente alterar o estado para remover a proteção contra gravação do dispositivo.
Observe que esse método também pode ser aplicado para remover o estado somente leitura de seus arquivos.
Etapa 1. Conecte seu pen drive ao PC.
Etapa 2. Abra o Explorador de Arquivos no Windows, localize e clique com o botão direito no USB que está protegido contra gravação e selecione "Propriedade".
Etapa 3. Vá para a guia Geral, desmarque "Somente leitura", clique em "Aplicar" e "OK" para terminar.
Depois de remover a proteção contra gravação em seu pen drive, você pode acessar o dispositivo diretamente com facilidade. No entanto, se o pen drive ainda contiver algum erro lógico ou interno, pode ser necessário formatar o dispositivo para reconhecível novamente.
Parte 2. Formatar pen drive protegido contra gravação depois de corrigir o erro
Normalmente, o Gerenciamento de disco ou o Explorador de Arquivos do Windows podem formatar um dispositivo que está em um estado normal. Mas se o dispositivo de armazenamento estiver em um estado especial, como exibido como erro de dispositivo de E/S, o Windows não conseguiu completar a formatação, o pen drive não pode ser formatado, etc., você precisará de uma ferramenta de formatação multifuncional profissional.
O EaseUS Partition Master é capaz de formatar seu pen drive a partir de qualquer um dos erros lógicos acima. Exceto para o pen drive, o programa também permite formatar um cartão SD protegido contra gravação. Aqui está o guia detalhado:
Passo 1. Selecione o pen drive para formatar.
Conecte o pen drive ao seu computador. Baixe e inicie o software EaseUS Partiton Master. Clique com o botão direito do mouse na unidade que você deseja formatar e escolha "Formatar".

Passo 2. Defina a letra da unidade e o sistema de arquivos.
Atribua uma nova etiqueta de partição, sistema de arquivo (NTFS/FAT32/EXT2/EXT3) e tamanho do cluster à partição selecionada e clique em "Sim".

Passo 3. Marque a caixa de aviso.
Clique em "OK" se aparecer a janela Aviso. Se você tiver dados importantes, faça backup dos dados com antecedência.

Passo 4. Aplique as alterações.
Clique no botão "Executar Tarefa" primeiramente e, em seguida, clique em "Aplicar" para formatar o pen drive

Quando o processo de formatação terminar, você terá concluído o processo de formatação de um pen drive protegido contra gravação. E agora, seu dispositivo está em bom estado para você salvar e armazenar dados novamente.
Como podemos te ajudar
Sobre o autor
Revisão de produto
-
I love that the changes you make with EaseUS Partition Master Free aren't immediately applied to the disks. It makes it way easier to play out what will happen after you've made all the changes. I also think the overall look and feel of EaseUS Partition Master Free makes whatever you're doing with your computer's partitions easy.
Leia mais -
Partition Master Free can Resize, Move, Merge, Migrate, and Copy disks or partitions; convert to local, change label, defragment, check and explore partition; and much more. A premium upgrade adds free tech support and the ability to resize dynamic volumes.
Leia mais -
It won't hot image your drives or align them, but since it's coupled with a partition manager, it allows you do perform many tasks at once, instead of just cloning drives. You can move partitions around, resize them, defragment, and more, along with the other tools you'd expect from a cloning tool.
Leia mais
Artigos relacionados
-
Como alterar o tipo de arquivo no Windows 10
![author icon]() Leonardo 2025/09/28
Leonardo 2025/09/28 -
Como atualizar o disco rígido do Xbox 360 para SSD [Tutorial fácil]
![author icon]() Leonardo 2025/08/26
Leonardo 2025/08/26 -
Formato de Alto Nível VS Formato de Baixo Nível, Qual É a Diferença e Como Usar [Guia Completo]
![author icon]() Leonardo 2025/10/05
Leonardo 2025/10/05 -
3 Maneiras Mais Eficazes de Atualizar Meu PC | Guia de Atualização Fácil do PC
![author icon]() Leonardo 2025/08/26
Leonardo 2025/08/26
Temas quentes em 2025
EaseUS Partition Master

Gerencie partições e otimize discos com eficiência








