Índice da página
Sobre o autor
Tópicos quentes
Atualizado em 26/08/2025
A formatação remove o sistema operacional? Sim ou não?
Existem muitos motivos pelos quais você pode querer formatar um disco rígido. Talvez o seu disco rígido tenha dados corrompidos e você tenha decidido que reformatar o disco rígido é a melhor maneira de se livrar deles. Ou talvez você só precise reinstalar o Windows 10 após um ataque desagradável de infecção por malware. Seja qual for o motivo, infelizmente a formatação de um disco rígido do sistema operacional também apagará qualquer sistema operacional instalado no computador, incluindo o Windows.
Se a unidade do sistema estiver formatada, você terá que reinstalar o Windows e instalar os programas novamente. Mesmo se você tiver um backup de seus dados ou documentos, o formato padrão para unidades externas é NTFS, e restaurá-los ao estado anterior é um processo complicado. Após a formatação, você não poderá recuperar os dados originais de setores defeituosos no disco rígido.
Siga o guia abaixo para saber como manter o Windows intacto ao formatar o disco rígido!
Método 1. Formatar disco rígido com EaseUS Partition Master
Método 2. Reinicializar o PC (excluir todos os arquivos e reinstalar o Windows)
Método 3. Atualizar o PC (manter os arquivos pessoais e reinstalar o Windows)
Como formatar um disco rígido sem remover o sistema operacional
Você pode formatar um disco rígido sem excluir o Windows usando estes métodos:
Usando software de terceiros: Embora o Windows tenha seu próprio software de gerenciamento de disco integrado, ele ainda não consegue competir com gerenciadores de partição de terceiros. Com uma interface avançada e bem organizada, o EaseUS Partition Master para Windows é um pacote abrangente de gerenciamento de disco para usuários comuns e engenheiros de TI.
Reinicialize seu PC: Reinicializar seu PC exclui tudo o que você tem no computador, mas não altera nenhuma de suas configurações pessoais. Isso não afeta os arquivos que você salvou no SkyDrive, e quaisquer aplicativos OEM ou adicionais pré-instalados com o PC ainda estarão disponíveis após a reinicialização do computador. Além disso, todos os arquivos e documentos armazenados em outras partições não serão excluídos.
Atualize seu PC: Cansado do seu laptop Windows chato? Você pode atualizá-lo para reinstalar o Windows e manter seus arquivos e configurações pessoais. Atualizar mantém seus aplicativos pré-instalados no dispositivo, incluindo Mail, Calendário, Mapas, Música e Fotos, bem como todos os aplicativos que você baixou da Microsoft Store.
Exclusão manual de arquivos: A verdade é que excluir manualmente arquivos e pastas do Windows não é seguro. Afeta a funcionalidade do seu sistema e, se você for um usuário iniciante, não deve considerar isso.
Método 1. Formate o disco rígido e mantenha o Windows com EaseUS Partition Master
EaseUS Partition Master Free Edition foi projetado para que os usuários ajudem a redimensionar, mover ou copiar partições de disco com facilidade e rapidez. Ele permite que você use uma interface de usuário estilo assistente para formatar com eficiência todas as partições existentes do disco rígido no Windows e manter a unidade do sistema operacional intacta.
Os assistentes irão guiá-lo passo a passo em todas as operações. Portanto, é simples de usar. Você não precisa de nenhuma habilidade ou conhecimento técnico para executar tarefas básicas de gerenciamento de partição com ele.
Use o recurso de formatação para formatar partições de dados (não formate a unidade do sistema):
Passo 1. Execute o EaseUS Partition Master, clique com o botão direito na partição do disco rígido que pretende formatar e escolha "Formatar".

Passo 2. Na nova janela, defina o rótulo da partição, o sistema de arquivos (NTFS/FAT32/EXT2/EXT3/EXT4/exFAT) e o tamanho do cluster para a partição a ser formatada e clique em "OK".

Etapa 3. Em seguida, você verá uma janela de aviso, clique em "Sim" para continuar.

Etapa 4. Clique no botão "Executar 1 tarefa(s)" para revisar as alterações e clique em "Aplicar" para iniciar a formatação da partição em seu disco rígido.

Nota: Se desejar redefinir a unidade do sistema, você pode passar para o próximo guia no Método 2 para obter ajuda.
Alguns recursos do EaseUS Partition Master que vale a pena conhecer:
Ele permite que você mova e redimensione facilmente partições para um gerenciamento mais eficaz do espaço no disco rígido.
- Você pode dividir um tamanho grande de espaço no disco rígido em vários espaços menores ou mesclá-los em um espaço maior para obter mais espaço livre em disco.
- Ele pode desfragmentar e otimizar seu disco rígido para evitar perda de dados e melhorar o desempenho do seu PC.
- Ele permite criar, redimensionar, mover, mesclar e formatar partições em seu disco rígido sem perda de dados.
- Ele não apenas converte partições primárias em partições lógicas, mas também suporta a conversão de partições lógicas de volta para partição primária
- As operações de partição são rápidas e fáceis e não requerem nenhuma configuração em segundo plano.
- Converter partição de GPT, FAT para NTFS
- Disco inicializável WinPE que permite corrigir problemas de partição e lidar com falhas do sistema antes da inicialização do Windows
Método 2. Reinicializar o PC (excluir todos os arquivos e reinstalar o Windows)
Reiniciar o Windows pode valer a pena se você quiser doá-lo, vendê-lo ou devolvê-lo ao fabricante. Também pode ser útil se você configurou seu PC e deseja apenas começar novamente com uma cópia limpa do Windows.
Nota: Reiniciar o seu PC remove tudo o que você adicionou, alterou ou personalizou no seu PC. Antes de redefini-lo, certifique-se de ter cópias de backup de seus arquivos e pastas importantes.
Passo 1. Pressione o botão Windows e, em seguida, clique no ícone de engrenagem para abrir Configurações .
Passo 2. Um novo painel de janela será aberto. Role para baixo e selecione Atualização e segurança.
Etapa 3. Agora clique em Recuperação no painel esquerdo.
Etapa 4. Em Redefinir este PC, clique em Começar .
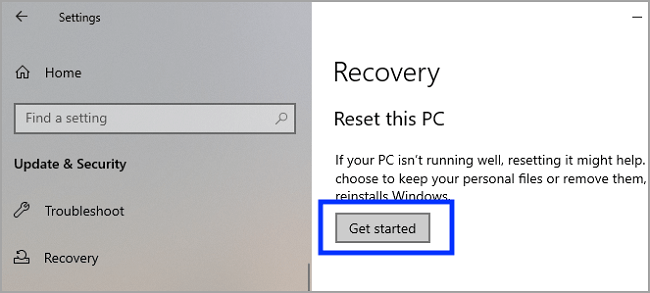
Etapa 5. No novo painel Janela, escolha Remover tudo . Isso removerá todos os seus arquivos, aplicativos e configurações.
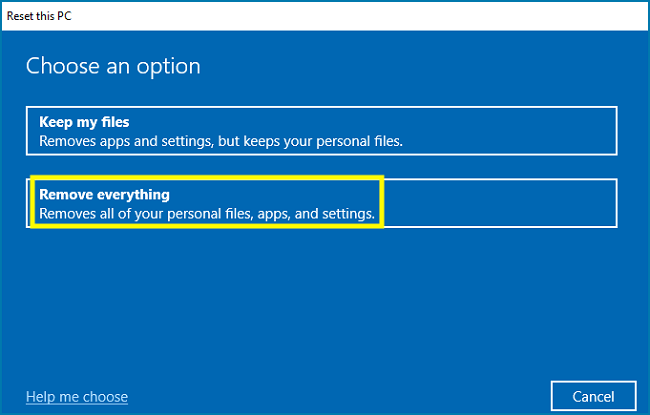
Etapa 6. O Windows oferece duas opções para reinstalar o Windows. Escolha Reinstalação local para uma instalação mais rápida.
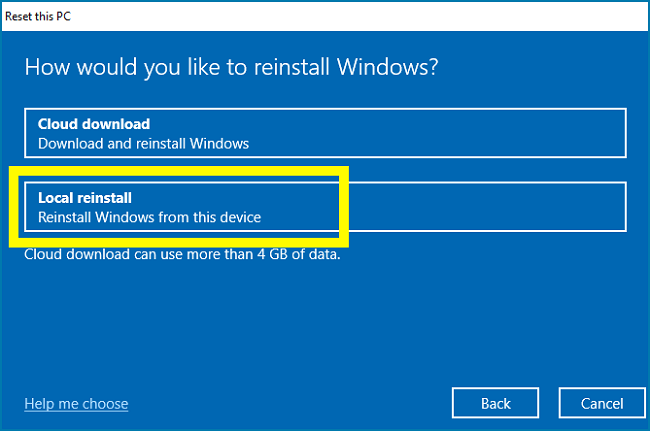
Etapa 7. Clique em Avançar e ignore o sinal de aviso.
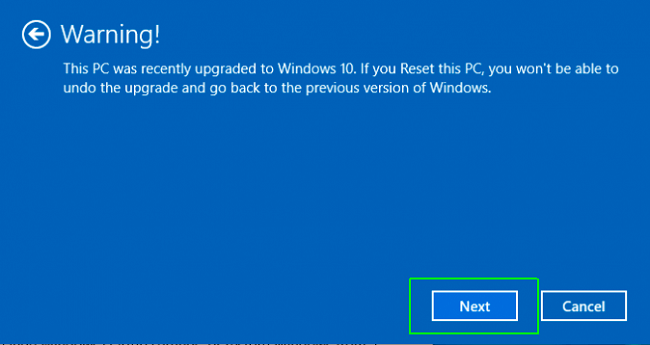
Etapa 8. Clique em Avançar para iniciar o processo de redefinição. Pode levar vários minutos para apagar e reinstalar o Windows novamente.
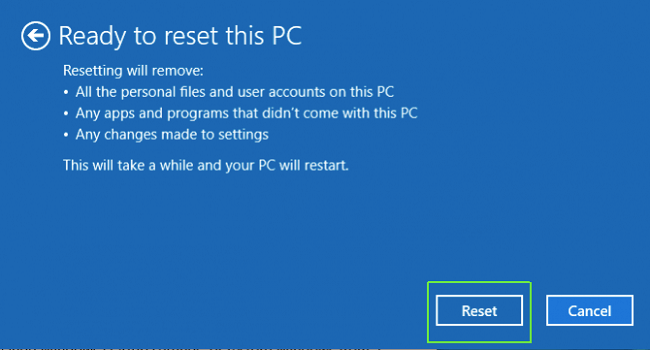
Método 3. Atualizar o PC (manter os arquivos pessoais e reinstalar o Windows)
Nota: Isso removerá todos os aplicativos e configurações, mas seus arquivos pessoais permanecerão intactos.
Atualizar o Windows é semelhante a redefini-lo. Você deve seguir as etapas acima com um pequeno ajuste:
Siga as primeiras quatro etapas e, na quinta etapa, escolha a opção “manter meus arquivos” para atualizar o Windows e manter seus arquivos pessoais.

Todas as outras etapas são iguais e devem ser seguidas para concluir o processo de atualização do Windows.
Conclusão
Problemas de hardware, como falhas no disco rígido, são os motivos mais comuns pelos quais as pessoas precisam limpar seus discos rígidos.
Limpar um disco rígido sem excluir o Windows pode ser um processo complicado. Você não só precisa apagar todo o disco rígido, mas também ter certeza de que não há restos de dados por aí, esperando que alguém recupere algo dele.
A maneira mais fácil é usar o utilitário de formatação do Windows para excluir todas as informações do disco rígido. É um utilitário nativo, útil para formatação básica de disco rígido, mas não vem com recursos de partição inteligentes e recursos de formatação como o EaseUS Partition Master.
Mas para quem procura mais ferramentas e flexibilidade, a melhor forma de limpar um disco rígido sem deletar o Windows é usando o EaseUS Partition Master, para que o processo de apagar ou formatar o disco rígido corra bem.
E, quanto à exclusão manual de arquivos, não recomendamos. É demorado e pode causar danos indesejados aos arquivos do Core System.
Formatar seu disco rígido é o processo mais simples. Se você não consegue ler as partições do seu disco rígido. Se você estiver passando por essa circunstância infeliz, entre em contato conosco pelo e-mail [email protected].
Perguntas frequentes sobre a formatação de uma unidade e remoção do sistema operacional
Entendemos que muitos usuários do Windows não têm certeza se formatarem a unidade do sistema operacional removerá o sistema operacional. E a resposta a esta pergunta é sim. Se você aplicar a ferramenta correta para formatar um disco rígido do sistema, ela removerá o sistema operacional existente.
Se você tiver mais dúvidas, acompanhe e encontre respostas para as perguntas listadas abaixo:
1. Como formato meu laptop sem perder o Windows?
Certifique-se de fazer backup de todo o conteúdo essencial do seu laptop em um disco rígido externo com antecedência. Aqui está o guia completo de como formatar um laptop sem perder o Windows:
- Abra o Gerenciamento de disco em seu laptop, clique com o botão direito na partição de dados e selecione ‘Formatar’.
- Marque 'Executar uma formatação rápida' e clique em 'OK'.
- Repita as etapas para formatar todas as partições de dados existentes em sua unidade.
Se quiser limpar a partição existente do sistema operacional, você pode reverter para o Método 2 ou Método 3 nesta página para obter ajuda.
2. O que acontecerá se eu formatar meu laptop?
Se você formatar seu laptop, terá que enfrentar o seguinte resultado em seu PC:
- Perder todos os arquivos salvos no laptop.
- A mudança do sistema de arquivos nas partições existentes (pode ser).
- Velocidade de transferência de dados mais rápida (casualmente).
3. Preciso reinstalar o Windows após a formatação?
Se você formatar uma unidade de dados ou partição em seu computador, não será necessário reinstalar o Windows.
Mas se você formatar a unidade do sistema operacional, terá que reinstalar o Windows para que o computador inicialize e funcione normalmente novamente. Para obter um guia passo a passo, você pode consultar esta página de ajuda: Como reinstalar o Windows 10 .
Como podemos te ajudar
Sobre o autor
Atualizado por Rita
"Espero que minha experiência com tecnologia possa ajudá-lo a resolver a maioria dos problemas do seu Windows, Mac e smartphone."
Escrito por Leonardo
"Obrigado por ler meus artigos, queridos leitores. Sempre me dá uma grande sensação de realização quando meus escritos realmente ajudam. Espero que gostem de sua estadia no EaseUS e tenham um bom dia."
Revisão de produto
-
I love that the changes you make with EaseUS Partition Master Free aren't immediately applied to the disks. It makes it way easier to play out what will happen after you've made all the changes. I also think the overall look and feel of EaseUS Partition Master Free makes whatever you're doing with your computer's partitions easy.
Leia mais -
Partition Master Free can Resize, Move, Merge, Migrate, and Copy disks or partitions; convert to local, change label, defragment, check and explore partition; and much more. A premium upgrade adds free tech support and the ability to resize dynamic volumes.
Leia mais -
It won't hot image your drives or align them, but since it's coupled with a partition manager, it allows you do perform many tasks at once, instead of just cloning drives. You can move partitions around, resize them, defragment, and more, along with the other tools you'd expect from a cloning tool.
Leia mais
Artigos relacionados
-
Como restaurar ou formatar o cartão SD para capacidade total
![author icon]() Jacinta 2025/08/26
Jacinta 2025/08/26 -
Como clonar apenas o espaço usado [guia passo a passo]
![author icon]() Leonardo 2025/08/26
Leonardo 2025/08/26 -
Como Particionar, Formatar ou Limpar o HD sem Sistema Operacional
![author icon]() Rita 2025/08/26
Rita 2025/08/26 -
Como executar o teste de velocidade SSD PS5 [soluções 100% funcionais]
![author icon]() Leonardo 2025/08/26
Leonardo 2025/08/26
Temas quentes em 2025
EaseUS Partition Master

Gerencie partições e otimize discos com eficiência








