Índice da página
Sobre o autor
Tópicos quentes
Atualizado em 26/08/2025
A tecnologia avança a cada dia, e a conversão de sistemas de arquivos se tornou uma necessidade frequente dos usuários. A conversão do sistema de arquivos exFAT para NTFS é um desses casos. Usuários do sistema operacional Windows precisam do sistema de arquivos NTFS para obter recursos avançados e segurança de dados.
Mas a grande questão é: como essa conversão pode ser feita sem perda de dados? Neste artigo, a EaseUS apresentará algumas opções para converter exFAT para NTFS sem complicações. Você pode seguir os passos abaixo para converter seu sistema de arquivos com segurança. Abaixo, uma breve lista delas.
- Método 1. Use o EaseUS Partition Master
- Método 2. Use o Explorador de Arquivos
- Método 3. Use o Gerenciamento de Disco
- Método 4. Use o Prompt de Comando
Como converter exFAT para NTFS sem perder dados
Sejamos honestos: você só pode converter exFAT para NTFS diretamente formatando o disco. A operação de formatação inevitavelmente levará à perda de dados. Portanto, os usuários precisam fazer backup dos arquivos importantes antes da conversão.
- Aviso de advertência
- Observe que não existe um método direto e perfeito para converter seus discos rígidos de exFAT para NTFS de forma realmente eficaz. A única solução prática é formatar seu dispositivo de exFAT para NTFS. Portanto, certifique-se de criar um backup dos seus dados importantes com antecedência.
Aqui, oferecemos quatro métodos práticos para você realizar essa conversão formatando unidades de disco exFAT para NTFS.
Método 1. Use o EaseUS Partition Master
Se você deseja converter exFAT para NTFS sem perder seus dados essenciais, o EaseUS Partition Master Professional pode ser uma boa opção. Este software poderoso pode formatar partições exFAT para NTFS. Ele permite que você o use para tarefas de conversão NTFS por conta própria. É adequado para todos os níveis de usuários, sejam iniciantes, amadores e usuários profissionais de computador. É muito fácil de usar, com uma interface simples e instruções claras. Leva apenas alguns cliques para executar a tarefa. Além disso, usar uma ferramenta de terceiros pode economizar seu tempo. Você não precisa gastar tempo digitando comandos complexos. Esta ferramenta pode fazer todas as tarefas para você.
Você pode baixar esta ferramenta poderosa para simplificar o processo.
É muito importante fazer backup ou copiar os arquivos essenciais da partição exFAT para outros locais. Você pode usar o EaseUS Partition Master para copiar uma partição para outro disco rígido usando seu recurso avançado de clonagem de disco. Depois que seus dados forem colocados em outro local, você pode seguir estas etapas rápidas para converter sua unidade exFAT.
Aqui está um guia para você:
Passo 1. Inicie o EaseUS Partition Master, clique com o botão direito do mouse na partição que deseja formatar e escolha "Formatar".
Passo 2. Na nova janela, insira o rótulo da partição, escolha o sistema de arquivos FAT32/EXT2/EXT3/EXT4 e defina o tamanho do cluster de acordo com suas necessidades e clique em "OK".
Passo 3. Então você verá uma janela de aviso, clique em "Sim" para continuar.
Passo 4.Clique no botão "Executar 1 tarefa(s)" no canto inferior direito para revisar as alterações e, em seguida, clique em "Aplicar" para iniciar a formatação da partição para FAT32/EXT2/EXT3/EXT4.
O EaseUS Partition Master oferece uma interface amigável que é simples o suficiente para qualquer um usar. Independentemente do seu nível de competência em TI ou do seu medo de encontrar problemas de computador, isso se aplica a você.
Além disso, ele também pode fornecer outras operações práticas, como:
- Verificar os sistemas de arquivos.
- Criar uma partição exFAT .
- Converter NTFS para FAT32.
- Converter exFAT para FAT32.
Se você achar o EaseUS Partition Master útil para converter exFAT para NTFS, sinta-se à vontade para compartilhá-lo e ajudar mais pessoas.
Método 2. Use o Explorador de Arquivos
O File Explorer, uma ferramenta de gerenciamento de arquivos integrada no Windows, também pode ser usado para converter exFAT para NTFS. Veja como fazer isso:
- Aviso:
- Certifique-se de ter feito backup dos seus dados com antecedência. Este processo apagará todos os arquivos da unidade.
Etapa 1. Abra manualmente o Explorador de Arquivos no seu computador Windows ou pressione "Win + E" para abri-lo diretamente.
Etapa 2. No menu à esquerda, clique em "Este PC". Em seguida, navegue até a unidade exFAT que você deseja converter.

Etapa 3. Clique com o botão direito do mouse na unidade e selecione "Formatar".
Etapa 4. No menu aberto, você verá várias opções de formatação. Basta escolher "NTFS" como sistema de arquivos.
Etapa 5. Agora, clique em "Iniciar" para começar o processo de formatação.
Se o seu Explorador de Arquivos não estiver aparecendo, leia o artigo abaixo para obter ajuda.
Como consertar a unidade C que não aparece no Explorador de Arquivos
A EaseUS explorará métodos confiáveis para abordar e resolver o problema da unidade C não aparecer no Explorador de Arquivos, garantindo que você possa recuperar o acesso aos seus dados críticos e funcionalidades do sistema.
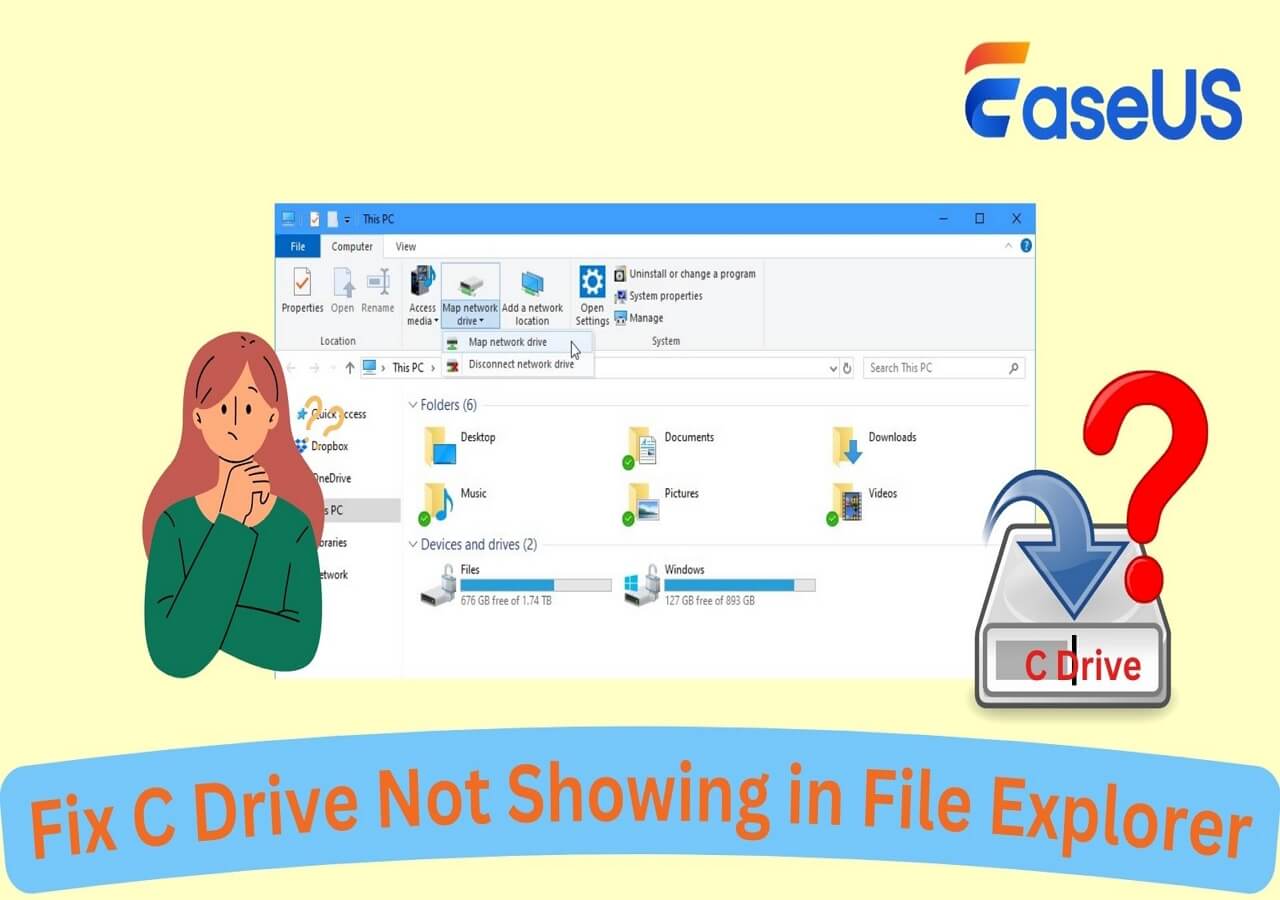
Método 3. Use o Gerenciamento de Disco
O Gerenciamento de Disco é outra ferramenta interna do Windows que pode ajudar você a converter exFAT para NTFS. Este método também apaga todos os dados do disco. Então, certifique-se de fazer backup dos seus dados. Siga estas etapas:
Etapa 1. Pressione "Win + X" e selecione "Gerenciamento de disco" na lista.

Etapa 2. Localize a partição exFAT que você deseja converter.
Etapa 3. Clique com o botão direito do mouse na partição e selecione "Formatar".

Etapa 4. Selecione "NTFS" como sistema de arquivos na janela de formato e clique em "OK".
Etapa 5. Confirme a ação e aguarde a conclusão do processo. Lembre-se de fazer backup dos seus dados antes de começar.
Clique nos botões para obter ajuda quando encontrar problemas ao usar o Gerenciamento de Disco:
Método 4. Use o prompt de comando
Para aqueles que se sentem confortáveis com linhas de comando, o Prompt de Comando oferece um método direto e eficiente para converter exFAT para NTFS. Aqui está um guia passo a passo para ajudar você no processo:
Etapa 1. Pressione "Win + R" para abrir a caixa de diálogo Executar. Digite "cmd" e pressione Enter para abrir o Prompt de Comando.

Etapa 2. Assim que a janela do Prompt de Comando estiver aberta, digite o comando format [letra da unidade]: /fs:ntfs. Certifique-se de substituir [letra da unidade] pela letra da unidade real da partição exFAT que você deseja converter. Por exemplo, se a letra da sua unidade for E, o comando ficaria assim: format E: /fs:ntfs.
Etapa 3. Pressione Enter e siga os prompts na tela para formatar a unidade para NTFS. Dependendo do tamanho da sua unidade, esse processo pode levar alguns minutos.
Dicas e avisos:
- Faça backup dos seus dados: antes de começar esse processo, é crucial fazer backup de todos os dados na unidade que você está convertendo. A formatação apagará todos os dados existentes na unidade.
- Verifique novamente a letra da unidade: certifique-se de usar a letra correta da unidade do comando. Formatar a unidade errada pode levar à perda de dados em outras unidades essenciais.
Se você estiver interessado em converter uma unidade para exFAT usando o Prompt de Comando, confira o guia abaixo:
Como posso formatar o disco para exFAT no prompt de comando
Quer formatar seu disco para exFAT facilmente? Descubra como fazer isso usando o CMD ou o EaseUS Partition Master amigável e selecione o método que se adequa às suas necessidades.
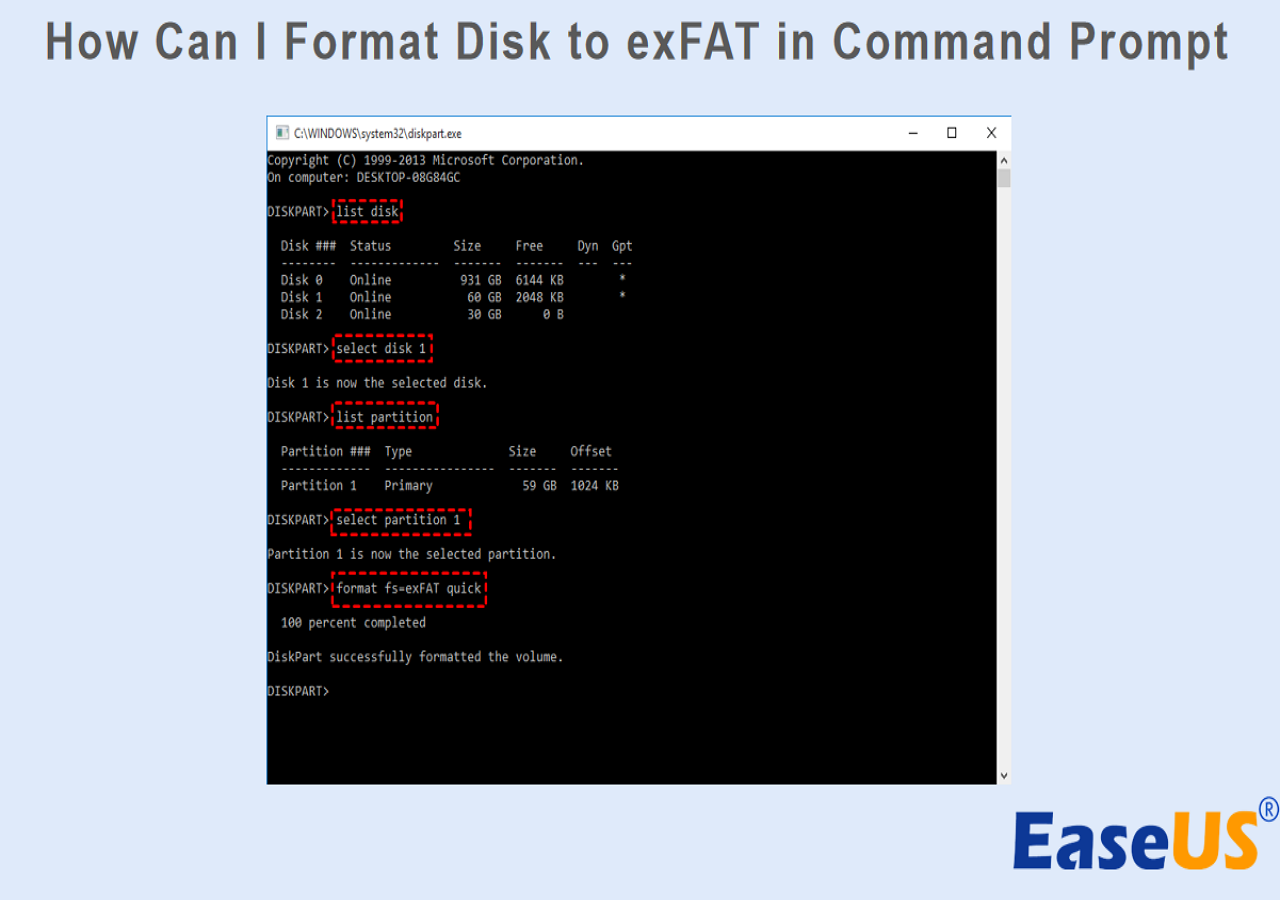
Qual é a diferença entre exFAT e NTFS
Entender as diferenças entre exFAT e NTFS ajuda você a decidir qual sistema de arquivos atende às suas necessidades.
- Compatibilidade
O NTFS é destinado principalmente para computadores Windows, embora seu uso possa ser em outros sistemas operacionais. Para ler arquivos NTFS em um dispositivo macOS, você precisa de outros aplicativos que possam permitir que você acesse arquivos neste formato. Em contraste, o sistema de arquivos exFAT funciona com significativamente mais sistemas operacionais do que o sistema de arquivos NTFS. Isso também o torna uma boa escolha para formatar HD externo para exFAT para usá-lo no Windows e no macOS.
- Segurança de dados
Em termos de segurança, o NTFS se destaca como o melhor sistema de arquivos. Ele tem opções adicionais, como permissão e senha para arquivos, que ajudam a proteger seus arquivos contra corrupção ou invasão. No entanto, o exFAT não oferece esses recursos de segurança aprimorados e é mais propenso à corrupção de dados.
- Desempenho e limites
O NTFS se destaca no gerenciamento de arquivos grandes e na manutenção do desempenho do sistema, tornando-o adequado para unidades internas em um PC Windows. Você também pode redimensionar a partição NTFS para obter mais espaço. Enquanto o exFAT é mais lento na velocidade de resposta e menos eficiente no manuseio de arquivos grandes.
- Uso ideal
O NTFS é mais adequado para unidades internas que exigem proteção de dados robusta e altas velocidades de leitura e gravação. O exFAT é comumente usado para unidades de armazenamento externas devido à sua compatibilidade.
Em outras palavras, escolher NTFS pode fornecer melhor proteção de dados e desempenho para suas unidades internas.
Conclusão
Esperamos que o guia tenha ajudado você a converter a unidade para o formato desejado. Ele ajudará você a obter um bom sistema de gerenciamento de arquivos e a melhorar a segurança dos dados. Discutimos os quatro métodos de conversão de exFAT para NTFS. Entre esses métodos, o EaseUS Partition Master é o método mais simples. É mais amigável para um usuário não experiente. Mais importante, antes de formatar a unidade, você deve fazer backup de todos os arquivos para evitar perda de dados.
Não se esqueça de compartilhar este artigo com outras pessoas que possam considerá-lo útil.
Perguntas frequentes sobre converter exfat para ntfs
Algumas das perguntas e respostas mais comuns que as pessoas fazem sobre a conversão de exFAT para NTFS estão abaixo. Leia e aprenda mais se estiver interessado.
1. O exFAT é melhor que o NTFS para Windows 11?
Geralmente, o sistema de arquivos NTFS é melhor para usuários do Windows. Ele oferece recursos ricos e funcionalidade fácil, tornando-o uma boa escolha para os usuários. No entanto, se falarmos sobre a compatibilidade do exFAT, ele é dado ao Windows, Mac OS, Linux e muitos outros sistemas operacionais de dispositivos de armazenamento. O exFAT é, portanto, mais adequado para discos rígidos externos que são usados em diferentes plataformas de sistemas operacionais.
2. Como converter NTFS para exFAT no Mac?
Se você tem uma unidade NTFS e deseja convertê-la para exFAT no seu Mac, você utilizou o Utilitário de Disco. Após selecionar o disco NTFS, você nomeia a unidade, clica em "Apagar", escolhe "exFAT" na lista de formatos e apaga. Como esse método apaga todos os dados no disco, você deve fazer backup do seu conteúdo antes.
3. Existe uma maneira de formatar um SSD externo exFAT para NTFS?
Sim, converter um SSD externo exFAT para o formato NTFS em um computador Windows é possível. Para esse propósito, há vários utilitários integrados. Usar o File Explorer é a opção mais fácil. O Disk Management é outra ferramenta integrada. É uma interface de usuário de unidade de armazenamento mais avançada.
Como podemos te ajudar
Sobre o autor
Atualizado por Jacinta
"Obrigada por ler meus artigos. Espero que meus artigos possam ajudá-lo a resolver seus problemas de forma fácil e eficaz."
Escrito por Leonardo
"Obrigado por ler meus artigos, queridos leitores. Sempre me dá uma grande sensação de realização quando meus escritos realmente ajudam. Espero que gostem de sua estadia no EaseUS e tenham um bom dia."
Revisão de produto
-
I love that the changes you make with EaseUS Partition Master Free aren't immediately applied to the disks. It makes it way easier to play out what will happen after you've made all the changes. I also think the overall look and feel of EaseUS Partition Master Free makes whatever you're doing with your computer's partitions easy.
Leia mais -
Partition Master Free can Resize, Move, Merge, Migrate, and Copy disks or partitions; convert to local, change label, defragment, check and explore partition; and much more. A premium upgrade adds free tech support and the ability to resize dynamic volumes.
Leia mais -
It won't hot image your drives or align them, but since it's coupled with a partition manager, it allows you do perform many tasks at once, instead of just cloning drives. You can move partitions around, resize them, defragment, and more, along with the other tools you'd expect from a cloning tool.
Leia mais
Artigos relacionados
-
Extender ou Expandir a Unidade SSD C Entre Discos como Um Especialista em 2025
![author icon]() Leonardo 2025/08/26
Leonardo 2025/08/26 -
3 Maneiras: Como Aumentar o Espaço do Disco C no Windows 11/10/8/7
![author icon]() Rita 2025/08/26
Rita 2025/08/26 -
O cartão SD mostra 0 bytes? Correções fáceis e rápidas aqui 🔥
![author icon]() Leonardo 2025/08/26
Leonardo 2025/08/26 -
Como Criar Partições em Pen Drive no Windows 10/11 [Guia Completo]
![author icon]() Rita 2025/08/26
Rita 2025/08/26
Temas quentes em 2025
EaseUS Partition Master

Gerencie partições e otimize discos com eficiência








