Índice da página
Sobre o autor
Tópicos quentes
Atualizado em 12/10/2025
O que é formato exFAT
exFAT (Extensible File Allocation Table) é um dos sistemas de arquivos suportados lançado pela Microsoft em 2006. É compatível com Windows e Mac e amplamente utilizado em unidades flash USB, cartões de memória e pen drives maiores que 32 GB.
O que gostamos no exFAT: Funciona tanto no Windows quanto no Mac, e até no Linux.
Leia mais:
Posso particionar a unidade exFAT?
O EaseUS Partition Master é uma ferramenta confiável de gerenciamento de disco que otimiza discos e partições para melhor desempenho e velocidade. Usando este software, você pode criar, redimensionar, mover, formatar, excluir, mesclar, verificar partições em seu HD/SSD, cartão SD e cartão de memória. Ele suporta vários sistemas de arquivos, incluindo exFAT, NTFS, FAT32, FAT, EXT2, EXT3, EXT4.
Agora o Windows 11 foi revelado. Você recebeu a mensagem de atualização? Você está propenso a preparar sua unidade para o Windows 11? Esta ferramenta de atualização do Windows 11 pode fazer mais:
- Converter MBR em GPT, FAT em NTFS.
- Migrar o sistema operacional para SSD com 1 clique.
- Gerenciar ou estender partições no PC com Windows 11.
- Clonar disco ou partição.
Este otimizador de disco possui um utilitário integrado do Windows que não possui. Portanto, se o gerenciamento de disco não puder executar funções avançadas, como mesclar partições não adjacentes e clonar todos os dados em outro disco novo, você pode tentar este gerenciador de disco.
Como faço para criar uma unidade em exFAT
Para criar partição exFAT, se o seu disco tiver espaço não alocado, você pode escolhê-lo diretamente e criar uma partição em exFAT. Caso contrário, você precisa primeiro liberar algum espaço não alocado por meio da função "Redimensionar/Mover".
Como criar uma partição exFAT com EaseUS Partition Master:
Passo 1. Inicie o EaseUS Partition Master. Na janela principal, clique com o botão direito no espaço não alocado do seu disco rígido ou dispositivo de armazenamento externo e selecione "Criar".
Passo 2. Ajuste o tamanho da partição, sistema de arquivos (escolha o sistema de arquivos com base em sua necessidade), rótulo, etc. para a nova partição e clique em "OK" para continuar.
Passo 3. Clique no botão "Executar tarefa" e crie uma nova partição clicando em "Aplicar".
Assista ao tutorial em vídeo a seguir e aprenda como criar uma partição no sistema de arquivos NTFS, FAT ou EXT.
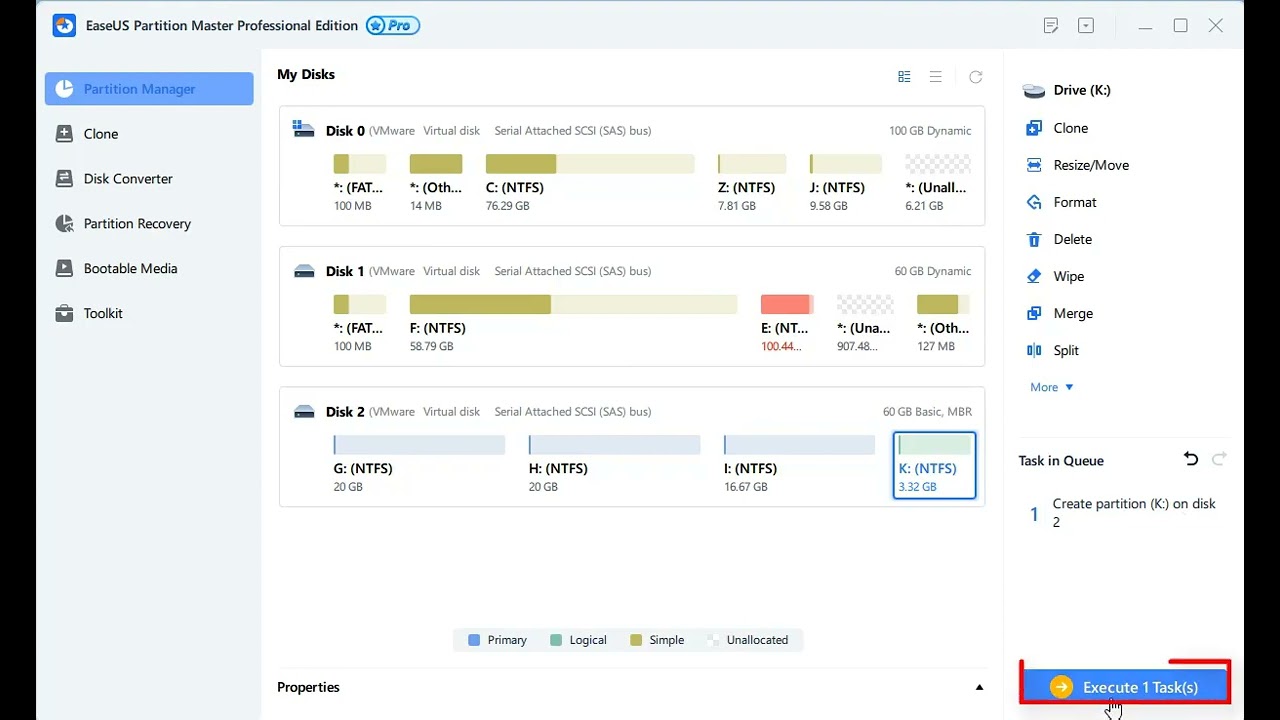
Como formatar partição em exFAT no Windows e Mac - 4 maneiras
Quando se trata de formatar partição em exFAT, linha de comando, gerenciamento de disco e Windows Explorer são comuns que vimos em muitos tutoriais. Além dessas três formas, você pode escolher um software de formatação gratuito para gerenciar facilmente sua unidade USB.
Nota: Todos os dados do disco rígido serão formatados se você aplicar os métodos a seguir. Faça backup de todos os dados importantes no dispositivo.
1. Formatar em exFAT no Windows 11/10 com linha de comando
2. Usando o Windows Explorer para formatar partição em exFAT
3. Formatar o disco rígido em exFAT
4. Como formatar o HD para exFAT com a ferramenta gratuita
1. Formatar em exFAT no Windows 11/10 com linha de comando
Você também pode formatar o HD usando o prompt de comando.
Passo 1. Clique no ícone de pesquisa e digite cmd na caixa. Em seguida, clique com o botão direito em Prompt de Comando e selecione "Executar como administrador".
Passo 2. Digite diskpart e pressione Enter.
Passo 3. Digite linhas de comando e digite:
- list volume
- select volume * (* representa o número do seu volume.)
- format fs=exfat
Passo 4. Assim que a formatação for concluída, digite exit para sair do CMD.
2. Usando o Windows Explorer para formatar partição em exFAT
Passo 1. Conecte seu USB ao computador. E verifique se o dispositivo foi detectado.
Siga o caminho para verificar: Abra o Windows Explorer > Clique em Este PC no painel esquerdo > Verifique USB na guia "Dispositivos e unidades".
Passo 2. Clique com o botão direito na unidade USB e selecione "Formatar" no menu suspenso.
Passo 3. Clique na aba "Sistema de Arquivos" e escolha "exFAT". Em seguida, defina seu "Rótulo de volume".
Passo 4. Clique em "Iniciar" para avançar.

3. Formatar o disco rígido para exFAT
Passo 1. Pressione "Windows + X" e clique em Gerenciamento de disco no menu.
Passo 2. Clique com o botão direito no disco rígido ou unidade USB. Em seguida, selecione "Formatar".
Passo 3. Selecione "exFAT" como seu sistema de arquivos. Marque a caixa "Executar uma formatação rápida". Em seguida, clique em "OK".

4. Como formatar HD para exFAT com a ferramenta gratuita
Compare com a linha de comando e o Windows Explorer, o EaseUS Partition Master se destaca em etapas fáceis e mais funções de partição para exFAT, como criar partições exFAT que mencionamos acima, redimensionar partições exFAT, reduzir partição exFAT, etc. Siga as etapas para formatar seu disco.
Obtenha um download gratuito:
Como formatar disco em exFAT:
- Clique com o botão direito do mouse na unidade externa ou USB que você pretende formatar e escolha "Formatar".
- Defina o rótulo da partição, o sistema de arquivos (NTFS/FAT32/EXT2/EXT3/EXT4/exFAT) e o tamanho do cluster e clique em "OK".
- Clique em "OK" para continuar.
- Clique no botão "Executar operação" e clique em "Aplicar" para formatar a partição do disco rígido.
Resumindo
Se você preferir usar exFAT em discos rígidos, cartões SD e unidades USB, os métodos desta postagem podem ajudá-lo a criar e formatar volumes no Windows 11/10/8/7 sem nenhum erro. Se você ainda não decidiu clicar no botão "Executar" ao criar ou formatar, a tecla de retorno do EaseUS Partition Master voltará ao primeiro.
Como podemos te ajudar
Sobre o autor
Atualizado por Jacinta
"Obrigada por ler meus artigos. Espero que meus artigos possam ajudá-lo a resolver seus problemas de forma fácil e eficaz."
Escrito por Leonardo
"Obrigado por ler meus artigos, queridos leitores. Sempre me dá uma grande sensação de realização quando meus escritos realmente ajudam. Espero que gostem de sua estadia no EaseUS e tenham um bom dia."
Revisão de produto
-
I love that the changes you make with EaseUS Partition Master Free aren't immediately applied to the disks. It makes it way easier to play out what will happen after you've made all the changes. I also think the overall look and feel of EaseUS Partition Master Free makes whatever you're doing with your computer's partitions easy.
Leia mais -
Partition Master Free can Resize, Move, Merge, Migrate, and Copy disks or partitions; convert to local, change label, defragment, check and explore partition; and much more. A premium upgrade adds free tech support and the ability to resize dynamic volumes.
Leia mais -
It won't hot image your drives or align them, but since it's coupled with a partition manager, it allows you do perform many tasks at once, instead of just cloning drives. You can move partitions around, resize them, defragment, and more, along with the other tools you'd expect from a cloning tool.
Leia mais
Artigos relacionados
-
![author icon]() Leonardo 2025/08/26
Leonardo 2025/08/26 -
O Windows 11 pode executar MBR? Seu guia para instalar o Windows 11 no MBR
![author icon]() Leonardo 2025/08/26
Leonardo 2025/08/26 -
Como formatar o cartão SD para câmera Trail [solução mais recente de 2025]
![author icon]() Leonardo 2025/08/26
Leonardo 2025/08/26 -
Os 9 Melhores Programas para formatar HD [Download Gratuito para Windows e Mac]
![author icon]() Rita 2025/10/27
Rita 2025/10/27
Temas quentes em 2025
EaseUS Partition Master

Gerencie partições e otimize discos com eficiência








