Índice da página
Sobre o autor
Tópicos quentes
Atualizado em 26/08/2025
Principais conclusões
Este artigo mostra como formatar NVMe SSD Windows 10/11 usando EaseUS Partition Master ( recomendado pela Lifewire ), gerenciamento de disco e prompt de comando.
Ir para Soluções
Lista de tarefas antes de formatar o SSD NVMe
Como formatar SSD NVMe Windows 10/11
Após a formatação - insira TRIM no SSD para otimizar o desempenho
Você pode formatar SSD NVMe?
Sim você pode. Vamos apresentar os motivos comuns para formatar o SSD NVMe.
Existem duas razões principais pelas quais as pessoas formatam SSDs NVMe. A primeira é por motivos de compatibilidade. Muitos dispositivos, como smartphones e tablets, usam sistemas de arquivos diferentes dos discos rígidos tradicionais. Como resultado, eles podem não conseguir ler dados de um SSD NVMe que usa um sistema de arquivos diferente. Ao formatar a unidade, você pode garantir que seu dispositivo possa ler os dados na unidade.
A segunda razão pela qual as pessoas formatam SSDs NVMe é por motivos de desempenho. Você está redefinindo uma unidade para as configurações de fábrica ao formatá-la. Isso pode ajudar a melhorar a velocidade e a eficiência do seu computador, limpando quaisquer arquivos ou programas indesejados que possam estar ocupando espaço na sua unidade.
Lista de tarefas antes de formatar o SSD NVMe
#1. Faça backup de dados importantes
Antes de formatar um SSD NVMe, é essencial fazer backup de todos os dados críticos armazenados na unidade. Esses dados podem incluir arquivos pessoais, aplicativos e configurações do sistema operacional. Uma maneira de fazer backup desses dados é usar um software de backup gratuito que suporte unidades NVMe. Outra forma é copiar os dados para um local de armazenamento separado, como um disco rígido externo ou serviço de armazenamento em nuvem. Assim que o backup for concluído, os dados podem ser apagados com segurança do SSD NVMe, sem medo de perder qualquer informação vital.
#2. Selecione Formatação Rápida e Formatação Completa
Embora a formatação rápida de uma unidade exclua os arquivos e pastas nela contidos, a formatação completa sobrescreverá os dados existentes com zeros, tornando muito mais difícil recuperar arquivos perdidos. Como resultado, a formatação rápida geralmente é suficiente para a maioria dos usuários. No entanto, se você está preocupado com a possibilidade de dados confidenciais caírem em mãos erradas, a formatação completa pode ser uma opção melhor. Lembre-se de que a formatação rápida é uma maneira rápida e fácil de atualizar uma unidade, mas não protegerá seus dados tão bem quanto a formatação completa.
Como formatar SSD NVMe Windows 10/11
Aqui estão três métodos que você pode escolher para formatar seu SSD NVMe. Se você não está familiarizado com Gerenciamento de disco ou linhas de comando, recomendamos a primeira opção, que finaliza a formatação em três etapas.
#1. Formatar NVMe via EaseUS Partition Master
#2. Usar o gerenciamento de disco para formatar NVMe para Windows 10
#3. Como formatar SSD NVMe no BIOS
#1. Formatar NVMe via EaseUS Partition Master
EaseUS Partition Master é uma ferramenta de formatação de SSD confiável e gratuita que pode ajudá-lo a formatar efetivamente sua unidade SSD. É simples e pode formatar sua unidade SSD em apenas algumas etapas simples. Esta ferramenta também pode redimensionar, mover, dividir, mesclar, criar, excluir e converter facilmente partições em sua unidade SSD.
Além disso, o EaseUS Partition Master também oferece outros recursos úteis, como clonagem de disco/partição, gerenciador de disco dinâmico e muito mais. EaseUS Partition Master Free é uma excelente ferramenta para ajudá-lo a gerenciar melhor sua unidade SSD.
Passo 1. Execute o EaseUS Partition Master, clique com o botão direito do mouse na partição do disco rígido que você deseja formatar e escolha "Formatar".

Passo 2. Na nova janela, defina a etiqueta da partição, o sistema de arquivo (NTFS/FAT32/EXT2/EXT3) e o tamanho do cluster para a partição a ser formatada, depois clique em "Sim".

Passo 3. Então você verá uma janela de aviso, clique em "OK" para continuar. Se você tiver dados importantes, faça backup dos dados com antecedência.

Passo 4. Clique no botão "Executar operação" no canto superior esquerdo para revisar as alterações e clique em "Aplicar" para começar a formatar a partição no disco rígido.

#2. Usar o gerenciamento de disco para formatar NVMe para Windows 10
Para formatar a unidade NVMe:
1. Clique com o botão direito no ícone Iniciar e selecione Gerenciamento de disco.
2. Escolha o disco que deseja formatar. Clique com o botão direito e selecione Formatar.

3. Selecione o formato de sistema de arquivos compatível.
4. Marque Executar uma formatação rápida.

5. Clique em OK.
Para formatar NVMe para instalação do Windows 10:
1. Abra o Gerenciamento de disco e encontre sua unidade NVMe.
2. Clique com o botão direito em Drive e selecione Inicializar disco. (Inicialize para MBR.)
3. Em seguida, clique com o botão direito na partição e clique em Formatar.
4. Na janela pop-up, selecione o sistema de arquivos e clique em OK.
#3. Como formatar SSD NVMe no BIOS
1. Inicialize seu PC com a mídia de instalação do Windows.
2. Clique em "Reparar seu computador" na janela de configuração do Windows.
3. Vá para "Solucionar problemas" > "Prompt de comando".
4. Digite comandos:
diskpart
list volume
select volume X (X = número da sua partição)
format fs=ntfs quick or format fs=fat32 quick
assign
exit

Você gostou das três maneiras de formatar SSD NVMe no Windows? Se você tiver outros amigos que estão procurando por isso, clique nos botões sociais para compartilhar com eles.
Após a formatação - insira TRIM no SSD para otimizar o desempenho
1. Abra o menu de pesquisa do Windows e digite "Desfragmentar e otimizar unidades" na caixa.
2. Assim que a janela "Otimizar unidades" for exibida, selecione o SSD e clique no botão Otimizar.
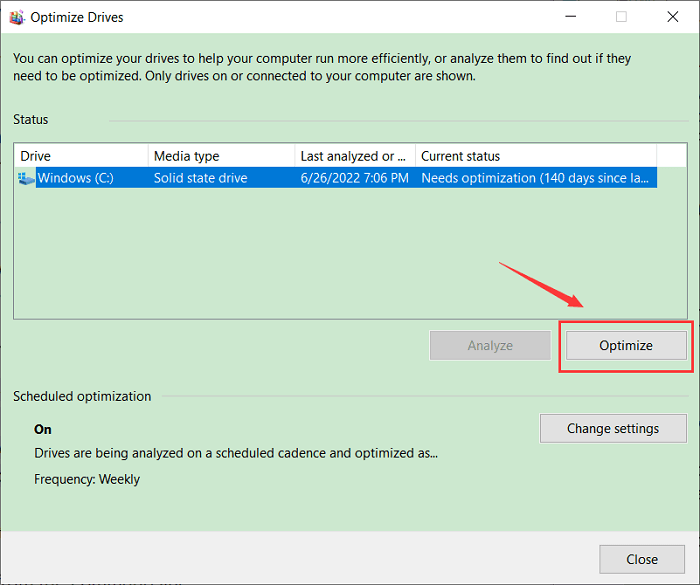
Perguntas frequentes sobre formatação de NVMe SSD do Windows 10/11
1. Como formato meu gabinete SSD NVMe?
Etapa 1. Conecte o gabinete SSD NVMe ao seu computador usando um cabo USB. Em seguida, abra o utilitário Gerenciamento de disco pressionando a tecla Windows + R e digitando diskmgmt.msc na caixa de diálogo Executar.
Etapa 2. Localize seu gabinete SSD NVMe na lista de dispositivos. Clique com o botão direito no dispositivo e selecione Formatar.
Etapa 3. Na caixa de diálogo de formato, escolha o sistema de arquivos desejado (NTFS ou FAT32) e o tamanho da unidade de alocação e clique em Formatar.
2. Como formato meu SSD NVMe para FAT32?
Etapa 1. Abra Este PC e selecione a unidade que deseja formatar.
Etapa 2. Clique com o botão direito na unidade e selecione Formatar…
Etapa 3. No menu suspenso Sistema de arquivos, selecione FAT32.
Etapa 4. Clique no botão Iniciar.
Etapa 5. Clique em OK para confirmar.
Etapa 6. Clique em OK para formatar a unidade.
3. Como faço para limpar dados do NVMe?
Embora o processo de limpeza de dados do NVMe não seja complicado, é essencial reservar um tempo para garantir que todos os dados sejam removidos completa e irrevogavelmente da unidade. A primeira etapa é usar um utilitário de limpeza de disco para escrever zeros em todas as informações da unidade, tornando os dados efetivamente irrecuperáveis. Assim que a limpeza do disco for concluída, a unidade deverá ser reformatada para evitar futuras tentativas de recuperação.
Como podemos te ajudar
Sobre o autor
Atualizado por Rita
"Espero que minha experiência com tecnologia possa ajudá-lo a resolver a maioria dos problemas do seu Windows, Mac e smartphone."
Revisão de produto
-
I love that the changes you make with EaseUS Partition Master Free aren't immediately applied to the disks. It makes it way easier to play out what will happen after you've made all the changes. I also think the overall look and feel of EaseUS Partition Master Free makes whatever you're doing with your computer's partitions easy.
Leia mais -
Partition Master Free can Resize, Move, Merge, Migrate, and Copy disks or partitions; convert to local, change label, defragment, check and explore partition; and much more. A premium upgrade adds free tech support and the ability to resize dynamic volumes.
Leia mais -
It won't hot image your drives or align them, but since it's coupled with a partition manager, it allows you do perform many tasks at once, instead of just cloning drives. You can move partitions around, resize them, defragment, and more, along with the other tools you'd expect from a cloning tool.
Leia mais
Artigos relacionados
-
Como consertar a tela preta do Windows 11 com cursor | 100% funciona
![author icon]() Leonardo 2025/08/26
Leonardo 2025/08/26 -
Falha ao criar uma nova partição no espaço não utilizado selecionado? Conserte agora!
![author icon]() Leonardo 2025/08/26
Leonardo 2025/08/26 -
Qual é o melhor formato de disco do Time Machine [Guia rápido e completo]
![author icon]() Leonardo 2025/08/26
Leonardo 2025/08/26 -
Como consertar o Windows que não conseguiu concluir a formatação no Windows 11
![author icon]() Leonardo 2025/10/19
Leonardo 2025/10/19
Temas quentes em 2025
EaseUS Partition Master

Gerencie partições e otimize discos com eficiência








