Índice da página
Sobre o autor
Tópicos quentes
Atualizado em 26/08/2025
- Método 1. Definir a ordem correta de inicialização no BIOS
- Método 2. Execute o reparo de inicialização no EaseUS Partition Master
- Método 3. Reconstruir MBR com software de terceiros
- Método 4. Execute o reparo de inicialização
- Método 5. Execute o CHKDSK no prompt de comando
- Método 6. Atualize o BIOS por meio da configuração UEFI
Você já se deparou com uma situação em que uma mensagem de erro dizendo “ Erro ao carregar o sistema operacional ” com uma tela preta aparece na tela quando você liga o computador? É um caso comum frequentemente discutido por usuários do Windows. O problema de inicialização geralmente aparece após uma queda de energia, uma falha no sistema, uma reinicialização do sistema ou uma nova instalação do sistema operacional Windows.
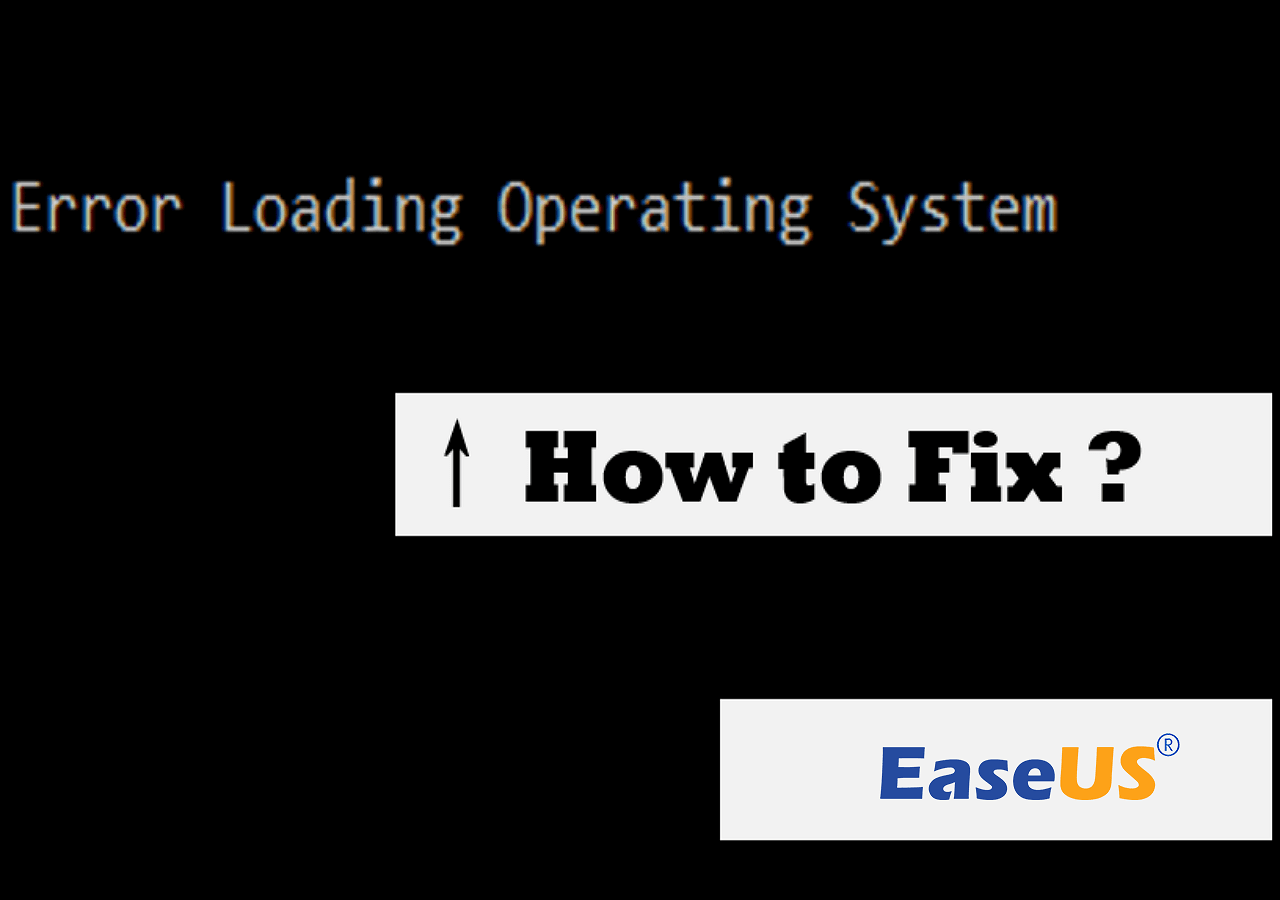
Relaxe se você está passando por isso agora. Aqui está um exemplo da Microsoft que você pode consultar.
Agora continue lendo este artigo da EaseUS e descubra como consertar e o que causa esse problema de inicialização.
Corrigir erro ao carregar o sistema operacional
Se receber a mensagem "Erro ao carregar o sistema operacional" ao inicializar o computador, você precisará de ajuda. Seis métodos são fornecidos nesta postagem para ajudá-lo a resolver o problema de maneira eficaz. Continue lendo para saber mais.
Método 1. Definir a ordem de inicialização correta no BIOS
Primeiro, verifique se a ordem de inicialização está definida corretamente. Se o seu computador tiver vários discos rígidos, você pode ter definido a ordem de inicialização incorretamente. Nesse caso, você pode encontrar o dispositivo de inicialização selecionado falhando ao inicializar . A mensagem “Erro ao carregar o sistema operacional” também aparecerá na tela. Siga as etapas abaixo para corrigi-lo.
Passo 1. Reinicie o seu computador. Pressione continuamente uma tecla específica (geralmente F1, F2, F10, Delete, Esc) para acessar o BIOS.
Passo 2. Use as teclas de seta para navegar até a guia Boot.
Etapa 3. Mova o disco do sistema para o topo da lista se não estiver em primeiro lugar na ordem de inicialização.
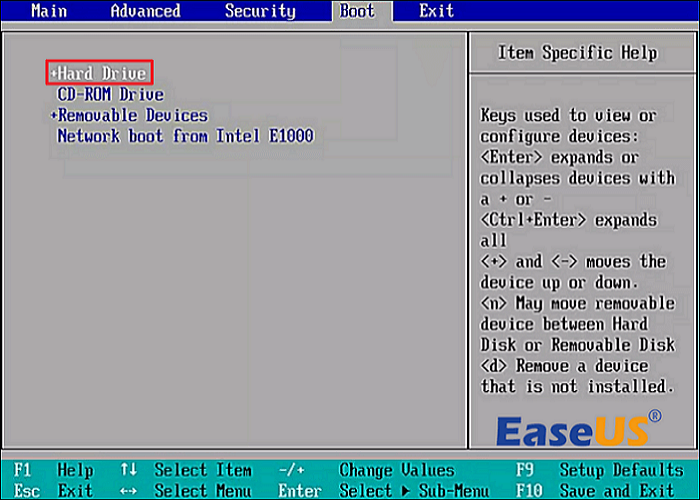
Passo 4. Pressione “F10” para salvar as alterações e sair.
Depois de verificar e alterar as unidades de inicialização , você poderá inicializar o computador normalmente. Se a ordem de inicialização já estiver definida corretamente, tente outros métodos.
Método 2. Execute o reparo de inicialização no EaseUS Partition Master
Uma ferramenta de terceiros poderosa e confiável pode ajudá-lo a lidar com vários problemas de inicialização. EaseUS Partition Master Professional possui vários recursos para gerenciar suas unidades e partições. Muitos outros recursos úteis do kit de ferramentas também podem ajudá-lo a lidar com outros problemas.
Um deles é o reparo de inicialização. Todos os tipos de problemas de inicialização podem ser corrigidos com facilidade e rapidez.
Passo 1. Inicie o EaseUS Partition Master após conectar a unidade externa/USB ao seu computador, vá para "Mídia inicializável" e clique em "Criar mídia inicializável".

Passo 2 . Selecione uma unidade USB ou CD/DVD disponível e clique em “Criar”. Você também pode gravar o arquivo ISO do Windows na mídia de armazenamento.

Etapa 3. Conecte a unidade inicializável criada ao novo computador e reinicie o computador pressionando e segurando F2/Del para entrar no BIOS. Em seguida, defina a unidade inicializável WinPE como disco de inicialização e pressione F10 para sair.
Passo 4. Inicialize o computador novamente e entre na interface WinPE. Em seguida, abra o EaseUS Partition Master e clique em “Boot Repair” na opção “Toolkit”.

Passo 5: Selecione o sistema que deseja reparar e clique em “Reparar”.

Passo 6. Aguarde um momento e você receberá um alerta informando que o sistema foi reparado com sucesso. Clique em “OK” para concluir o processo de reparo de inicialização.

Reinicie o seu PC e veja se o problema foi resolvido. Se isso não resolver o problema, passe para o próximo.
Se você resolveu o problema, não esqueça de compartilhar o post nas suas redes sociais!
Método 3. Reconstruir MBR com software de terceiros
Às vezes, um MBR corrompido pode causar o problema “Erro ao carregar o sistema operacional”. Todo o processo de inicialização será interrompido, o que impossibilitará a inicialização do seu PC com Windows.
Você ainda pode contar com o EaseUS Partition Master para resolver o problema de inicialização relacionado ao MBR. Ele tem a capacidade de reconstruir o MBR , o que permite corrigir o problema de forma rápida e fácil.
Etapa 1. Crie um disco inicializável WinPE
- Inicie o EaseUS Partition Master e clique em "Mídia inicializável" na barra de ferramentas. Selecione "Criar mídia inicializável".
- Clique em “Avançar” para finalizar o processo.

Etapa 2. Inicializar USB inicializável do EaseUS Partition Master
- Conecte o USB ou CD/DVD inicializável ao seu PC.
- Pressione F2 ou Del ao reiniciar o computador para entrar na tela do BIOS. Configure e inicialize seu computador a partir de “Dispositivos Removíveis” ou “Unidade de CD-ROM”. E então o EaseUS Partition Master será executado automaticamente.
Etapa 3. Reconstruir MBR
- Clique em "Toolkit" e escolha "Reconstruir MBR".

- Selecione o disco e o tipo de MBR. Em seguida, clique em “Reconstruir”.

- Depois disso, você poderá ver “MBR foi reconstruído com sucesso no disco X”.

Se o problema for causado pelo MBR danificado, esse recurso deverá ajudar. Se não, passe para o próximo.
Problema resolvido? Compartilhe este artigo útil para ajudar mais pessoas!
Método 4. Execute o reparo de inicialização
O Reparo de Inicialização é uma ferramenta integrada do Windows que pode resolver problemas de inicialização causados por arquivos de sistema ausentes ou corrompidos. Siga o guia abaixo para entrar no Reparo de Inicialização e resolver o “Erro ao carregar o sistema operacional” no Windows.
Passo 1. Conecte a mídia de instalação USB do Windows ao seu PC e reinicie.
Passo 2. Clique em “Reparar seu computador” na tela.
Etapa 3. Vá para "Solucionar problemas > Opções avançadas > Reparo de inicialização".

Passo 4. Reinicie o computador após o processo.
Este programa pode encontrar e reparar muitos problemas comuns relacionados à inicialização do seu PC. Se isso falhar, tente o próximo método.
Método 5. Execute o CHKDSK no prompt de comando
Devido a erros de gravação no disco, ataques de vírus ou quedas de energia, a partição do sistema pode ser corrompida. Isso pode resultar em um problema de “Erro ao carregar o sistema operacional”. Você precisa executar o CHKDSK para verificar e reparar erros de partição do disco rígido .
Passo 1. Conecte a mídia de instalação do Windows USB ao seu PC e reinicie.
Passo 2. Clique em “Reparar seu computador” na tela.
Etapa 3. Vá para "Solucionar problemas > Opções avançadas > Prompt de comando".
Passo 4. Digite: chkdsk c: /f /r /x e pressione "Enter". (c representa a unidade do sistema Windows.)

Windows CHKDSK é um programa integrado que pode verificar a integridade geral do disco rígido. Ele verifica e repara setores defeituosos e alguns outros problemas.
Método 6. Atualize o BIOS por meio da configuração UEFI
Outra opção é atualizar o BIOS com USB . Um BIOS desatualizado também pode ser o motivo pelo qual você vê a mensagem ao inicializar o computador. Ao atualizar o BIOS, seu computador provavelmente poderá ser consertado e obter uma melhoria no desempenho e na estabilidade.
Passo 1. Consulte o manual do usuário para identificar o modelo da sua placa-mãe.
Passo 2. Acesse o site do fabricante da placa-mãe. Localize e baixe a atualização mais recente do BIOS.
Etapa 3. Conecte uma unidade USB sem nenhum arquivo nela.
Passo 4. Coloque o conteúdo do arquivo de atualização do BIOS baixado na unidade USB.
Etapa 5. Conecte a unidade USB ao PC que requer reparo.
Etapa 6. Pressione continuamente uma tecla específica (geralmente F1, F2, F10, Delete, Esc) para acessar o BIOS.
Etapa 7. Configure para inicializar a partir do USB após acessar o BIOS.
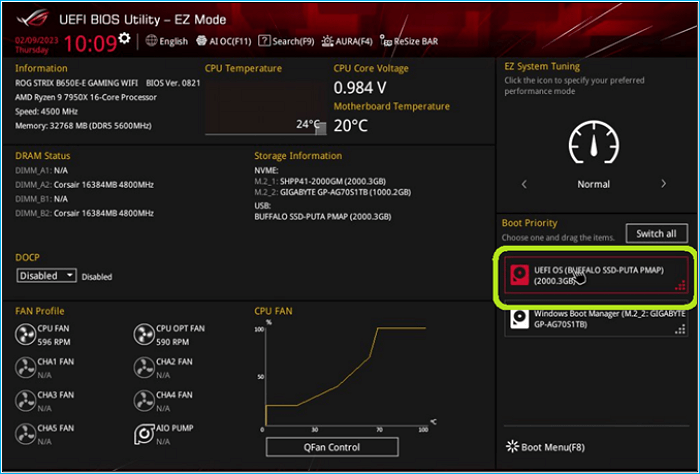
Etapa 8. Selecione o arquivo BIOS após entrar na unidade USB.

Etapa 9. Confirme o aviso quando o BIOS solicitar.
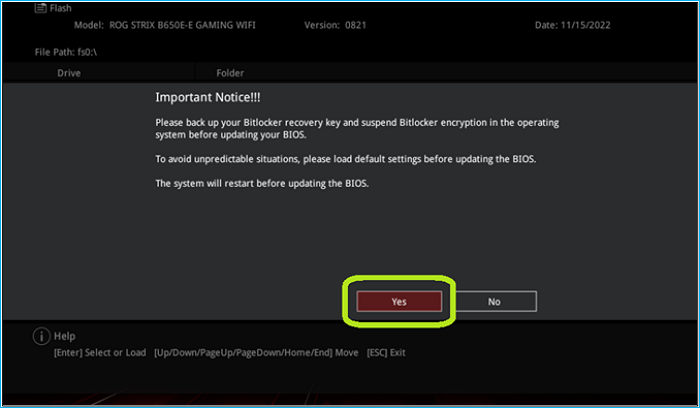
Após a confirmação, levará de 2 a 3 minutos para o BIOS passar pelo processo de atualização. Você pode reiniciar o computador após o procedimento de atualização.
Você deve ter muito cuidado ao atualizar o BIOS, pois a operação incorreta pode levar a problemas catastróficos. Além disso, o firmware do BIOS pode ficar corrompido durante a operação devido a uma queda repentina de energia.
Por que aparece “Erro ao carregar o sistema operacional”
A única informação que você obtém é o aviso “Erro ao carregar o sistema operacional”, por isso é difícil determinar o que torna o seu PC não inicializável. A seguir estão as causas comuns que podem fazer com que o Windows não carregue:
- Ordem de inicialização inadequada. Isso é comum quando você tem várias unidades conectadas ao PC. As opções de sequência de inicialização no BIOS podem ser usadas para reparar uma ordem de inicialização inadequada.
- Registro mestre de inicialização danificado. O MBR está localizado no primeiro setor do disco rígido do seu computador e armazena as informações necessárias para a inicialização do Windows. Um setor de inicialização defeituoso é uma causa comum desse problema de inicialização do sistema operacional.
- Arquivos e pastas do sistema danificados. Arquivos de inicialização do sistema ausentes ou danificados podem ser a causa do problema. É difícil determinar o motivo exato, então a melhor opção é obter ajuda de um software profissional.
- Partição de sistema do disco rígido corrompida. A partição do sistema do disco rígido pode ser corrompida como resultado de um erro de gravação no disco, queda de energia ou infecção por vírus.
- Um BIOS desatualizado ou mal configurado. As configurações do BIOS nas placas-mãe mais recentes provavelmente não estão configuradas para funcionar com o disco rígido. O BIOS desatualizado também pode afetar o computador durante a inicialização.
Conclusão
Se você encontrar o problema “Erro ao carregar o sistema operacional” ao iniciar o computador, tente os métodos acima para solucioná-lo. Esta postagem fornece seis métodos práticos para resolver o problema. Usar uma ferramenta confiável como o EaseUS Partition Master é sempre uma boa escolha para iniciantes do Windows corrigirem vários problemas de inicialização com facilidade. Possui vários recursos que podem consertar seu computador e trazê-lo de volta ao seu estado normal. Além disso, é altamente recomendável fazer backup de todos os seus dados importantes para evitar possível perda de dados.
Perguntas frequentes sobre erros ao carregar o sistema operacional
Aqui estão algumas outras questões relacionadas ao tema. Verifique e veja se você tem dúvidas semelhantes.
1. Onde está a carga do sistema operacional?
O sistema operacional é mantido no disco rígido. No entanto, na inicialização, o sistema operacional é copiado para a RAM para acelerar o processo. BIOS (Basic Input Output System) conclui o processo.
2. O que está carregando o sistema operacional?
Um procedimento de inicialização é usado para carregar o sistema operacional. O aplicativo carrega o sistema operacional e outros programas maiores, como o bootloader.
3. O que é um erro ao carregar o sistema operacional no VMware Windows XP?
“Erro ao carregar o sistema operacional” significa que o processo de inicialização não conseguiu passar dos estágios iniciais. Provavelmente, isso ocorre porque a VM que você criou não era compatível o suficiente com a VM antiga.
Como podemos te ajudar
Sobre o autor
Atualizado por Rita
"Espero que minha experiência com tecnologia possa ajudá-lo a resolver a maioria dos problemas do seu Windows, Mac e smartphone."
Escrito por Leonardo
"Obrigado por ler meus artigos, queridos leitores. Sempre me dá uma grande sensação de realização quando meus escritos realmente ajudam. Espero que gostem de sua estadia no EaseUS e tenham um bom dia."
Revisão de produto
-
I love that the changes you make with EaseUS Partition Master Free aren't immediately applied to the disks. It makes it way easier to play out what will happen after you've made all the changes. I also think the overall look and feel of EaseUS Partition Master Free makes whatever you're doing with your computer's partitions easy.
Leia mais -
Partition Master Free can Resize, Move, Merge, Migrate, and Copy disks or partitions; convert to local, change label, defragment, check and explore partition; and much more. A premium upgrade adds free tech support and the ability to resize dynamic volumes.
Leia mais -
It won't hot image your drives or align them, but since it's coupled with a partition manager, it allows you do perform many tasks at once, instead of just cloning drives. You can move partitions around, resize them, defragment, and more, along with the other tools you'd expect from a cloning tool.
Leia mais
Artigos relacionados
-
Resolver 100% do Uso do Disco no Windows 11
![author icon]() Rita 2025/08/26
Rita 2025/08/26 -
A Melhor Ferramenta de Formatação exFAT | Download Grátis com Guia
![author icon]() Leonardo 2025/08/26
Leonardo 2025/08/26 -
Como formatar o cartão Micro SD? [Windows/Mac/Android]
![author icon]() Leonardo 2025/08/26
Leonardo 2025/08/26 -
Como Instalar o Windows 11 a partir do USB Passo a Passo
![author icon]() Leonardo 2025/08/26
Leonardo 2025/08/26
Temas quentes em 2025
EaseUS Partition Master

Gerencie partições e otimize discos com eficiência








