Índice da página
Sobre o autor
Tópicos quentes
Atualizado em 26/08/2025
A temperatura do SSD está muito alta? Quer verificar a temperatura do seu SSD? Você veio à página certa. Primeiro, vamos aprender por que precisamos verificar a temperatura do SSD no Windows 10/11.
Por que verificar a temperatura do SSD no Windows 10/11
Os SSDs podem melhorar significativamente o desempenho do computador devido aos curtos tempos de acesso de leitura e ao rápido rendimento. Os SSDs estão ficando cada vez mais baratos atualmente. Como resultado, mais SSDs estão sendo usados como armazenamento primário para computadores e notebooks.
Segundo alguns relatos, temperaturas entre 20 e 60 graus Celsius são ideais para o ótimo desempenho deste componente. Qualquer temperatura que exceda o limite de temperatura pode causar degradação do desempenho do SSD. Portanto, torna-se especialmente importante verificar a temperatura do SSD no Windows 10, o que afeta até certo ponto sua vida útil.
Porém, você sabe como verificar ou monitorar a temperatura de um SSD? Não se preocupe. Você pode aprender duas maneiras de ajudar com esse problema neste artigo.
Como verificar a temperatura do SSD no Windows 10/11 - 2 maneiras eficientes
Esta parte fornece duas maneiras de verificar a temperatura do SSD, e você pode escolher uma com base na versão do Windows e em outras necessidades. As duas maneiras são as seguintes:
| Comparação | EaseUS Partition Master | Gerenciar discos e volumes |
|---|---|---|
| Sistemas alvos |
Todas as versões do Windows, como Windows 11/10/8/7/Vista/XP |
Somente Windows 10/11 |
| ⚙️Verificar itens |
✔️ Todos os atributos SMART que você precisa conhecer |
✔️ Somente temperatura |
| Usuários adequados | Simples para todos | Usuários que não necessitam de status inteligente detalhado |
| ✨ Benefícios |
Alerta quando a temperatura do SSD excede a faixa normal |
Não precisa de software de terceiros |
Gerenciar discos e volumes é uma nova opção, disponível apenas no Windows 10 Insider número de compilação 20226 e superior. Para garantir o sucesso, recorra ao EaseUS Partition Master. Agora vamos ver como usá-lo para verificar a temperatura de HD ou SSD.
Maneira 1. Verifique a temperatura do SSD no Windows 10/11 - EaseUS Partition Master
O EaseUS Partition Master é uma ferramenta profissional para verificar a integridade de um SSD. Seu recurso "Saúde de Disco" pode mostrar claramente a temperatura, o status e outros atributos com um clique. Ele emite um alerta quando o SSD está em uma temperatura anormal, o que pode prevenir antecipadamente a falha do SSD. Além disso, suporta todas as versões do Windows, então não se preocupe com sua compatibilidade. Sua interface clara facilita o uso. Baixe esta ferramenta e siga o guia abaixo para verificar a temperatura do seu SSD.
Etapa 1. Inicie o EaseUS Partition Master e clique na seta azul para ativar o recurso "Saúde de Disco" na seção "Descoberta".
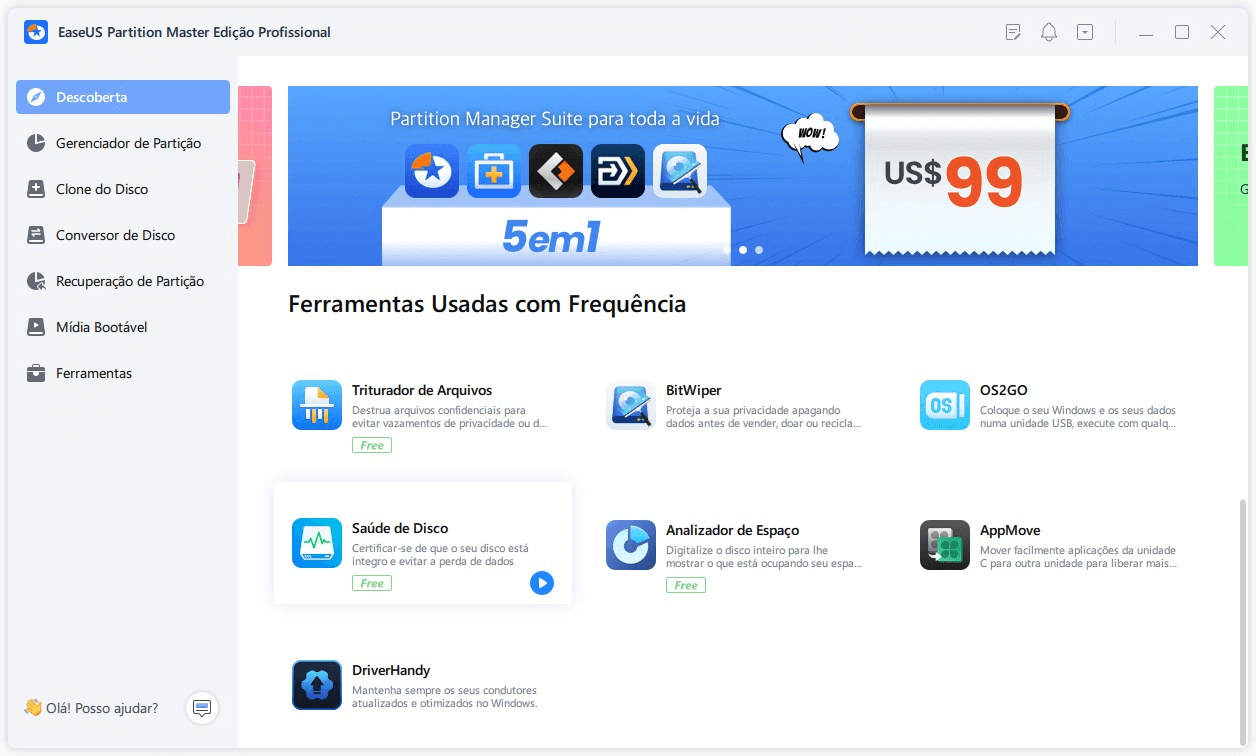
Etapa 2. Selecione o disco de destino e clique no botão "Atualizar". Então, você pode ver o estado de saúde do seu disco.

Agora você pode ver claramente a temperatura do seu SSD. Como ferramenta profissional, o EaseUS pode fazer muito mais do que verificar a temperatura de um SSD. Vamos aprender mais sobre seus recursos.
Principais recursos do EaseUS Partition Master:
- Migrar sistema operacional para SSD
- Estender/diminuir volumes em SSD
- Dividir ou mesclar partições no SSD
- Clonar o Windows 10 para um SSD maior
- Verificar a integridade do SSD no Windows 10/11
- Formatar ou reformatar SSDs ou outras unidades
Baixar EaseUS Partition Master pode ajudá-lo a gerenciar melhor seu SSD. Tente agora.
Maneira 2. Verifique a temperatura do SSD no Windows 10/11 - Gerenciar discos e volumes
A partir do Windows 10 Build 20226, a Microsoft introduziu um novo recurso de armazenamento chamado Gerenciar Discos e Volumes. Um dos novos recursos inclui a capacidade de verificar a temperatura de um SSD. Aqui estão as etapas:
- Aviso:
- A opção “Gerenciar disco e volumes” está disponível apenas para Windows 10 Build 20226 e versões posteriores.
Etapa 1. Clique em Iniciar > Configurações > Sistema > Armazenamento.
Etapa 2. Role para baixo e escolha “Gerenciar discos e volumes”.
Etapa 3. Localize seu SSD e clique em “Propriedades” no canto inferior direito.
Etapa 4. Em seguida, você pode ver a temperatura do seu SSD na seção "Integridade de unidade".
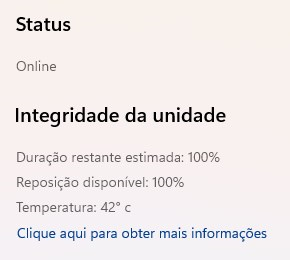
Usar esses dois métodos pode proteger seu SSD de ficar muito quente. Se a sua versão do Windows for anterior ao Windows 10 Build 20226, o EaseUS Partition Master pode ajudá-lo a gerenciar o particionamento do seu disco.
Conclusão
Este artigo fornece duas maneiras de verificar a temperatura de um SSD no Windows 10/11. Os recursos de monitoramento de temperatura e integridade integrados ao Windows 10 funcionam apenas com SSDs internos, o que significa que você não pode monitorar a integridade de unidades externas, como pen drives e cartões de memória. Portanto, você pode recorrer ao software eficiente EaseUS Partition Master.
Esta ferramenta pode mostrar com precisão a temperatura atual e o status específico do disco rígido de destino. É fácil de usar e você pode finalizar a ação em duas etapas. Baixe-o para ajudar.
Perguntas frequentes sobre a verificação da temperatura do SSD
Aprendemos como verificar a temperatura do SSD no Windows 10. Você tem alguma outra dúvida? Esta parte fornece algumas outras perguntas populares sobre como verificar a temperatura do SSD. Confira as respostas abaixo.
1. Como posso ver a temperatura do meu SSD?
A verificação da temperatura do disco rígido está disponível apenas no Windows 10 Build 20226 e versões posteriores. Portanto, você pode usar uma ferramenta profissional de terceiros, EaseUS Partition Master.
Passo 1. Baixe e inicie o EaseUS Partition Master. Escolha “Saúde do disco” na seção “Descoberta”.
Passo 2. Escolha o disco de destino e clique em “Atualizar”.
Passo 3. Você pode ver a temperatura e o status do seu SSD.
2. Qual é a temperatura operacional do SSD?
A faixa normal de temperatura operacional dos SSDs é de 0°C a 60°C. Se a temperatura exceder 70°C, o dispositivo de armazenamento não só deixará de funcionar, mas também poderá chegar ao fim da sua vida útil.
3. O que acontece se o SSD superaquecer?
Se a temperatura do SSD for superior a 70°C por um longo período, ocorrerão danos irreversíveis, que não só afetarão a velocidade de leitura e gravação, mas também causarão congelamentos, travamentos e até mesmo perda de dados ao longo do tempo.
Como podemos te ajudar
Sobre o autor
Atualizado por Jacinta
"Obrigada por ler meus artigos. Espero que meus artigos possam ajudá-lo a resolver seus problemas de forma fácil e eficaz."
Revisão de produto
-
I love that the changes you make with EaseUS Partition Master Free aren't immediately applied to the disks. It makes it way easier to play out what will happen after you've made all the changes. I also think the overall look and feel of EaseUS Partition Master Free makes whatever you're doing with your computer's partitions easy.
Leia mais -
Partition Master Free can Resize, Move, Merge, Migrate, and Copy disks or partitions; convert to local, change label, defragment, check and explore partition; and much more. A premium upgrade adds free tech support and the ability to resize dynamic volumes.
Leia mais -
It won't hot image your drives or align them, but since it's coupled with a partition manager, it allows you do perform many tasks at once, instead of just cloning drives. You can move partitions around, resize them, defragment, and more, along with the other tools you'd expect from a cloning tool.
Leia mais
Artigos relacionados
-
Qual é o tamanho de Baldur's Gate 3: tamanho do arquivo no PC/PS5
![author icon]() Leonardo 2025/10/27
Leonardo 2025/10/27 -
Como criptografar um cartão SD no Windows e Android
![author icon]() Leonardo 2025/10/26
Leonardo 2025/10/26 -
Unidade C vs unidade D: quais são as principais diferenças?
![author icon]() Jacinta 2025/10/19
Jacinta 2025/10/19 -
![author icon]() Leonardo 2025/08/26
Leonardo 2025/08/26
Temas quentes em 2025
EaseUS Partition Master

Gerencie partições e otimize discos com eficiência








