Índice da página
Sobre o autor
Tópicos quentes
Atualizado em 26/08/2025
Fique tranquilo ao enfrentar um problema semelhante aos dois exemplos a seguir. EaseUS irá ajudá-lo a instalar o Windows no SSD com eficiência por conta própria:
Instalar Windows no SSD novo: Quero fazer uma instalação limpa do sistema operacional Windows 10 em um novo SSD e torná-lo a unidade de inicialização. Gostaria de manter o antigo disco rígido WD 1T como unidade de armazenamento. Qual é o procedimento melhor/mais fácil para extrair o antigo sistema operacional Windows 10 do disco rígido antigo. de resposta.microsoft.com
Como instalar o Windows em um novo SSD? Quero excluir todos os dados do meu disco rígido antigo e reinstalar o Windows em um novo disco rígido. Posso fazer isso sem nenhum aplicativo extra? Como eu posso fazer isso? de reddit.com
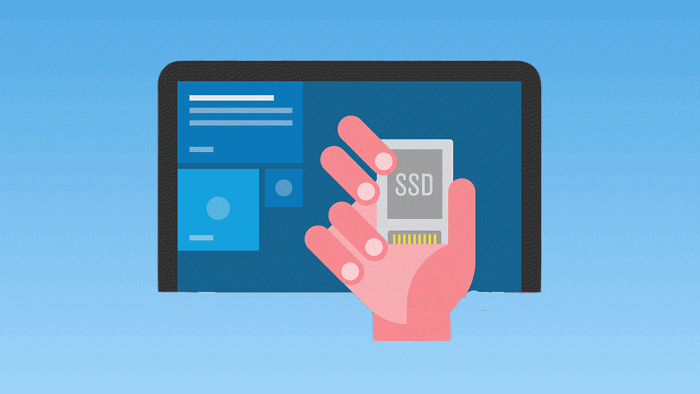
Procedimento completo para instalar Windows no SSD
Aqui está uma navegação rápida do procedimento completo para instalação do Windows em SSD, e aqui tomaremos o Windows 10 como exemplo para mostrar os detalhes:
| 💽 Preparação | Você precisa fazer backup de dados vitais, instalar o SSD no computador corretamente e inicializar o SSD se for novo. |
| 1️⃣ Maneira 1. Migrar o Windows para SSD sem reinstalação (mais fácil) | Se você deseja mudar o sistema Windows para um novo SSD sem reinstalar, você pode usar um software de migração de sistema operacional confiável, como o EaseUS Partition Master, para obter ajuda. Ele move com segurança o sistema operacional com arquivos de sistema, dados pessoais e aplicativos para um novo disco, sem qualquer problema de inicialização. |
| 2️⃣ Maneira 2. Instalar o Windows no SSD manualmente de forma nova ou limpa | Se quiser adicionar um novo sistema operacional ao SSD, você pode tentar fazer uma instalação limpa do Windows com a ferramenta de criação de mídia do Windows. Para fazer isso, você também precisará preparar uma unidade flash USB vazia com capacidade de 8 GB ou até maior. |
| 💻 Configurar SSD como unidade de inicialização | Para garantir que o computador possa carregar com êxito o sistema Windows a partir do novo SSD, você deve configurar o SSD como uma unidade de inicialização do sistema operacional nas configurações do BIOS. |
Então, como posso saber qual método é mais adequado para mim? Confira aqui as dicas de seleção:
- ✔️ Para iniciantes do Windows e usuários não técnicos, você pode facilmente seguir a Maneira 1 para transferir o sistema operacional Windows para SSD.
- ✔️ Para fãs avançados do Windows, você pode seguir manualmente a Maneira 2 para instalar o Windows no SSD, com um pouco mais de esforço.
Preparação: Preparar tudo
Preparar tudo é essencial para garantir que a instalação do Windows no SSD seja tranquila. Aqui está uma lista de dicas para você verificar:

- Instale o SSD no seu PC corretamente através do cabo de conexão SATA ou slot SSD.
- Inicialize o SSD para instalação ou migração do Windows. É vital que você inicialize o SSD em MBR ou GPT de acordo com os requisitos do Windows.
- Faça backup dos dados em outro disco se o SSD armazenar seu conteúdo pessoal.
#1. Migrar o Windows para SSD em vez de instalação
- ⏱️Duração: 25-30 minutos
- 🎯Aplica-se a: mudar o Windows para SSD, atualizar o disco do sistema operacional para SSD, sem reinstalação do sistema.
- 👔Quem usar: iniciantes, usuários não técnicos e provedores de serviços de TI.
Quer você atualize todo o disco do seu computador ou migre o sistema operacional Windows 10 para o novo SSD, é aconselhável recorrer a um software de migração de sistema operacional confiável para obter ajuda, em vez de usar o método manual mostrado na Maneira 2. EaseUS Partition Master é a principal recomendação de uma partição mágica ferramenta em que você pode confiar. Seu recurso Migrar OS permite alternar com segurança o Windows 10 em SSD de HD/SSD com apenas alguns cliques.
Veja como fazer isso:
Nota: A operação de migração do SO para SSD ou HD excluirá e removerá todas as partições e dados existentes no disco de destino. Se você salvou dados importantes, faça backup deles previamente em um disco rígido externo.
Passo 1. Selecione "Clonar"/"Clone do Disco" no menu à esquerda. Selecione "Migrar SO" e clique em "Avançar" para continuar.

Passo 2. Selecione o disco de destino que deseja clonar. Clique em "Avançar".
Passo 3. Clique em "Sim" após verificar a mensagem de aviso. Os dados e partições no disco de destino serão excluídos. Certifique-se de fazer backup de dados importantes com antecedência. Se não, faça agora.

Passo 4. Visualize o layout do seu disco de destino. Você também pode clicar nas opções de layout de disco para personalizar o layout do disco de destino como desejar. Em seguida, clique em "Iniciar" para começar a migrar seu sistema operacional para um novo disco

Com este método, você também pode instalar o Windows 10 sem chave de produto. Quando o procedimento for concluído, o EaseUS Partition Master solicitará informações de notificação para confirmar se você deseja configurar o novo SSD como unidade de inicialização. Se você clicar em "Sim", o programa solicitará que o Windows reinicie e carregue as informações do sistema do novo SSD. Tudo que você precisa é fazer login com sua senha quando o computador for inicializado novamente.
Este é o procedimento fácil e simples de mudar o Windows para SSD sem reinstalar. Se você gosta desta ferramenta e ela o ajudou a realizar a tarefa de atualização do disco do sistema operacional, compartilhe-a para ajudar mais amigos online:
#2. Nova instalação do Windows no SSD (Windows 10/11, etc.)
- ⏱️Duração: 30-45 minutos
- 🎯Aplica-se a: instalar o Windows em um SSD novo para obter sistema operacional de inicialização dupla, alterar o disco do sistema operacional por um sistema Windows mais recente, etc.
- 👔Quem usar: proprietários de Windows experientes e avançados
Às vezes, você precisa iniciar uma nova instalação do Windows 10, especialmente quando o sistema atual está danificado ou morre. Siga o guia abaixo com atenção e prepare todas as ferramentas necessárias com antecedência, você pode obter um SSD com Windows instalado novo.
Etapa 1. Crie uma mídia de instalação do Windows em uma unidade USB
Primeiro, clique no link aqui para baixar a mídia de instalação para Windows. Em seguida, formate uma unidade flash USB para FAT32. Clique duas vezes na mídia de instalação para criar uma unidade flash USB inicializável.

Com a mídia de instalação inicializável em mãos, siga as etapas detalhadas para aprender como instalar Windows no SSD pelo pendrive.
Etapa 2. Configure o computador para inicializar a partir da mídia de instalação USB
Remova o HD antigo e conecte o novo SSD ao seu computador. Insira a unidade flash USB inicializável, reinicie o PC e pressione a tecla F2/Del para definir a ordem de inicialização do computador para a unidade USB nas configurações do BIOS. Certifique-se de inicializar o PC a partir da mídia de instalação. A instalação deve começar.

Etapa 3. Instale o Windows no SSD
Clique em "Instalar agora" na tela de configuração do Windows. Durante o processo de instalação, pule as etapas que solicitam a chave do produto e selecione a opção "Estou reinstalando o Windows 10 neste PC" e a ativação não será um problema. Em seguida, configure "Personalizado: Instalar somente Windows (avançado)", seu PC terá um direito digital armazenado nos servidores Microsoft.

Etapa 4. Conclua o processo de instalação do Windows
Em seguida, siga as instruções na tela para configurar o Windows e espere o computador reiniciar várias vezes. Quando você vê o logotipo do Windows, significa que concluiu o processo. E você pode aproveitar o novo Windows rodando em SSD.

Configurar o SSD como unidade de inicialização
Durante a instalação, seu sistema será reinicializado. Se o procedimento de instalação do Windows for concluído, mas o sistema operacional ainda não inicializar, o possível motivo é que você ainda não configurou o computador para carregar o sistema operacional do SSD. Veja como fazer isso:

Como definir SSD como unidade de inicialização
Você está pensando em alterar a unidade de inicialização do Windows e tornar o SSD como unidade de inicialização? Esta página de tutorial cobre todo o processo para definir o SSD como uma unidade de inicialização sem reinstalar o sistema operacional Windows ou perder quaisquer dados... Leia mais >>
Quando a instalação do Windows 10 terminar e a área de trabalho aparecer, você poderá desligar o sistema e remover a mídia de instalação. Na próxima vez que você iniciar o computador, ele inicializará o Windows 10 a partir do novo SSD.
Leia também: Instalar o Windows 10 em um novo PC sem sistema operacional
Compartilhe este artigo para que outras pessoas aprendam como instalar o Windows 10 e inicializá-lo.
Leitura estendida para correção de não é possível instalar o Windows no SSD
Provavelmente, quando você optar por usar a mídia de instalação do Windows para reinstalar o Windows 10 no SSD, algumas mensagens de erro estranhas impedirão que você instale com êxito o sistema operacional no disco rígido selecionado.
Leia também: Windows 10 não instala em SSD
Erro 1. Não é possível instalar o Windows 10 em um SSD novo
Para um novo SSD que não foi inicializado no início, você precisa:
- 1. Conecte o novo SSD ao seu computador.
- 2. Abra o Gerenciamento de disco e clique com o botão direito para inicializar o SSD.
- 3. Defina o estilo do disco como MBR ou GPT, tornando-o igual ao disco do sistema operacional atual.
- 4. Em seguida, você pode instalar o sistema operacional Windows no SSD.
- 5. Por último, não se esqueça de inserir novamente as configurações do BIOS e configurar o Windows para inicializar a partir do novo SSD.
- 6. Se o PC não inicializar, reinicie o PC no BIOS e configure o computador para o modo UEFI.
2. O Windows não pode ser instalado neste disco. O disco selecionado é do estilo de partição GPT.

Normalmente, a mensagem de erro que aparece na tela é que o Windows não pode ser instalado neste disco. O hardware deste computador pode não suportar a inicialização neste disco. Certifique-se de que o controlador do disco esteja habilitado no menu BIOS do computador.
Corrigimos esse problema no artigo sobre como consertar o Windows que não pode ser instalado neste disco:

O Windows não pode ser instalado neste disco. O disco selecionado é do estilo de partição GPT
Aqui você pode encontrar motivos e soluções completas para o problema de estilo de partição GPT, pois o Windows não pode ser instalado neste disco. E aprenda como corrigir esse erro. Leia mais >>
Não importa se o SSD não está sendo inicializado ou se o disco selecionado é do estilo de partição GPT, você pode facilmente resolver o problema com a ajuda do EaseUS Partition Master e continuar instalando o Windows 10 no SSD sem complicações.
Conclusão
Nesta página, coletamos 2 métodos eficientes e mostramos o procedimento completo de como instalar ou mover o Windows no SSD. Para fazer isso, você deve:
- Prepare SSD e faça backup do conteúdo essencial
- Selecione um método adequado com base em sua demanda - para migrar ou instalar o Windows no SSD de forma limpa
- Configure o novo SSD como unidade de inicialização
O processo é um pouco complexo para iniciantes e certifique-se de seguir o guia passo a passo cuidadosamente. Se você tiver mais perguntas, siga para encontrar as respostas aqui.
Perguntas frequentes sobre instalação do Windows
1. Preciso de uma chave de licença após instalar o Windows no SSD?
Sim, claro. O sistema operacional Windows limita o acesso dos usuários a todos os seus recursos por meio de uma chave de licença. Possui um recurso de avaliação de 30 dias que você pode usar o sistema operacional para testar em 30 dias. No entanto, para garantir que seus dados e privacidade estejam protegidos com segurança, sugerimos que você ative seu Windows com uma chave de licença genuína assim que terminar de instalar o sistema no SSD.
2. Como instalo o Windows em um novo SSD sem USB?
Para instalar o Windows em um novo SSD sem USB, você tem duas opções:
- Uma é usar o recurso de imagem de backup do sistema Windows para criar uma imagem do sistema e restaurá-la no novo SSD.
- A outra opção é migrar o sistema operacional para SSD por meio de um software confiável de migração de sistema, como o EaseUS Partition Master.
3. Como posso instalar o Windows 10 no SSD sem remover o HD?
- Instale o SSD no Windows 10 e inicialize o SSD no mesmo tipo de disco do HDD do sistema operacional.
- Inicie o EaseUS Partition Master, vá para o recurso Clean e selecione "Migrar SO".
- Selecione SSD como destino e clique em "Avançar" e "Sim" para confirmar.
- Clique em "Executar tarefa" para iniciar a migração do sistema operacional.
- Em seguida, clique em "Sim", o processo termina e o software pergunta se você deseja inicializar o sistema a partir do novo SSD.
Como podemos te ajudar
Sobre o autor
Atualizado por Rita
"Espero que minha experiência com tecnologia possa ajudá-lo a resolver a maioria dos problemas do seu Windows, Mac e smartphone."
Revisão de produto
-
I love that the changes you make with EaseUS Partition Master Free aren't immediately applied to the disks. It makes it way easier to play out what will happen after you've made all the changes. I also think the overall look and feel of EaseUS Partition Master Free makes whatever you're doing with your computer's partitions easy.
Leia mais -
Partition Master Free can Resize, Move, Merge, Migrate, and Copy disks or partitions; convert to local, change label, defragment, check and explore partition; and much more. A premium upgrade adds free tech support and the ability to resize dynamic volumes.
Leia mais -
It won't hot image your drives or align them, but since it's coupled with a partition manager, it allows you do perform many tasks at once, instead of just cloning drives. You can move partitions around, resize them, defragment, and more, along with the other tools you'd expect from a cloning tool.
Leia mais
Artigos relacionados
-
Como redimensionar disco rígido virtual em 2025 [soluções eficientes e seguras]
![author icon]() Leonardo 2025/08/26
Leonardo 2025/08/26 -
5 maneiras de corrigir falhas ao tentar copiar arquivos de inicialização
![author icon]() Leonardo 2025/08/26
Leonardo 2025/08/26 -
Como clonar uma partição OEM no Windows [Guia completo 2025]
![author icon]() Leonardo 2025/08/26
Leonardo 2025/08/26 -
MBR para GPT: Como Converter MBR para GPT no Windows 11/10/8/7 [2025 Novo]
![author icon]() Rita 2025/08/26
Rita 2025/08/26
Temas quentes em 2025
EaseUS Partition Master

Gerencie partições e otimize discos com eficiência








