Índice da página
Sobre o autor
Tópicos quentes
Atualizado em 26/08/2025
De acordo com a Microsoft, os usuários precisam garantir que seus computadores tenham uma conexão de rede ativa para concluir a instalação do Windows 11. Antes de usar o sistema operacional Windows recém-instalado, a Microsoft solicitará que você faça login em sua conta da Microsoft para obter atualizações importantes e novas funções adicionais.
Assim, seria um desafio único se você deseja fazer login na conta local ou não tem internet para instalar e configurar o Windows 11. Mas não tema. EaseUS fornecerá quatro soluções alternativas e instruções passo a passo para configuração do Windows 11 sem internet . Verifique esta tabela para obter informações mais abrangentes:
| ⏱️Duração | Mais de 10 minutos |
| 💻Meta | Instalar e configurar sem a Internet |
| 🧰Ferramenta necessária | Ferramenta de mídia de instalação do Windows 11 - EaseUS Partition Master |
| 🔒 Formas e dificuldades |
1️⃣ Maneira 1. Ferramenta de instalação e configuração offline do Windows 11 [ fácil ] 2️⃣ Maneira 2. Ignorar o requisito de Internet OOBE [ Complexo ] 3️⃣ Caminho 3. Finalizar conexão de rede [ médio ] 4️⃣ Maneira 4. Ignorar requisitos de Internet via Alt + F4 [ Médio ] |
Por que a configuração do Windows 11 requer uma conexão com a Internet?
A partir da versão 22H2, o Windows 11 requer conexão com a Internet para finalizar a configuração das edições Home e Pro (OOBE). Por que a configuração do Windows 11 requer conexão com a Internet? A Microsoft deseja garantir que você obtenha as atualizações de segurança mais recentes ao instalar e configurar o Windows 11. No entanto, os usuários podem querer ignorar essa restrição quando quiserem fazer login com uma conta de usuário local (não uma conta da Microsoft), ou o acesso à Internet pode ser limitado ou indisponível.
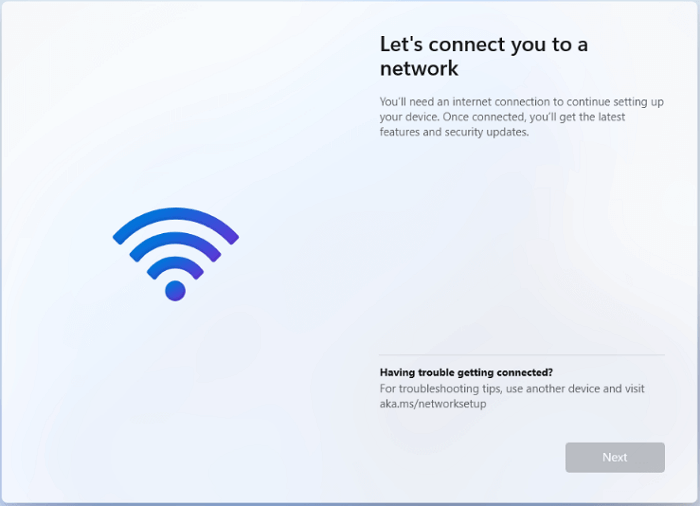
- Para usuários do Windows 10 e Windows 11 Pro Edition, você pode realizar a configuração do Windows 11 sem Internet selecionando a opção “Não tenho Internet” para criar uma conta de usuário local e finalizar a configuração.
- Para usuários do Windows 11 e 11 Home Edition, você irá parar em “Vamos conectá-lo a uma rede” com o botão “Avançar” esmaecido.
Não se preocupe. Discutiremos como instalar e configurar o Windows 11 sem conectar-se à rede ativa da seguinte maneira. Não hesite em compartilhar este tutorial útil com pessoas necessitadas:
Como instalar e configurar o Windows 11 sem conexão com a Internet
Nesta seção, você aprenderá quatro maneiras sólidas de instalar e configurar seu sistema operacional Windows 11 sem conexão com a Internet. Se você deseja concluir esta tarefa de forma rápida e eficaz, EaseUS Partition Master é o que você procura.
Maneira 1. Ferramenta de mídia de instalação offline do Windows 11
EaseUS Partition Master Professional , uma ferramenta completa, é a melhor solução para quem deseja agilizar o processo de instalação do Windows. Ele oferece uma solução excelente para os usuários baixarem arquivos ISO do Windows e criarem um USB inicializável para configurar o sistema operacional Windows perfeitamente. Antes de começar, baixe este gravador ISO gratuito .
Pré-trabalho: Prepare um USB e formate-o para FAT32 seguindo as etapas detalhadas abaixo:
Em seguida, consulte este guia para baixar o arquivo de imagem ISO do Windows 11 e criar uma mídia inicializável para configurar o Windows 11 offline:
Passo 1. Conecte firmemente a unidade flash USB ao computador. Execute o EaseUS Partition Master e encontre e clique na opção "Mídia inicializável" à esquerda.

Passo 2. Vá para "Gravar ISO" > "Baixar ISO da Microsoft" e selecione Windows 11 e a versão específica.
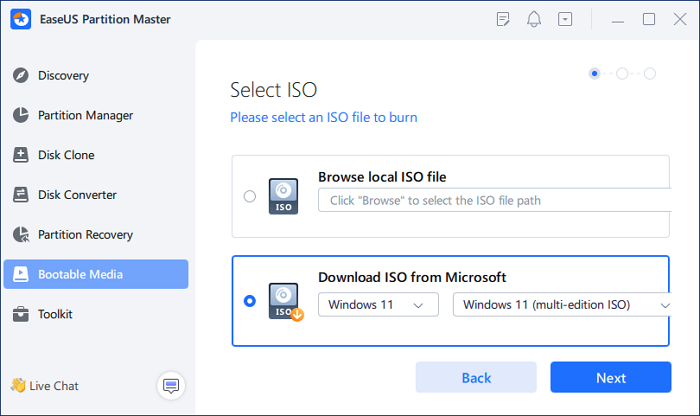
Etapa 3. Selecione FAT32 USB para salvar o arquivo ISO. Depois de decidir, clique no botão "Abrir" > "Criar" para começar.

Passo 4. Verifique o aviso de Aviso e pressione o botão Sim. Quando a operação for concluída, você terá criado uma unidade inicializável de instalação offline do EaseUS Partition Master do Windows 11.
Vários outros recursos úteis
- Instale o Windows 10 em um novo PC sem o sistema operacional
- Resolver que o Windows 11 não instala via USB
- Grave o ISO do Windows 10 em USB
- Correção de impossibilidade de baixar o ISO do Windows
- Instale o Windows 10 sem a chave do produto
Diga adeus às configurações complicadas e demoradas e olá para uma experiência tranquila e descomplicada com o EaseUS Partition Master. Baixe hoje e veja a diferença por si mesmo!
Maneira 2. Ignorar o requisito de Internet OOBE
Executar o comando OOBE \BYPASSNRO no prompt de comando pode ajudá-lo a ignorar a tela “Vamos conectá-lo a uma rede”. Ele modifica o registro do Windows usando bypassnro.cmd, que é mantido na pasta System32. (um script CMD existente). Isso permite que você instale o Windows 11 sem uma conexão de rede.
Passo 1. Remova a conexão com a Internet e inicialize seu computador usando a mídia de instalação do Windows . Pule para a Etapa 7 se estiver na tela “Vamos conectá-lo a uma rede”.
Etapa 2. Escolha seu idioma, fuso horário e layout de teclado preferidos quando a caixa de diálogo "Configuração do Windows" for exibida e clique em "Avançar". Clique em “Instalar agora”.

Etapa 3. Insira sua chave de produto. Se você não tiver uma chave de produto, clique no link “Não tenho uma chave de produto” ou verifique a postagem a seguir.
Como instalar o Windows 10 sem a chave do produto
Este artigo informará aos usuários do Windows como instalar o sistema operacional Windows quando não se lembrarem da chave do produto.

- Dica
- O sistema operacional detectará e confirmará automaticamente a chave do produto Windows associada ao hardware do seu computador se você estiver atualizando do Windows 10 para o Windows 11 após ter instalado o Windows 11 anteriormente.
Passo 4. Em seguida, selecione a versão do Windows 11 a ser instalada. Para aceitar os termos, marque a caixa e selecione “Avançar”.
Etapa 5. Selecione “Personalizado: Instalar somente Windows (Avançado)” para escolher a unidade de instalação e clique em “Avançar”. Após a instalação do Windows, reinicie o seu computador.

Passo 6. Na tela de configuração, selecione sua região e layout de teclado.
Passo 7. Ao digitar “Vamos conectá-lo a uma rede”, pressione “Shift + F10” para iniciar o prompt de comando. Digite OOBEBYPASSNRO e pressione “Enter”.

Passo 8. Clique em “Não tenho Internet” ao retornar à tela “Vamos conectá-lo a uma rede”. opção. Vá em frente e selecione "Continuar com configuração limitada".

Passo 9. Aceite o “Contrato de Licença” antes de criar sua conta de usuário local.
Passo 10. Adicione perguntas de segurança para recuperar sua conta de usuário local caso você esqueça a senha.
Maneira 3. Finalizar conexão de rede
Para ignorar o requisito de conexão de rede da configuração do Windows 11, você pode encerrar ou encerrar a conexão de rede por meio do Gerenciador de Tarefas ou Prompt de Comando:
Opção 1. Encerrar conexão de rede por meio do Gerenciador de tarefas
Passo 1. Na tela “Vamos conectar você a uma tela de rede”, segure “Shift + F10” para abrir o Prompt de Comando.
Passo 2. Digite taskmgr e pressione a tecla “Enter” para iniciar o Gerenciador de Tarefas, ou você pode usar as teclas de atalho “Ctrl + Shift + Esc”.
Etapa 3. Clique em "Mais detalhes" para expandir o Gerenciador de tarefas para a versão completa. Navegue até a guia “Fluxo de conexão de rede” em “Processos”.
Passo 4. Clique com o botão direito e escolha "Finalizar tarefa" opção. Quando este processo for concluído, digite exit no CMD e saia.
Opção 2. Eliminar a conexão de rede via prompt de comando
Passo 1. Quando estiver na tela “Vamos conectá-lo a uma rede”, segure “Shift + F10” para abrir o prompt de comando.
Etapa 2. Digite taskkill /F /IM oobenetworkconnectionflow.exe e pressione "Enter" para começar.

Maneira 4. Ignorar os requisitos de Internet via Alt + F4
Como sabemos, as teclas “Alt + F4” podem ajudá-lo a fechar janelas ou executar aplicativos em sua área de trabalho. Assim, se você realmente não tem nada para fazer, pode tentar a sorte desta forma. Na tela “Vamos conectar você a uma rede”, segure “Alt + F4” para fechar a janela necessária para a conexão obrigatória à Internet.
Conclusão
Concluindo, instalar e configurar o Windows 11 sem conexão com a Internet é possível com a abordagem correta. Usando os quatro métodos eficazes descritos neste artigo, você pode instalar e configurar o Windows 11 sem se conectar à Internet por meio de ferramentas integradas do Windows, mídia de instalação offline ou tecla de atalho.
EaseUS Partition Master se destaca como a solução mais confiável para configurar seu sistema operacional sem a necessidade de conexão com a internet. Baixe esta ferramenta e siga nosso guia completo. Você pode navegar pelo processo de instalação com confiança e aproveitar todos os recursos e benefícios que o Windows 11 tem a oferecer, não importa onde você esteja.
Perguntas frequentes sobre a configuração do Windows 11 sem Internet
Para saber mais ou resolver suas dúvidas restantes sobre como instalar e configurar o Windows 11 sem conexão de rede , consulte as seguintes perguntas frequentes.
1. A instalação do Windows 11 exigirá internet?
Uma conexão online durante a configuração do PC com Windows 11 garante que você receba as atualizações de segurança mais recentes. É necessária uma conexão com a Internet para concluir a configuração do dispositivo Windows 11 Home.
2. Como posso ignorar a verificação da Internet ao instalar o Windows 11?
Ao receber o prompt “Conexão necessária”, pressione Shift + F10 para iniciar o prompt de comando. Depois de inserir OOBE\BYPASSNRO , pressione ENTER. Desta vez, o procedimento será reiniciado e aparecerá um botão “Não tenho acesso à internet”.
3. Como configuro uma conta offline no Windows 11?
Para desabilitar a conexão de rede, pressione Shift + F10 novamente e digite ipconfig /release após a reinicialização. Pressione a tecla Enter agora e sua internet deverá estar desligada. Vá em frente e crie uma conta local: Se você selecionar a opção “Não tenho internet” durante a configuração, aparecerá uma solicitação para estabelecer uma conta local.
Como podemos te ajudar
Sobre o autor
Atualizado por Jacinta
"Obrigada por ler meus artigos. Espero que meus artigos possam ajudá-lo a resolver seus problemas de forma fácil e eficaz."
Escrito por Leonardo
"Obrigado por ler meus artigos, queridos leitores. Sempre me dá uma grande sensação de realização quando meus escritos realmente ajudam. Espero que gostem de sua estadia no EaseUS e tenham um bom dia."
Revisão de produto
-
I love that the changes you make with EaseUS Partition Master Free aren't immediately applied to the disks. It makes it way easier to play out what will happen after you've made all the changes. I also think the overall look and feel of EaseUS Partition Master Free makes whatever you're doing with your computer's partitions easy.
Leia mais -
Partition Master Free can Resize, Move, Merge, Migrate, and Copy disks or partitions; convert to local, change label, defragment, check and explore partition; and much more. A premium upgrade adds free tech support and the ability to resize dynamic volumes.
Leia mais -
It won't hot image your drives or align them, but since it's coupled with a partition manager, it allows you do perform many tasks at once, instead of just cloning drives. You can move partitions around, resize them, defragment, and more, along with the other tools you'd expect from a cloning tool.
Leia mais
Artigos relacionados
-
Como criar/recuperar partição EFI no Windows 11
![author icon]() Leonardo 2025/08/26
Leonardo 2025/08/26 -
Corrigir o erro Unidade do sistema C no Windows Server 2019/2016/2012
![author icon]() Leonardo 2025/08/26
Leonardo 2025/08/26 -
Melhor Desfragmentador de Disco Gratuito | 10 Melhores Testados
![author icon]() Leonardo 2025/08/26
Leonardo 2025/08/26 -
Como desbloquear seu Surface Tablet quando esquecer a senha
![author icon]() Leonardo 2025/08/26
Leonardo 2025/08/26
Temas quentes em 2025
EaseUS Partition Master

Gerencie partições e otimize discos com eficiência








