Índice da página
Sobre o autor
Tópicos quentes
Atualizado em 26/08/2025
P: No Windows 11/10, quando você deseja formatar uma partição especificamente como FAT32 (por exemplo, um cartão SD que será usado em seu telefone). Quando você clica com o botão direito do mouse no disco e escolhe o formato, apenas NTFS e exFAT são mostrados como opções de formato possíveis. Qual é o problema? Existe outra maneira, de preferência sem inicializar em um modo diferente, para formatar o cartão SD como FAT32?

Por que você não pode formatar o cartão SD para FAT32 no Windows
Você pode não formatar SD para FAT32 no Windows 11/10 no Explorador ou no Gerenciamento de disco porque não há opção FAT32, o que não é comum. Há muitas razões por trás. Mas antes de tudo, você deve verificar por si mesmo se o armazenamento do cartão SD excedeu 32 GB ou não. Além disso, certifique-se de que seu cartão SD não esteja protegido contra gravação no momento. Se o seu cartão SD tiver capacidade maior, como 64 GB, 128 GB ou até 256 GB, você certamente não conseguirá formatar o cartão SD para FAT32 no Windows 11/10 devido ao mecanismo do sistema de arquivos.
A tabela de alocação de arquivos 32 (FAT32) é o mais antigo entre os três sistemas de arquivos disponíveis para o Windows: FAT32, exFAT e NTFS. A maior vantagem do FAT32 é que é padrão de mercado com grande compatibilidade com Windows e macOS. Para verificar esse aspecto, você deve ver muitas unidades flash que você comprou vindo formatadas com FAT32. No entanto, tem limitações mortas.
- Uma unidade FAT32 não pode salvar arquivos individuais com mais de 4 GB.
- O limite máximo de tamanho de volume de uma unidade FAT32 é de 8 TB.
- As ferramentas nativas do Windows não podem criar/formatar cartão SD ou unidade flash USB ou qualquer partição de disco acima de 32 GB para FAT32.
Por qualquer motivo, a opção de formatar um disco removível maior que 32 GB com o sistema de arquivos FAT32 não está presente na ferramenta de formatação normal do Windows. Mas em muitas situações, você precisa formatar um cartão SD para FAT32 para que possa ser normalmente reconhecido e colocado em uso. Apesar dos programas embutidos do Windows serem incapazes de ajudar, aqui temos uma maneira brilhante de contornar isso.
Como formatar o cartão SD para FAT32 no Windows 11/10 (2 GB, 8 GB, 16 GB, 32 GB, 64 GB, 128 GB, 256 GB...)
Devido ao suporte insuficiente ao FAT32 dos programas padrão do Windows, as pessoas não podem fazer uso total do cartão SD, a menos que encontrem a maneira mais confiável de resolver a limitação do FAT32 no Windows. Felizmente, o EaseUS Partition Master pode compensar perfeitamente o que o Windows Explorer e o Gerenciamento de disco não suportam. Qualquer pessoa que tenha uma demanda semelhante pode confiar no gerenciador de partições tudo-em-um sem hesitação.
Atua no mercado há mais de uma década, o EaseUS Partition Master sempre oferece aos clientes a melhor experiência de particionamento de disco no gerenciamento de todos os tipos de dispositivos de armazenamento de todas as maneiras. O programa permite formatar cartões de memória SD de todos os tamanhos, cartões de memória SDHC e cartões de memória SDXC para FAT32 no Windows 11/10. Além disso, também é bom para redimensionar uma partição, converter FAT32 para NTFS sem formatar, migrar SO para HDD/SSD, converter entre GPT e MBR e tantos recursos práticos esperando por você para explorar!
Aqui está o guia completo para você formatar o cartão SD de todos os tamanhos para FAT32 no Windows 11/10:
Passo 1. Execute o EaseUS Partition Master, clique com o botão direito do mouse na partição que pretende formatar e escolha "Formatar".

Passo 2. Na nova janela, insira a etiqueta de partição, escolha o sistema de arquivos FAT32, defina o tamanho do cluster de acordo com suas necessidades e clique em "OK".
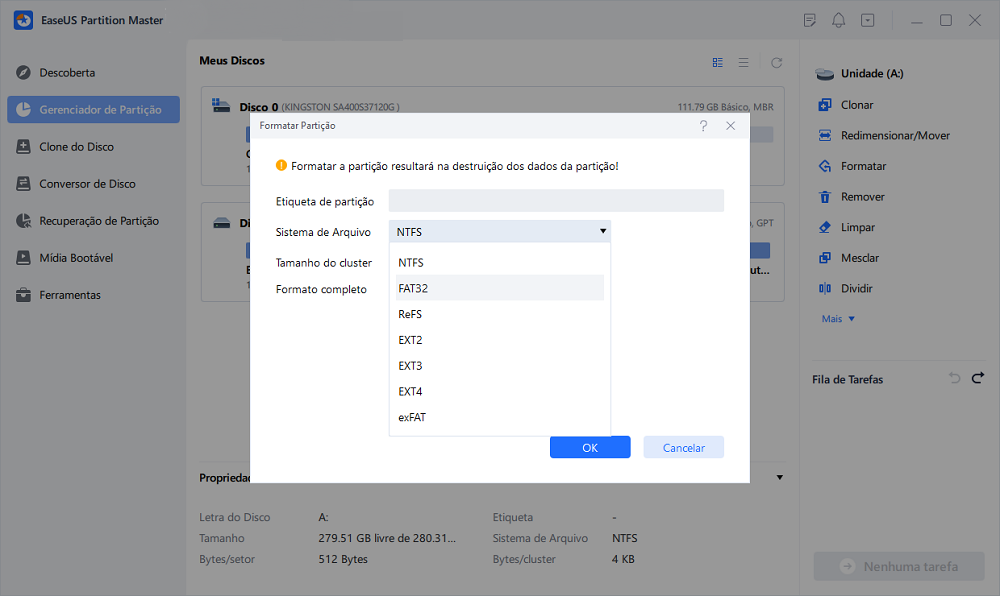
Passo 3. Então você verá uma janela de aviso, clique em "OK" para continuar.

Passo 4. Clique no botão "Executar Tarefa" no canto inferior direito para revisar as alterações e, em seguida, clique em "Aplicar" para iniciar a formatação da partição para FAT32.

Conclua todas as etapas acima, você pode formatar com sucesso o cartão SD para FAT32 no Windows 11/10 com facilidade. Esta solução também pode ser usada para formatar a unidade flash USB no Windows 11/10. Basta experimentá-lo sempre que precisar. Boa sorte!
Formatar cartão SD para FAT32 - Perguntas frequentes
1. Qual é a melhor ferramenta de formatação de FAT32?
O EaseUS Partition Master é uma unidade interna tudo-em-um e uma solução de formatação/reformatação USB, SD, memory stick FAT32 externa no Windows 11/10/8.1/8/7/XP/Vista. O problema com o FAT32 que você não pode resolver no Windows Disk Management pode ser facilmente superado pelo gerenciador de partições gratuito da EaseUS. É a melhor ferramenta de formatador de FAT32 gratuita em que você deve confiar.
2. Como faço para formatar um cartão SD de 128 GB para FAT32 gratuitamente?
Etapa 1. Inicie o EaseUS Partition Master, clique com o botão direito do mouse no cartão SD de 128 GB que você pretende formatar e escolha Formatar.
Etapa 2. Na nova janela, digite o rótulo Partição, escolha o sistema de arquivos FAT32, e defina o tamanho do cluster de acordo com suas necessidades, depois clique em OK... Leia mais>>
Como podemos te ajudar
Sobre o autor
Revisão de produto
-
I love that the changes you make with EaseUS Partition Master Free aren't immediately applied to the disks. It makes it way easier to play out what will happen after you've made all the changes. I also think the overall look and feel of EaseUS Partition Master Free makes whatever you're doing with your computer's partitions easy.
Leia mais -
Partition Master Free can Resize, Move, Merge, Migrate, and Copy disks or partitions; convert to local, change label, defragment, check and explore partition; and much more. A premium upgrade adds free tech support and the ability to resize dynamic volumes.
Leia mais -
It won't hot image your drives or align them, but since it's coupled with a partition manager, it allows you do perform many tasks at once, instead of just cloning drives. You can move partitions around, resize them, defragment, and more, along with the other tools you'd expect from a cloning tool.
Leia mais
Artigos relacionados
-
Top 11 Gerenciadores de Partições Gratuitos para Windows [Atualizado em 2025]
![author icon]() Rita 2025/08/26
Rita 2025/08/26 -
Como formatar novo SSD no Windows 10/11 [soluções 100% funcionais]
![author icon]() Jacinta 2025/08/26
Jacinta 2025/08/26 -
Cartão SD em formato RAW, como corrigir?
![author icon]() Leonardo 2025/08/26
Leonardo 2025/08/26 -
Como consertar o Dell travado no logotipo da Dell de 7 maneiras | Passo a passo
![author icon]() Leonardo 2025/08/26
Leonardo 2025/08/26
Temas quentes em 2025
EaseUS Partition Master

Gerencie partições e otimize discos com eficiência








