Índice da página
Sobre o autor
Tópicos quentes
Atualizado em 27/10/2025
| 🚩Aspectos | 📃Detalhes |
|---|---|
| 🧩Aplica-se a | Acelere o desempenho do computador no Windows 11, 10, 8, 7 |
| 🔨Correções |
|
| 🔦Nível Complexo | Guia passo a passo baixo |
Este artigo se concentra em como acelerar o desempenho do computador e obter uma experiência de computador melhor e mais rápida sem atualizá-lo. Vamos mergulhar no aprendizado.
Este artigo fornece nove soluções rápidas para você remover o problema de “ computador lento ”:
Todos os computadores inevitavelmente experimentam velocidades mais lentas em algum momento. À medida que os requisitos de software se tornam mais exigentes, a forma como o seu PC reage às mudanças pode ter um grande impacto no seu desempenho. Agora, vamos começar a aprender as soluções uma por uma. Por favor, compartilhe este artigo com seus amigos.
Solução 1. Atualizar drivers
Usar os drivers de dispositivo mais recentes também pode ajudar a melhorar o desempenho do seu PC. EaseUS DriverHandy é uma ferramenta confiável que ajuda a atualizar automaticamente todos os seus drivers. Siga o guia abaixo para tentar:
Passo 1. Baixe e inicie o EaseUS DriverHandy e abra esta ferramenta.
Passo 2. Clique em “Scan” para descobrir com eficiência todos os drivers a serem atualizados.
Passo 3. Escolha tudo que deseja atualizar e clique em “Atualizar tudo”.
Solução 2. Desative programas de inicialização desnecessários
Quando você liga o computador, determinados programas são iniciados automaticamente e executados em segundo plano. Você pode desativar os programas de destino para que não sejam executados quando o PC for inicializado. Isso também pode acelerar o seu computador. Aqui está como:
Passo 1. Para abrir o Gerenciador de Tarefas, pressione Shift + Ctrl + Esc.
Passo 2. Ele listará todos os programas instalados e mostrará quanta RAM cada um ocupa.
Etapa 3. Clique em “Inicializar”, clique com o botão direito no programa de destino e escolha “Desativar”.

Se você está se perguntando como adicionar RAM ao seu dispositivo, há um link para ajudá-lo.
Posso usar meu cartão SD como RAM no Android e Windows?
Este artigo abordará mais detalhadamente como usar seu cartão SD como RAM no Windows e Android.

Solução 3. Pausar a sincronização do OneDrive
Os arquivos devem ser sincronizados entre o seu PC e o OneDrive; a sincronização tornará o seu PC lento. Você pode pausar temporariamente a sincronização do OneDrive para tentar melhorar o desempenho do seu PC.
Passo 1. Localize o OneDrive próximo à área de notificação na barra de tarefas.
Etapa 2. Clique em OneDrive > Mais > Pausar sincronização.
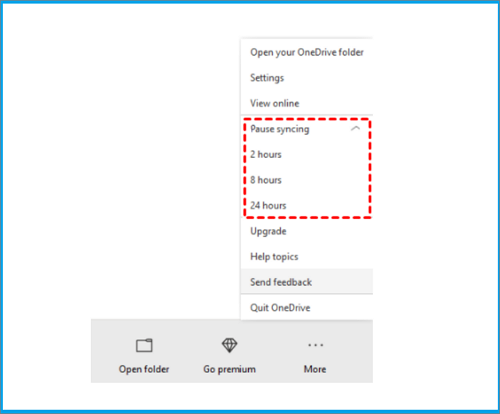
Etapa 3. Você pode optar por interromper a sincronização por 2, 4 ou 12 horas.
Solução 4. Certifique-se de que o sistema está gerenciando o tamanho do arquivo de paginação
O arquivo de paginação é uma área do disco rígido que o Windows usa como memória. Existe uma opção no Windows 10 que gerencia automaticamente o tamanho do arquivo de paginação, o que melhora o desempenho dos PCs. Siga as etapas para tentar:
Passo 1. Digite sistema avançado na caixa de pesquisa. Em seguida, selecione Exibir configurações avançadas do sistema.
Etapa 2. Em Propriedades do Sistema, selecione a guia Avançado e selecione Configurações na área Desempenho.
Etapa 3. Clique na guia Avançado e depois clique em Alterar na área Memória Virtual.

Etapa 4. Certifique-se de que a opção "Gerenciar automaticamente o tamanho do arquivo de paginação para todas as unidades" esteja escolhida. Em seguida, reinicie o seu PC para ver se funciona.
Solução 5. Verifique o espaço em disco e libere mais
Alocar mais espaço para a unidade C é uma forma eficiente de melhorar o desempenho do computador. EaseUS Partition Master é um gerenciador de disco profissional e permite estender sua unidade C para obter mais espaço. Ele pode mesclar diretamente o espaço não alocado, não importa onde esteja localizado no disco rígido, na unidade C. Além disso, você também pode mover a partição para que o espaço não alocado fique adjacente à partição a ser expandida.
Você pode baixá-lo e seguir o guia abaixo para expandir a unidade C.
Opção 1. Estender a unidade System C com espaço não alocado
- 1. Clique com o botão direito na unidade System C: e selecione "Redimensionar/Mover".
- 2. Arraste o final da partição do sistema para o espaço não alocado para adicioná-lo à unidade C:. E clique em "OK".
- 3. Clique em “Executar Tarefa” e “Aplicar” para executar as operações e estender a unidade C.
Opção 2. Estender a unidade System C sem espaço não alocado
- 1. Clique com o botão direito em uma partição grande com espaço livre suficiente no disco do sistema e selecione "Alocar espaço".
- 2. Selecione a unidade do sistema na seção Alocar espaço de (*) para e arraste o final da unidade do sistema C para o espaço não alocado. Clique em "OK" para confirmar.
- 3. Clique em “Executar Tarefa”, listará as operações pendentes e clique em “Aplicar” para salvar as alterações e estender a unidade C.
0:00-0:26 Estenda a unidade do sistema com espaço não alocado; 0:27-0:58 Estenda a unidade do sistema sem espaço não alocado.
Esta ferramenta também pode ajudar a estender outras unidades para corrigir erros de “ pouco espaço em disco ” ou ajudá-lo a gerenciar bem a partição do disco. Vamos ver mais recursos dele.
Principais recursos do EaseUS Partition Master:
- Verifique se há erros no disco
- Libere espaço na unidade C
- Mover espaço não alocado para a unidade C
- Limpe/formate o disco rígido para obter mais espaço
- Particione o disco rígido para acelerar o disco rígido
- Redimensionar/criar/excluir/mesclar/dividir partições
Usando esta ferramenta, você pode facilmente manter as partições do disco organizadas. Baixe-o para acelerar o desempenho do seu computador agora.
Solução 6. Restaure o PC a partir de um ponto de restauração do sistema
Restaurar o seu PC desfará as alterações recentes que podem ter causado o problema. Se aplicativos ou drivers do Windows instalados recentemente estiverem causando problemas no seu PC, você poderá otimizar o desempenho do seu PC restaurando-o para um ponto anterior ( Ponto de restauração ).
Passo 1. Digite ponto de restauração na caixa de pesquisa. Em seguida, selecione a opção “Criar um ponto de restauração” nos resultados da pesquisa.

Passo 2. Selecione Restauração do Sistema na seção Proteção do Sistema.
Etapa 3. Clique em Avançar para continuar e selecione um ponto de restauração relacionado aos aplicativos, drivers ou atualizações que podem causar o problema. Em seguida, selecione Próximo > Concluir.
Se você não conseguir criar um ponto de restauração , clique no link para obter ajuda.
Solução 7. Ajuste o desempenho e a aparência do Windows
O Windows 10 oferece muitos efeitos visuais, como animações e efeitos de sombra, que ficam ótimos. No entanto, esses efeitos visuais também usam recursos adicionais do sistema e tornam os PCs mais lentos.
Para ajustá-los, siga as etapas abaixo:
Passo 1. Digite “ Desempenho ” na caixa de pesquisa e escolha “Ajustar a aparência e o desempenho do Windows”.
Etapa 2. Escolha Ajustar para melhor desempenho > Aplicar.

Solução 8. Verifique e remova vírus e malware
Vírus ou malware podem tornar o seu PC lento ou causar outros sintomas. A verificação de vírus e malware é importante para manter seu dispositivo saudável. Aqui estão as etapas:
Passo 1. Encontre a caixa de pesquisa na barra de tarefas, digite “ Segurança do Windows ” na caixa e clique nela para abri-la.
Passo 2 . Selecione Proteção contra vírus e ameaças e localize as ameaças atuais. Clique em Opções de verificação > Verificação offline do Windows Defender > Verificar agora.
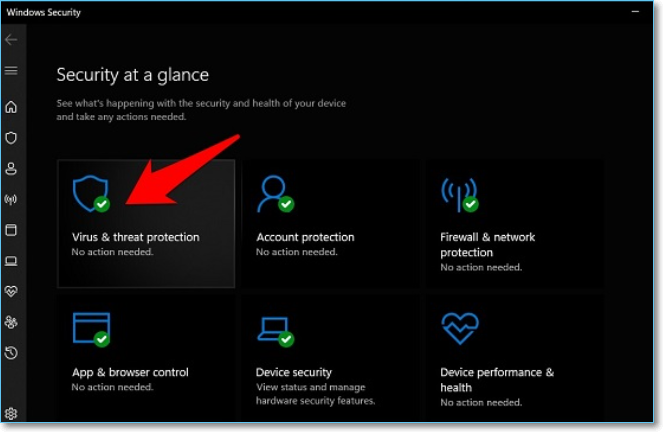
Etapa 3. O Windows Defender Offline fará a verificação em busca de vírus e malware, levando cerca de 15 minutos. Depois disso, seu PC será reiniciado novamente.
Conclusão
Quer fazer o Windows funcionar mais rápido? Fornecemos nove maneiras eficientes de resolver esse problema para você. Experimente estas dicas; sua máquina responderá melhor e será menos propensa a problemas de desempenho e de sistema.
Além disso, mencionamos uma ferramenta profissional, EaseUS Partition Master, para você gerenciar seus discos rígidos. Ele pode testar o desempenho do disco e monitorar sua temperatura, melhorando a saúde do disco rígido e do PC. Baixe-o para resolver seus problemas.
Perguntas frequentes sobre como acelerar o desempenho do computador
O melhor desempenho do PC traz uma melhor experiência aos usuários. Aqui listamos algumas outras perguntas e respostas relacionadas ao desempenho do computador. Verifique-os se precisar de ajuda.
1. Como posso acelerar o desempenho do meu PC gratuitamente?
Você pode tentar várias maneiras de acelerar o desempenho do PC gratuitamente, como:
- Pausar sincronização do OneDrive
- Atualizar drivers antigos
- Adicione mais RAM ao PC
- Libere espaço no disco rígido
- Desative alguns programas de inicialização desnecessários
E você pode usar um programa confiável, EaseUS Partition Master, para gerenciar bem o seu disco rígido e acelerar o seu PC.
2. Por que meu PC está tão lento?
Ter muitos aplicativos e navegadores abertos ao mesmo tempo pode tornar o seu PC lento. Por outro lado, sua memória pode estar ocupada por aplicativos que iniciam automaticamente e rodam em segundo plano ou que você abriu, mas esqueceu de fechar.
3. Quais atualizações aumentam a velocidade do computador?
Você pode aumentar o seu computador adicionando mais RAM e mais rápida, atualizando o armazenamento SSD ou fazendo overclock da CPU.
Como podemos te ajudar
Sobre o autor
Atualizado por Jacinta
"Obrigada por ler meus artigos. Espero que meus artigos possam ajudá-lo a resolver seus problemas de forma fácil e eficaz."
Escrito por Leonardo
"Obrigado por ler meus artigos, queridos leitores. Sempre me dá uma grande sensação de realização quando meus escritos realmente ajudam. Espero que gostem de sua estadia no EaseUS e tenham um bom dia."
Revisão de produto
-
I love that the changes you make with EaseUS Partition Master Free aren't immediately applied to the disks. It makes it way easier to play out what will happen after you've made all the changes. I also think the overall look and feel of EaseUS Partition Master Free makes whatever you're doing with your computer's partitions easy.
Leia mais -
Partition Master Free can Resize, Move, Merge, Migrate, and Copy disks or partitions; convert to local, change label, defragment, check and explore partition; and much more. A premium upgrade adds free tech support and the ability to resize dynamic volumes.
Leia mais -
It won't hot image your drives or align them, but since it's coupled with a partition manager, it allows you do perform many tasks at once, instead of just cloning drives. You can move partitions around, resize them, defragment, and more, along with the other tools you'd expect from a cloning tool.
Leia mais
Artigos relacionados
-
Como atualizar o disco rígido do PS3 sem perder dados
![author icon]() Leonardo 2025/10/29
Leonardo 2025/10/29 -
Como Recuperar Partição SSD no Windows 10
![author icon]() Jacinta 2025/08/26
Jacinta 2025/08/26 -
Redimensionar partição pen drive Multilaser - Métodos gratuitos vs EaseUS
![author icon]() Jacinta 2025/09/17
Jacinta 2025/09/17 -
Como desparticionar um HD no Windows 11/10/8/7
![author icon]() Leonardo 2025/10/12
Leonardo 2025/10/12
Temas quentes em 2025
EaseUS Partition Master

Gerencie partições e otimize discos com eficiência








