Índice da página
Sobre o autor
Tópicos quentes
Atualizado em 26/08/2025
Não é possível excluir a partição OEM no Windows
"Eu tenho um laptop Dell há dois anos e agora o disco rígido está sendo executado em pouco espaço em disco. Então eu preciso encontrar uma maneira de liberar algum espaço para obter um melhor desempenho. Ao verificar o dispositivo, notei que havia uma partição vazia que diz 14.75 GB, saudável (partição OEM). Eu não sei o que é e não posso excluí-lo como outras partições. Toda vez que abro o Gerenciamento de Disco e clico com o botão direito do mouse na partição, só obtenho a opção de Ajuda sem opção de Excluir. O que devo fazer para remover a partição OEM? E é seguro fazer isso?"
A partição OEM foi projetada para recuperação do sistema ou restauração de fábrica. Ele permite que os usuários restaurem o sistema com facilidade e rapidez para o estado original quando ocorrer uma falha no sistema. Essa partição geralmente vem com computadores Dell, Lenovo ou HP. E algumas pessoas querem excluir partição OEM para estender mais espaço, já que não planejam restaurar o dispositivo para a configuração de fábrica.
Então surge um problema. A ferramenta de Gerenciamento de disco do Windows não oferece suporte para remover a partição OEM. Felizmente, os usuários podem usar o Diskpart e um software gerenciador de partição de terceiros - o EaseUS Partition Master para obter ajuda. Aqui vamos falar sobre isso em detalhes.
Excluir partição OEM com o Diskpart
Passo 1. Clique em "Window + R" para abrir a caixa de diálogo de Executar, insira: diskpart e clique em "OK" para abrir uma janela de prompt de comando preta.
Passo 2. Digite: list disk para exibir todos os discos do seu computador. Digite: select disk n para identificar com qual disco você precisa trabalhar. Aqui "n" significa a letra do disco.
Passo 3. Digite: list partition para exibir todos os volumes no disco rígido. Digite: select partition n para identificar qual partição você deseja remover. Aqui "n" representa a letra do volume.
Passo 4. Digite: delete partition override para remover a partição OEM. Finalmente, digite: exit para fechar as janelas quando você receber a mensagem, DiskPart excluiu com sucesso a partição selecionada.
Excluir partição OEM com o gerenciador de partição gratuito da EaseUS
Como um utilitário de linha de comando, o DiskPart é difícil para usuários comuns entenderem e usarem devido à sua interface não gráfica. Para uma solução fácil e eficaz, recomendamos que você experimente o gerenciador de partição gratuito da EaseUS - Partition Master Free Edition.
- Aviso prévio:
- Se você salvou dados importantes na partição que deseja excluir, mova e salve esses dados em outro local seguro com antecedência.
Passo 1. Selecione partição para excluir
Na seção Gerenciador de Partição, clique com o botão direito do mouse na partição do disco rígido que deseja excluir e selecione "Remover".

Passo 2. Confirme a exclusão
Clique em "Sim" para confirmar que deseja excluir a partição selecionada.
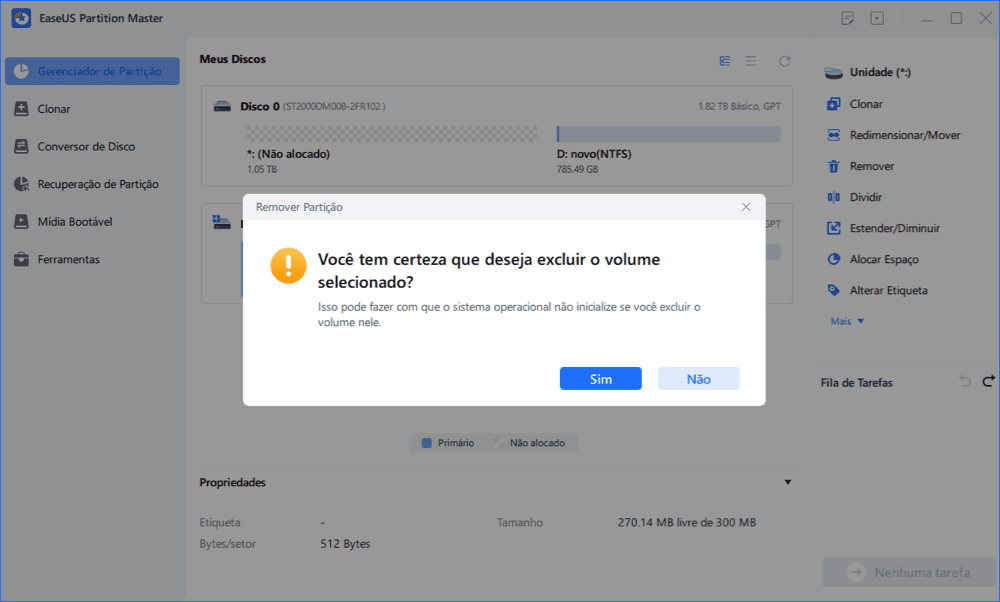
Passo 3. Execute para excluir a partição
Clique no botão "Executar Tarefa" no canto inferior direito e mantenha todas as alterações clicando em "Aplicar".
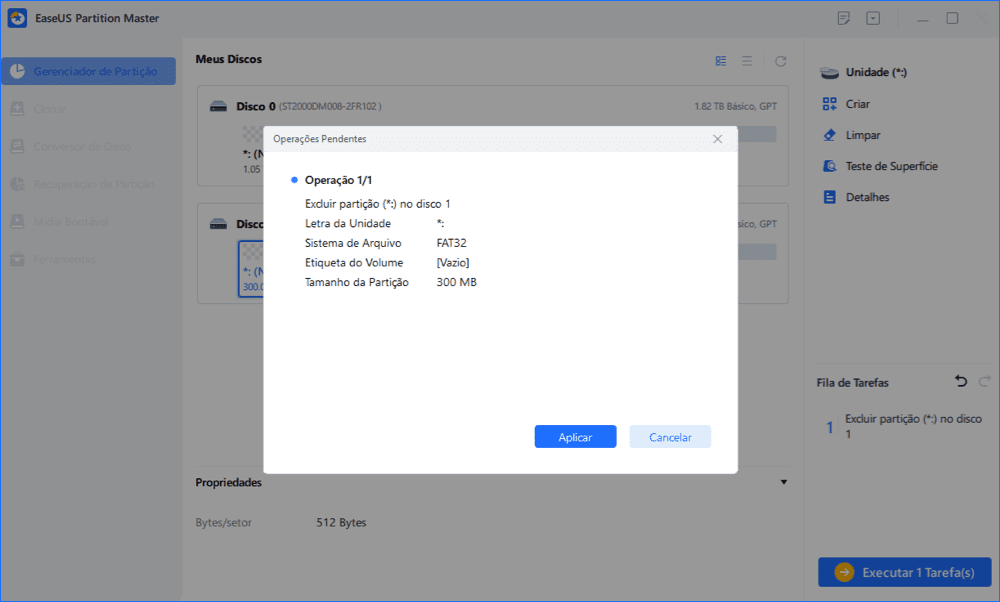
Conclusão
Nesta página, explicamos o que é uma partição OEM, é seguro excluir uma partição OEM e como excluir uma partição OEM de duas maneiras - usando o software gerenciador de partições da EaseUS e o DiskPart.
Embora a partição OEM possa ser excluída, não sugerimos que você a exclua se ainda quiser usá-la para executar a redefinição de fábrica em seu computador. Se você ainda tiver dúvidas sobre a partição OEM, verifique as perguntas e respostas listadas abaixo.
As pessoas também perguntam sobre a partição OEM
Exceto para excluir a partição saudável do OEM, você ainda pode ter algumas outras preocupações sobre esta partição. Confira as respostas abaixo, você pode ter seu problema resolvido.
1. Preciso da partição de recuperação?
Além da partição OEM, você também pode ter uma partição de recuperação em seu computador criada pelo Windows ao instalar o sistema. Você pode verificar isso em Gerenciamento de disco.
A partição de recuperação é uma partição especial no disco rígido do sistema e é usada para restaurar o sistema às configurações de fábrica em caso de qualquer problema no sistema. Ocupa cerca de 500 MB. Você pode excluí-lo com as duas soluções acima para liberar espaço sem nenhum efeito negativo.
2. Posso recuperar a partição OEM deletada?
Como uma partição comum, quando você exclui uma partição OEM, ainda pode recuperá-la. No entanto, você não pode recuperá-lo usando as ferramentas gratuitas integradas do Windows.
Para recuperar uma partição OEM, você precisará recorrer a um software gerenciador de partições profissional de terceiros para obter ajuda, por exemplo, EaseUS Partition Master. Você pode usar seu recurso de recuperação de partição para recuperar a partição e até restaurar os dados salvos de uma só vez.
3. Como faço para estender a partição OEM?
Se a partição OEM ficar cheia, você pode usar o recurso Redimensionar/mover no EaseUS Partition Master para estender a partição com facilidade. Para obter um guia passo a passo, consulte este link para obter ajuda: 7 maneiras de estender a partição.
Se você tiver espaço não alocado próximo à partição OEM, também poderá estender a partição OEM usando o Gerenciamento de disco.
Como podemos te ajudar
Sobre o autor
Revisão de produto
-
I love that the changes you make with EaseUS Partition Master Free aren't immediately applied to the disks. It makes it way easier to play out what will happen after you've made all the changes. I also think the overall look and feel of EaseUS Partition Master Free makes whatever you're doing with your computer's partitions easy.
Leia mais -
Partition Master Free can Resize, Move, Merge, Migrate, and Copy disks or partitions; convert to local, change label, defragment, check and explore partition; and much more. A premium upgrade adds free tech support and the ability to resize dynamic volumes.
Leia mais -
It won't hot image your drives or align them, but since it's coupled with a partition manager, it allows you do perform many tasks at once, instead of just cloning drives. You can move partitions around, resize them, defragment, and more, along with the other tools you'd expect from a cloning tool.
Leia mais
Artigos relacionados
-
Como limpar o cache DNS do Windows [servidor e estação de trabalho]
![author icon]() Leonardo 2025/08/26
Leonardo 2025/08/26 -
As 4 melhores alternativas recomendadas para Partition Magic
![author icon]() Leonardo 2025/08/26
Leonardo 2025/08/26 -
Soluções fáceis para corrigir “Você não pode formatar este volume” no Windows 11/10
![author icon]() Leonardo 2025/08/26
Leonardo 2025/08/26 -
Correções Eficazes para Disco Rígido não Detectado na Instalação do Windows 10
![author icon]() Rita 2025/08/26
Rita 2025/08/26
Temas quentes em 2025
EaseUS Partition Master

Gerencie partições e otimize discos com eficiência








